ይህ wikiHow የማክ ወይም የዊንዶውስ ኮምፒተር መግቢያ እንዴት እንደሚጠለፉ እና ሌላ ኮምፒተርን በርቀት ለመቆጣጠር እንዴት TeamViewer ን እንደሚጠቀሙ ያስተምራል።
ደረጃ
ዘዴ 1 ከ 3 - በዊንዶውስ ኮምፒተር ላይ መግቢያውን ማለፍ

ደረጃ 1. የሚሆነውን ይረዱ።
ዊንዶውስ 10 በቀደሙት የዊንዶውስ ስሪቶች ውስጥ እርስዎ እንደሚያደርጉት የአስተዳዳሪ መለያውን አላግባብ መጠቀም አይፈቅድልዎትም። ሆኖም ፣ የዊንዶውስ 10 የመጫኛ ድራይቭን በመጠቀም አዲስ ተጠቃሚ (እንደ አስተዳዳሪ የሚሠራ) በማከል አሁንም በዋናው መለያዎ ውስጥ ፋይሎችን እና አቃፊዎችን ማየት ይችላሉ።
በዋናው መለያ የሚጠቀምበትን የይለፍ ቃል መለወጥ አይችሉም ፣ ግን በዋናው መለያ ውስጥ ማንኛውንም ፋይል መድረስ ፣ መቅዳት እና ማርትዕ ይችላሉ።

ደረጃ 2. የዊንዶውስ 10 መጫኛ መሣሪያን ይፍጠሩ።
ቢያንስ 8 ጊባ አቅም ያለው ባዶ ፍላሽ አንፃፊ ያዘጋጁ ፣ ከዚያ የሚከተሉትን ያድርጉ
- ፍላሽ አንፃፉን በኮምፒተር ውስጥ ይሰኩ።
- የዊንዶውስ 10 የማውረጃ ገጽን ይጎብኙ።
- ጠቅ ያድርጉ መሣሪያዎችን አሁን ያውርዱ.
- አሁን የወረዱትን መሣሪያ ሁለቴ ጠቅ ያድርጉ።
- በማያ ገጹ ላይ የተሰጡትን መመሪያዎች ይከተሉ ፣ እና ፍላሽ ዲስኩ እንደ መጫኛ ሥፍራ መጠቀሙን ያረጋግጡ።
- የመለያ የመፍጠር ሂደቱ ከተጠናቀቀ በኋላ ፍላሽ አንፃፊ በኮምፒተርዎ ላይ እንዲሰካ ያድርጉ።

ደረጃ 3. የኮምፒተር ማስነሻ ትዕዛዙን ይለውጡ።
ይህ መደረግ ያለበት ኮምፒዩተሩ ከሃርድ ድራይቭ (ሃርድ ድራይቭ) ሳይሆን በፍላሽ አንፃፊ እንዲሠራ ነው።
- የኮምፒተርውን ባዮስ ይድረሱ።
- በትሩ ውስጥ የ “ቡት ትዕዛዝ” ክፍልን ይፈልጉ ቡት ወይም የላቀ.
- የፍላሽ ዲስክን ስም ይምረጡ ፣ ከዚያ ቁልፉን ይጫኑ + ፍላሽ አንፃፊው በዝርዝሩ አናት ላይ እስከሚሆን ድረስ (ወይም በማያ ገጹ ታች ወይም ቀኝ እንደተፃፈው (ወይም “ወደ ላይ”)።
- በማያ ገጹ ታች ወይም ቀኝ የተዘረዘሩትን ቁልፎች በመጠቀም ለውጦቹን ያስቀምጡ እና ከ BIOS ይውጡ።

ደረጃ 4. የትእዛዝ መስመርን ያሂዱ።
በማዋቀር ማያ ገጹ ላይ Shift+F10 ቁልፍን ይጫኑ። የትእዛዝ ፈጣን መስኮት ይከፈታል።

ደረጃ 5. የመገልገያ ሥራ አስኪያጅን በትእዛዝ መስመር ይተኩ።
የመገልገያ ሥራ አስኪያጅ አዶው በመቆለፊያ ማያ ገጹ ላይ የሚገኝ አገልግሎት ነው። የመገልገያ ሥራ አስኪያጅን በትእዛዝ መስመር ከተካ በኋላ ፣ ሳይገቡ እንደ አስተዳዳሪ ሆነው መሥራት ይችላሉ። እንዴት ማድረግ እንደሚቻል:
- ተንቀሳቅሰ ሐ: / windows / system32 / utilman.exe c: / windows / system32 / utilman.exe.bak ወደ Command Prompt ይተይቡ።
- Enter ቁልፍን ይጫኑ።
- ቅጂ ሐ: / windows / system32 / cmd.exe c: / windows / system32 / utilman.exe ን ወደ Command Prompt ይተይቡ።
- Enter ቁልፍን ይጫኑ።

ደረጃ 6. ኮምፒተርውን እንደገና ያስጀምሩ።
በትእዛዝ መስመር ውስጥ wpeutil ዳግም ማስነሻን ይተይቡ ፣ ከዚያ አስገባን ይጫኑ። በዚህ ጊዜ ዊንዶውስ ወደ መጫኛ ቅንብር ከመመለስ ይልቅ የመግቢያ ማያ ገጹን እንደገና እንዲጀምር የመጫኛ ሚዲያውን ከኮምፒውተሩ ማላቀቅ ያስፈልግዎታል።
ዊንዶውስ ወደ መጫኛው ቅንብር ከገባ ፣ ግን ፍላሽ አንፃፉን ለማስወገድ ጊዜ አልነበረዎትም ፣ ፍላሽ አንፃፉን ያስወግዱ እና በኮምፒተር መያዣው ላይ የኃይል ቁልፉን ይጫኑ (ወይም ተጭነው ይያዙ)።

ደረጃ 7. የትእዛዝ መስመርን ያሂዱ።
የመቆለፊያ ማያ ገጹ ሲጫን ፣ “የመገልገያ አቀናባሪ” አዶን ጠቅ ያድርጉ ፣ ይህም መሃል ላይ ወደታች የሚያመለክት ቀስት ያለው አዝራር ነው። በማያ ገጹ ታችኛው ቀኝ ጥግ ላይ ነው። ይህ የትእዛዝ ፈጣን መስኮት ይከፍታል።
በቀድሞው ደረጃ የፍጆታ ሥራ አስኪያጅ በትእዛዝ መስመር ካልተተካ አዶውን ጠቅ ሲያደርጉ የመገልገያ አስተዳዳሪን ይከፍታሉ።

ደረጃ 8. አዲስ ተጠቃሚ ይፍጠሩ።
የትእዛዝ ጥያቄን ከከፈቱ በኋላ የሚከተሉትን ያድርጉ
- የተጣራ የተጠቃሚ ስም ይተይቡ /ያክሉ። በሚፈልጉት የተጠቃሚ ስም “ስም” የሚሉትን ቃላት ይተኩ።
- Enter ቁልፍን ይጫኑ።
- የተጣራ አካባቢያዊ ቡድን አስተዳዳሪዎች ስም /አክል ይተይቡ። አዲስ በተፈጠረው የተጠቃሚ ስም “ስም” ይተኩ።
- Enter ቁልፍን ይጫኑ።

ደረጃ 9. ኮምፒተርውን እንደገና ያስጀምሩ።
አዶን ጠቅ ያድርጉ ኃይል
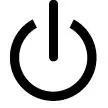
፣ ከዚያ ጠቅ ያድርጉ እንደገና ጀምር ሲጠየቁ። ኮምፒዩተሩ ለመጨረሻ ጊዜ እንደገና ይጀምራል። ከዚህ ሂደት በኋላ አዲስ በተፈጠረው የአስተዳዳሪ መለያ መግባት ይችላሉ።

ደረጃ 10. ከአዲሱ ተጠቃሚ ጋር ይግቡ።
ዊንዶውስ እንደገና ከጀመረ ፣ ለመግባት አዲስ የተፈጠረውን መለያ ይጠቀሙ። እንዴት ማድረግ እንደሚቻል:
- በማያ ገጹ ታችኛው ክፍል በግራ በኩል አዲሱን የተጠቃሚ ስም ይምረጡ።
- ጠቅ ያድርጉ ስግን እን.
- ዊንዶውስ አዲሱን የተጠቃሚ መለያ ማዋቀሩን እስኪጨርስ ይጠብቁ።

ደረጃ 11. በዋናው መለያ ውስጥ ያሉትን ፋይሎች ይመልከቱ።
በዋናው የተጠቃሚ መለያ ውስጥ ያሉትን ሁሉንም ፋይሎች እና አቃፊዎች ለማየት የሚከተሉትን ያድርጉ
-
ፋይል አሳሽ ይክፈቱ

ፋይል_Explorer_Icon . እንዲሁም Win+E ቁልፍን መጫን ይችላሉ።
- ወደ ማያ ገጹ ይሸብልሉ ፣ ከዚያ ጠቅ ያድርጉ ይህ ፒሲ በግራ አምድ ውስጥ።
- የኮምፒተርን ሃርድ ድራይቭ ሁለቴ ጠቅ ያድርጉ።
- አቃፊውን ሁለቴ ጠቅ ያድርጉ ተጠቃሚዎች.
- በዋናው የመለያ ተጠቃሚ አቃፊ ላይ ሁለቴ ጠቅ ያድርጉ።
- ጠቅ ያድርጉ ቀጥል ሲጠየቁ የተጠቃሚው አቃፊ እስኪጫን ድረስ ይጠብቁ።
- እንደ አስፈላጊነቱ የተጠቃሚውን ፋይሎች እና አቃፊዎች ያስሱ።
ዘዴ 2 ከ 3: በማክ ኮምፒተር ላይ መግቢያውን ማለፍ

ደረጃ 1. ገደቦቹን ይረዱ።
በማንኛውም የማክ ኮምፒዩተር ላይ ማለት ይቻላል መግቢያዎችን ለማለፍ ይህንን ዘዴ መጠቀም ቢችሉም ፣ አንዳንድ ተጠቃሚዎች FileVault ን እና/ወይም የጽኑ የይለፍ ቃሎችን ነቅተው ሊሆን ይችላል። ይህ ከተከሰተ የይለፍ ቃሉን ካላወቁ የእርስዎን ማክ መጥለፍ አይችሉም።
የማክ ተጠቃሚው የይለፍ ቃሉ ስለተለወጠ አንድ ሰው ኮምፒውተሩን መድረሱን ማወቅ እንደሚችል ያስታውሱ።

ደረጃ 2. የማክ ኮምፒተርን እንደገና ያስጀምሩ።
ጠቅ ያድርጉ እንደገና ጀምር በመግቢያ ገጹ ታችኛው ክፍል ላይ ይገኛል።
-
ወደ ማክዎ ሲገቡ ምናሌውን ጠቅ ያድርጉ አፕል

Macapple1 ፣ ጠቅ ያድርጉ እንደገና ጀምር… ፣ ከዚያ ጠቅ ያድርጉ እንደገና ጀምር ሲጠየቁ።

ደረጃ 3. ትዕዛዝን ተጭነው ይያዙ + አር
ልክ ጠቅ ሲያደርጉ ይህን ያድርጉ እንደገና ጀምር.

ደረጃ 4. የ Apple አርማ ሲታይ ሁለቱንም አዝራሮች ይልቀቁ።
በመልሶ ማግኛ ምናሌ ውስጥ ማክ ይጀምራል።

ደረጃ 5. ጠቅ ያድርጉ → በማያ ገጹ ታችኛው ክፍል ላይ ይገኛል።

ደረጃ 6. በማያ ገጹ አናት ላይ ያለውን የመገልገያ ምናሌን ጠቅ ያድርጉ።
ተቆልቋይ ምናሌ ይታያል።

ደረጃ 7. በተቆልቋይ ምናሌ ውስጥ ተርሚናልን ጠቅ ያድርጉ።
የተርሚናል መስኮት ይከፈታል።

ደረጃ 8. የይለፍ ቃሉን ዳግም ለማስጀመር ትዕዛዙን ያስገቡ።
ዳግም የይለፍ ቃልን በመተየብ እና ተመለስን በመጫን ይህንን ያድርጉ። የተርሚናል ትዕዛዙ ይሠራል እና የይለፍ ቃል ዳግም ማስጀመሪያ ገጽ ከበስተጀርባ ይከፈታል።

ደረጃ 9. ተርሚናልን ይዝጉ።
የይለፍ ቃል ዳግም ማስጀመሪያ ገጽ ከበስተጀርባ ክፍት ከሆነ ፣ በተርሚናል መስኮት በላይኛው ግራ ጥግ ላይ ያለውን ቀይ ዙር አዝራርን ጠቅ ያድርጉ።

ደረጃ 10. ተፈላጊውን ተጠቃሚ ይምረጡ።
ለመጥለፍ የሚፈልጉትን የተጠቃሚ መለያ ስም ጠቅ ያድርጉ ፣ ከዚያ ጠቅ ያድርጉ ቀጥሎ በመስኮቱ ግርጌ።

ደረጃ 11. አዲስ የይለፍ ቃል ይፍጠሩ።
ከዚህ በታች ያሉትን መስኮች ይሙሉ
- አዲስ የይለፍ ቃል - አዲስ የይለፍ ቃል ያስገቡ።
- የይለፍ ቃል ያረጋግጡ - የይለፍ ቃሉን እንደገና ይተይቡ።
- የይለፍ ቃል ፍንጭ - ለይለፍ ቃል ፍንጭ ይጨምሩ።

ደረጃ 12. በማያ ገጹ ግርጌ ላይ ቀጣይ የሚለውን ጠቅ ያድርጉ።

ደረጃ 13. ዳግም አስጀምር የሚለውን ጠቅ ያድርጉ።
ይህ አማራጭ በማያ ገጹ ግርጌ ላይ ነው። በእሱ ላይ ጠቅ ማድረግ የእርስዎን Mac እንደገና ያስጀምረዋል ፣ እና ሂደቱ ሲጠናቀቅ ወደ የመግቢያ ማያ ገጽ ይመለሳል።

ደረጃ 14. ለመግባት አዲሱን የይለፍ ቃል ይጠቀሙ።
በተመረጠው ተጠቃሚ ስር ባለው የይለፍ ቃል ሳጥን ውስጥ አዲስ የይለፍ ቃል ይተይቡ ፣ ከዚያ ተመለስን ይጫኑ።

ደረጃ 15. በሚጠየቁበት ጊዜ ግባን ቀጥል የሚለውን ጠቅ ያድርጉ።
ይህን ማድረግ አዲስ Keychain ማቀናበር ሳያስፈልግዎት በመለያ መግባትዎን እንዲቀጥሉ ያስችልዎታል።

ደረጃ 16. እንደአስፈላጊነቱ የማክ ኮምፒውተር ይዘቶችን ያስሱ።
እርስዎ በተጠቃሚ መለያ ውስጥ ስለሆኑ መለያው የአስተዳዳሪ መብቶች እስካሉ ድረስ ምንም ገደቦች አይኖርዎትም።
በተጠቃሚው የተጠቀመበት የመጨረሻው የይለፍ ቃል በአዲሱ የይለፍ ቃል እንደሚተካ ልብ ይበሉ። ስለዚህ ፣ የጠለፉት ተጠቃሚ የድሮ ምስክርነቶችን በመጠቀም ወደ ኮምፒውተራቸው መግባት አይችልም።
ዘዴ 3 ከ 3 - ኮምፒተርን ከ TeamViewer ጋር በርቀት መጥለፍ

ደረጃ 1. ይህ ዘዴ እንዴት እንደሚሠራ ይረዱ።
በጥቂት ሰዓታት ውስጥ የታለመውን ኮምፒተር መድረስ ከቻሉ ፣ እና ኮምፒዩተሩ በሚበራበት ጊዜ በርቀት እሱን መድረስ ከፈለጉ ፣ ይህንን ለማድረግ TeamViewer ን መጠቀም ይችላሉ።
- ይህንን ዘዴ ለመጠቀም ኮምፒተርን በአካል መድረስ እንዳለብዎ ያስታውሱ።
- ኮምፒውተሩን በአካል መድረስ ከቻሉ ግን የይለፍ ቃሉን የማያውቁ ከሆነ ከላይ በተገለፀው ማክ ወይም ዊንዶውስ ኮምፒተር ላይ ሎግንን ለማለፍ ዘዴውን ይጠቀሙ።

ደረጃ 2. የ TeamViewer መለያ ይፍጠሩ።
በታለመው ኮምፒተር ላይ በርካታ ባህሪያትን ማንቃት እንዲችሉ ይህ መደረግ አለበት።
- በኮምፒተርዎ ላይ የድር አሳሽ ያሂዱ እና https://www.teamviewer.us/ ን ይጎብኙ።
- ጠቅ ያድርጉ ግባ.
- ወደ ማያ ገጹ ይሸብልሉ ፣ ከዚያ ጠቅ ያድርጉ ክፈት በታችኛው ግራ ጥግ ላይ።
-
በሚፈልጉት የኢሜል አድራሻ (ኢሜል) ፣ ስም እና የይለፍ ቃል በገጹ በግራ በኩል ይተይቡ።
ይህንን ደረጃ ለማድረግ ፣ ከእርስዎ ጋር ፈጽሞ የማይዛመድ አዲስ የኢሜል አድራሻ እንዲጠቀሙ እንመክራለን።
- ሳጥኑ ላይ ምልክት ያድርጉ “እኔ ሮቦት አይደለሁም”።
- ጠቅ ያድርጉ ክፈት.
- የኢሜይል አድራሻህን አረጋግጥ. እንዴት እንደሆነ እነሆ - ኢሜይሉን ይክፈቱ ፣ በ TeamViewer የተላከውን ኢሜል ጠቅ ያድርጉ ፣ ከዚያ በኢሜል አካሉ መካከል ያለውን ረጅም አገናኝ ጠቅ ያድርጉ።

ደረጃ 3. በሁለቱም ኮምፒውተሮች ላይ TeamViewer ን ይጫኑ።
በእያንዳንዱ ኮምፒተር ላይ የድር አሳሽ ያሂዱ ፣ ከዚያ https://www.teamviewer.us/downloads/ ን ይጎብኙ። በመቀጠል ጠቅ ያድርጉ አሁን ዳውንለውድ ያደርጉ ፣ አዲስ የወረደውን ፋይል ሁለቴ ጠቅ ያድርጉ እና የሚከተሉትን ያድርጉ
- ዊንዶውስ - ይህንን ኮምፒተር ከርቀት ለመድረስ “ጭነትን” እና “የግል / ለንግድ ያልሆነ አጠቃቀም” ሳጥኖችን ይፈትሹ። አስፈላጊ ከሆነ “የላቁ ቅንብሮችን አሳይ” የሚለውን ሳጥን ምልክት ያንሱ። በመቀጠል ጠቅ ያድርጉ ተቀበል - ጨርስ, እና ጠቅ ያድርጉ አዎ ሲጠየቁ።
- ማክ - በ TeamViewer መስኮት መሃል ላይ ያለውን የካሬ አዶን ሁለቴ ጠቅ ያድርጉ ፣ ከዚያ የማያ ገጽ ላይ መመሪያዎችን ይከተሉ። በመጫን ሂደቱ ጊዜ የይለፍ ቃልዎን እንዲያስገቡ ስለሚጠየቁ የይለፍ ቃሉን የማያውቁት ከሆነ በመጀመሪያ የእርስዎን ማክ የይለፍ ቃል ዳግም ማስጀመር ይኖርብዎታል።

ደረጃ 4. TeamViewer ን በኮምፒተርዎ ላይ ያሂዱ።
ሰማያዊ እና ነጭ የ TeamViewer መተግበሪያ አዶን ሁለቴ ጠቅ በማድረግ ይህንን ያድርጉ።

ደረጃ 5. TeamViewer ን ያዋቅሩ።
እንዴት ማድረግ እንደሚቻል:
- ጠቅ በማድረግ ሲጠየቁ "ያልተጠበቀ ቅንብር" መስኮቱን ይዝጉ ሰርዝ.
- የሚቻል ከሆነ አዝራሩን ጠቅ ያድርጉ አሁን ይሞክሩት በመስኮቱ አናት ላይ።

ደረጃ 6. በመስኮቱ በቀኝ በኩል ያለውን “የርቀት መቆጣጠሪያ” ሳጥኑን ምልክት ያድርጉ።
ይህን ማድረጉ ኮምፒውተሩን በኋላ ወደ ኢላማው ኮምፒውተር እንዲደርሱ ያስችልዎታል።

ደረጃ 7. TeamViewer ን በታለመው ኮምፒተር ላይ ያሂዱ።
የ TeamViewer አዶን ሁለቴ ጠቅ በማድረግ ይህንን ያድርጉ።

ደረጃ 8. ሊደረስበት ይችል ዘንድ TeamViewer ን በታለመው ኮምፒዩተር ላይ ያዘጋጁ።
በ «ባልተጠበቀ መዳረሻ» ርዕስ ስር የሚከተሉትን ያድርጉ
- “TeamViewer ጀምር” በሚለው ሳጥን ላይ ምልክት ያድርጉ።
- “ለመሣሪያ መድብ” በሚለው ሳጥን ላይ ምልክት ያድርጉ።
- ሲጠየቁ የኢሜል አድራሻዎን እና የይለፍ ቃልዎን ያስገቡ ፣ ከዚያ ጠቅ ያድርጉ መድብ.
- «ቀላል መዳረሻ ይስጡ» የሚለውን ሳጥን ምልክት ያድርጉበት።

ደረጃ 9. የታለመውን የኮምፒተር መታወቂያ እና የይለፍ ቃል ይፈትሹ።
በኮምፒውተርዎ የ TeamViewer መስኮት በግራ በኩል ፣ የ “መታወቂያ” ቁጥሮች እና ቁምፊዎች ወይም “የይለፍ ቃሎች” ብልጭታ ተዘርዝረዋል። የታለመውን ኮምፒተር ለመድረስ ሁለቱንም እነዚህን የመግቢያ መረጃ ማወቅ አለብዎት።

ደረጃ 10. የታለመውን ኮምፒተር ከኮምፒዩተርዎ ይድረሱበት።
የታለመውን የኮምፒተር መታወቂያ በ “የአጋር መታወቂያ” የጽሑፍ ሳጥን ውስጥ ይተይቡ ፣ ጠቅ ያድርጉ ይገናኙ ፣ ሲጠየቁ የይለፍ ቃሉን ያስገቡ ፣ ከዚያ ጠቅ ያድርጉ ግባ. ይህን በማድረግ በማንኛውም ጊዜ የታለመውን ኮምፒውተር በርቀት ማግኘት ይችላሉ።
- እንዲሁም ፋይሎችን እና አቃፊዎችን ለማንቀሳቀስ ፣ ኮምፒውተሮችን ለመዝጋት እና ሌሎችንም ለማድረግ የሚያስችሉዎትን ሌሎች ኮምፒውተሮችን መቆጣጠር ይችላሉ።
- የታለመው ኮምፒዩተር በማንኛውም ጊዜ እንዲገቡበት እንዲዘጋጅ ስለተዘጋጀ TeamViewer ን ከጫኑ እና ካዋቀሩ በኋላ ኮምፒውተሩን በአካል መድረስ አያስፈልግዎትም።







