ይህ wikiHow የዊንዶውስ 10 ኮምፒተርዎን የስርዓት ዝመናዎችን እንዳያከናውን እንዴት እንደሚከላከል ያስተምራል። እንደ አለመታደል ሆኖ የራስ -ሰር ዝመናዎችን በቋሚነት ለማሰናከል ምንም መንገድ የለም። ሆኖም የአገልግሎቶች ፕሮግራሙን በመጠቀም ላልተወሰነ ጊዜ ዝመናዎችን ማገድ ወይም የ WiFi ግንኙነትን እንደ የመለኪያ ግንኙነት ማዘጋጀት ይችላሉ። እርስዎ ከፈለጉ በኮምፒተርዎ ላይ ላሉት መተግበሪያዎች እና ሾፌሮች ራስ -ሰር ዝመናዎችን ማጥፋት ይችላሉ።
ደረጃ
ዘዴ 1 ከ 4 - የማዘመን አገልግሎትን ማሰናከል

ደረጃ 1. የዚህን ዘዴ ገደቦች ይረዱ።
የራስ-ሰር ዝመና አገልግሎትን ማሰናከል በዊንዶውስ 10 ላይ የተከማቹ ዝመናዎችን ለጊዜው ሊያግድ ቢችልም ፣ ከተወሰነ ጊዜ በኋላ በራስ-ሰር እንደገና ይነቃል።

ደረጃ 2. የ “ጀምር” ምናሌን ይክፈቱ

በማያ ገጹ ታችኛው ግራ ጥግ ላይ ያለውን የዊንዶውስ አርማ ጠቅ ያድርጉ።

ደረጃ 3. በአገልግሎቶች ውስጥ ይተይቡ።
ከዚያ በኋላ ኮምፒዩተሩ ፕሮግራሙን “አገልግሎቶች” ይፈልጋል።

ደረጃ 4. አገልግሎቶችን ጠቅ ያድርጉ።
ይህ አማራጭ በ “አናት” ላይ ነው ጀምር ”፣ ከማርሽ አዶው በስተቀኝ በኩል ብቻ። ከዚያ በኋላ “አገልግሎቶች” መስኮት ይከፈታል።

ደረጃ 5. ወደ “የዊንዶውስ ዝመና” አማራጭ ይሂዱ።
በመስኮቱ ግርጌ ላይ ነው።

ደረጃ 6. “የዊንዶውስ ዝመና” አማራጭን ሁለቴ ጠቅ ያድርጉ።
ከዚያ በኋላ “የዊንዶውስ ዝመና ባህሪዎች” መስኮት ይታያል።

ደረጃ 7. ተቆልቋይ ሳጥኑን “የመነሻ ዓይነት” ን ጠቅ ያድርጉ።
በመስኮቱ መሃል ላይ ነው። ከዚያ በኋላ ተቆልቋይ ምናሌ ይታያል።
ይህንን አማራጭ ካላዩ በትሩ ላይ ጠቅ በማድረግ መጀመሪያ በትክክለኛው ትር ላይ መሆንዎን ያረጋግጡ “ ጄኔራል በ “ባሕሪዎች” መስኮት አናት ላይ።

ደረጃ 8. ተሰናክሏል የሚለውን ጠቅ ያድርጉ።
ይህ አማራጭ በተቆልቋይ ምናሌ ውስጥ ነው። በዚህ አማራጭ የዊንዶውስ ዝመና አገልግሎት ለጊዜው በራስ -ሰር እንዳይሠራ ይከለከላል።

ደረጃ 9. አቁም የሚለውን ጠቅ ያድርጉ።
በመስኮቱ ግርጌ ላይ ነው። ከዚያ በኋላ የዊንዶውስ ዝመና አገልግሎት ይቆማል።

ደረጃ 10. ተግብር የሚለውን ጠቅ ያድርጉ ፣ ከዚያ ጠቅ ያድርጉ እሺ።
እነዚህ ሁለት አማራጮች በመስኮቱ ግርጌ ላይ ናቸው። ከዚያ በኋላ ቅንብሮቹ ተግባራዊ ይሆናሉ እና “ባሕሪዎች” መስኮቱ ይዘጋል። አሁን የዊንዶውስ ዝመና አገልግሎት ተሰናክሏል።

ደረጃ 11. ኮምፒውተሩን እንደገና ከጀመሩ በኋላ ይህንን ዘዴ በማንኛውም ጊዜ ይድገሙት።
በሚያሳዝን ሁኔታ, ይህ ቋሚ ዘዴ አይደለም. ኮምፒተርዎን እንደገና በሚጀምሩበት ወይም በሚያስነሱበት ጊዜ ሁሉ ይህንን ዘዴ መድገም ያስፈልግዎታል።
እንዲሁም አገልግሎቱ በራስ -ሰር እንደገና መነቃቱን ለማረጋገጥ በየ 24 ሰዓታት “አገልግሎቶች” መስኮቱን ማየት ይችላሉ።
ዘዴ 2 ከ 4: የመለኪያ ግንኙነትን በመጠቀም

ደረጃ 1. ይህንን ዘዴ በኤተርኔት ግንኙነት ላይ መከተል እንደማይቻል ይረዱ።
በ WiFi ግንኙነት ላይ በዚህ ዘዴ ራስ -ሰር ዝመናዎችን ብቻ ማሰናከል ይችላሉ።

ደረጃ 2. የ “ጀምር” ምናሌን ይክፈቱ

በማያ ገጹ ታችኛው ግራ ጥግ ላይ ያለውን የዊንዶውስ አርማ ጠቅ ያድርጉ። ከዚያ በኋላ ምናሌው " ጀምር "ይታያል።

ደረጃ 3. “ቅንጅቶች” ን ይክፈቱ

በምናሌው ታችኛው ግራ ጥግ ላይ ያለውን የማርሽ አዶ ጠቅ ያድርጉ” ጀምር » ከዚያ በኋላ “ቅንጅቶች” መስኮት ይከፈታል።

ደረጃ 4. ጠቅ ያድርጉ

“አውታረመረቦች እና በይነመረብ”።
ይህ አማራጭ በ “ቅንብሮች” መስኮት ውስጥ ነው።

ደረጃ 5. የ Wi-Fi ትርን ጠቅ ያድርጉ።
በመስኮቱ በላይኛው ግራ ጥግ ላይ ነው።

ደረጃ 6. ጥቅም ላይ የዋለውን የግንኙነት ስም ጠቅ ያድርጉ።
በገጹ አናት ላይ ነው። ከዚያ በኋላ የ WiFi ግንኙነት ቅንብሮች ገጽ ይከፈታል።

ደረጃ 7. ወደ “እንደ የመለኪያ ግንኙነት አዘጋጅ” ክፍል ይሂዱ።
ይህ ክፍል በገጹ ግርጌ ላይ ነው።

ደረጃ 8. መቀያየሪያውን “አጥፋ” የሚለውን ጠቅ ያድርጉ

ከዚያ በኋላ ባህሪው እንዲነቃ ይደረጋል

ስለዚህ ዊንዶውስ አሁን በተገናኘው አውታረ መረብ ላይ ዝመናዎችን ማውረድ አይችልም።
መቀየሪያው ቀለም ካለው እና ከእሱ ቀጥሎ “አብራ” የሚል ስያሜ ካሳየ ፣ የ WiFi ግንኙነትዎ እንደ የመለኪያ ግንኙነት አስቀድሞ ተዋቅሯል።
ዘዴ 3 ከ 4 - የቡድን ፖሊሲ አርታኢን መጠቀም

ደረጃ 1. ትክክለኛውን የዊንዶውስ ስሪት እየተጠቀሙ መሆኑን ያረጋግጡ።
የዊንዶውስ 10 ፕሮ ቅድመ-ዓመታዊ እትም ወይም እኩያው ያስፈልግዎታል። ይህንን ዘዴ በዊንዶውስ 10 መነሻ እትም ላይ መጠቀም አይችሉም።
- የዊንዶውስ 10 የትምህርት እና የድርጅት እትሞች እንዲሁ የቡድን ፖሊሲ አርታዒ ባህሪን ያካትታሉ።
- በምናሌው መስኮት ውስጥ ስርዓቱን በመተየብ የዊንዶውስ ስሪቱን ማረጋገጥ ይችላሉ። ጀምር "፣ ምረጥ" የስርዓት መረጃ በምናሌው አናት ላይ እና ከ “OS ስም” ርዕስ በስተቀኝ ላይ “የማይክሮሶፍት ዊንዶውስ 10 ባለሙያ” የሚለውን መለያ ይፈልጉ።
- የዊንዶውስ አመታዊ ዝመና እንዲሁ ከቡድን ፖሊሲ አርታኢ ባህሪ አውቶማቲክ ዝመናዎችን የማጥፋት አማራጭን አስወግዷል።

ደረጃ 2. የ “ጀምር” ምናሌን ይክፈቱ

በማያ ገጹ ታችኛው ግራ ጥግ ላይ ያለውን የዊንዶውስ አርማ ጠቅ ያድርጉ።

ደረጃ 3. ሩጫውን ይተይቡ።
ከዚያ በኋላ ኮምፒዩተሩ Run ፕሮግራምን ይፈልጋል።

ደረጃ 4. አሂድ የሚለውን ጠቅ ያድርጉ።
ይህ አማራጭ በ “አናት” ላይ በፍጥነት በሚበር የፖስታ አዶ ይጠቁማል። ጀምር » ከዚያ በኋላ የሩጫ ፕሮግራሙ በኮምፒተር ማያ ገጹ በታችኛው ግራ ጥግ ላይ ይታያል።

ደረጃ 5. የቡድን ፖሊሲ አርታዒውን ባህሪ ያሂዱ።
በ Run ፕሮግራም መስኮት ውስጥ gpedit.msc ብለው ይተይቡ ፣ ከዚያ “ጠቅ ያድርጉ” እሺ » ከዚያ በኋላ “የቡድን ፖሊሲ አርታዒ” መስኮት ይከፈታል።

ደረጃ 6. ወደ “ዊንዶውስ ዝመና” አቃፊ ይሂዱ።
በ “የቡድን ፖሊሲ አርታዒ” መስኮት በግራ የጎን አሞሌ ውስጥ እነዚህን ደረጃዎች ይከተሉ
-
ጠቅ ያድርጉ

Android7expandright በ “አስተዳደራዊ አብነቶች” አቃፊ በግራ በኩል ያለው።
-
ጠቅ ያድርጉ

Android7expandright በ “ዊንዶውስ አካላት” አቃፊ በግራ በኩል ያለው።
- ወደ ታች ይሸብልሉ እና በ “ዊንዶውስ ዝመና” አቃፊ ላይ ጠቅ ያድርጉ።

ደረጃ 7. ራስ -ሰር ዝመናዎችን ያዋቅሩ የሚለውን ጠቅ ያድርጉ።
ይህ ግቤት በዋናው “የቡድን ፖሊሲ አርታኢ” መስኮት ውስጥ ነው። ከዚያ በኋላ መግቢያው ይመረጣል።

ደረጃ 8. “ራስ -ሰር ዝመናዎችን ያዋቅሩ” ንብረቶች መስኮት ይክፈቱ።
በመግቢያው ላይ በቀኝ ጠቅ ያድርጉ” ራስ -ሰር ዝመናዎችን ያዋቅሩ "ተመርጧል ፣ ከዚያ ይምረጡ" አርትዕ በሚታየው ተቆልቋይ ምናሌ ውስጥ።

ደረጃ 9. “ነቅቷል” በሚለው ሳጥን ላይ ምልክት ያድርጉ።
በመስኮቱ በላይኛው ግራ ጥግ ላይ ነው።

ደረጃ 10. ተቆልቋይ ሳጥኑን “ራስ-ሰር ዝመናን ያዋቅሩ” የሚለውን ጠቅ ያድርጉ።
ይህ ሳጥን በመስኮቱ በግራ በኩል ይገኛል።

ደረጃ 11. ጠቅ ያድርጉ 2 - ለማውረድ ያሳውቁ እና ለመጫን ያሳውቁ።
ይህ አማራጭ በተቆልቋይ ምናሌ ውስጥ ነው። በዚህ አማራጭ ዝመናውን ውድቅ ለማድረግ ዝመናው ከመጫኑ በፊት ማስጠንቀቂያ/ጥያቄ ይሰጥዎታል።

ደረጃ 12. ተግብር የሚለውን ጠቅ ያድርጉ ፣ ከዚያ ይምረጡ እሺ።
ከዚያ በኋላ ለውጦቹ ይቀመጣሉ።

ደረጃ 13. ለውጦችን ይተግብሩ።
እንደዚህ ለማድረግ:
- ምናሌ ክፈት " ጀምር ”
- ክፈት " ቅንብሮች ”
- ጠቅ ያድርጉ ዝመናዎች እና ደህንነት ”
- ጠቅ ያድርጉ የዊንዶውስ ዝመና ”
- ይምረጡ " ዝማኔዎችን ይመልከቱ ”
- ዊንዶውስ ያሉትን ዝመናዎች ለይቶ ለማወቅ ይጠብቁ (ዊንዶውስ ዝመናዎቹን ወዲያውኑ አይጭንም)።

ደረጃ 14. ኮምፒተርውን እንደገና ያስጀምሩ።
ምናሌውን ጠቅ ያድርጉ ጀምር ”

፣ ይምረጡ ኃይል ”
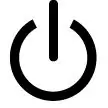
እና ጠቅ ያድርጉ እንደገና ጀምር በብቅ ባይ ምናሌው ላይ። ኮምፒውተሩ ዳግም ማስጀመርን ከጨረሰ በኋላ የዝማኔ ምርጫዎች ይቀመጣሉ።
ዝማኔዎች ሲገኙ አሁንም በእጅዎ መፍቀድ ይችላሉ።
ዘዴ 4 ከ 4 - የዊንዶውስ ማከማቻ መተግበሪያዎች ራስ -ሰር ዝመናዎችን ማሰናከል

ደረጃ 1. “ጀምር” ምናሌን ይክፈቱ

በማያ ገጹ ታችኛው ግራ ጥግ ላይ ያለውን የዊንዶውስ አርማ ጠቅ ያድርጉ። ከዚያ በኋላ ምናሌው " ጀምር "ይታያል።

ደረጃ 2. ጠቅ ያድርጉ

"የማይክሮሶፍት መደብር"።
ብዙውን ጊዜ ይህንን አማራጭ በ “በቀኝ በኩል” ማየት ይችላሉ ጀምር ”.
በምናሌው ውስጥ “መደብር” አዶውን ካላዩ ጀምር ”፣ በምናሌው ታችኛው ክፍል ላይ ባለው የፍለጋ አሞሌ ውስጥ መደብር ይተይቡ እና“ጠቅ ያድርጉ” መደብር ”አማራጩ በማውጫው አናት ላይ ሲታይ።

ደረጃ 3. ጠቅ ያድርጉ።
በመስኮቱ በላይኛው ቀኝ ጥግ ላይ ነው። ከዚያ በኋላ ተቆልቋይ ምናሌ ይታያል።
በቀደሙት የዊንዶውስ 10 ስሪቶች ላይ ፣ በዊንዶውስ ማከማቻ ፕሮግራም መስኮት በላይኛው ግራ ጥግ ላይ የመገለጫ ፎቶዎን ጠቅ ያድርጉ።

ደረጃ 4. ቅንብሮችን ጠቅ ያድርጉ።
ይህ አማራጭ በተቆልቋይ ምናሌ ውስጥ ነው።

ደረጃ 5. ባለቀለም “መተግበሪያዎችን በራስ -ሰር አዘምን” መቀየሪያን ጠቅ ያድርጉ

ከዚያ በኋላ ማብሪያው ይጠፋል








