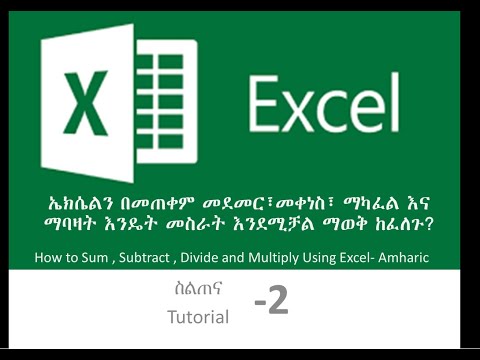ይህ wikiHow የዊንዶውስ ተከላካይን በዊንዶውስ 10. ለጊዜው ወይም “በቋሚነት” እንዴት እንደሚያሰናክሉ ያስተምራል። ዊንዶውስ ተከላካይ በዊንዶውስ 10 ውስጥ የሚገኝ የፀረ -ቫይረስ እና የኮምፒተር ደህንነት ፕሮግራም ነው። ሆኖም ኮምፒዩተሩ እንደገና ሲጀመር (እንደገና ሲጀመር) ይህ ፕሮግራም በራስ -ሰር እንደገና ይሠራል። በመዝገቡ አርታኢ ውስጥ የዊንዶውስ ተከላካይ ቅንብሮችን በመቀየር ይህ እንዳይከሰት መከላከል ይችላሉ። በዚህ ጽሑፍ ውስጥ የተዘረዘሩትን እርምጃዎች ከመከተልዎ በፊት እባክዎን ዊንዶውስ ተከላካይ ሲጠፋ ኮምፒተርዎ ለቫይረሶች እና ለሌሎች አደጋዎች ተጋላጭ እንደሚሆን ልብ ይበሉ። እንዲሁም ፣ በመዝገቡ አርታኢ ውስጥ የዊንዶውስ ተከላካይ ቅንብሮችን ሲቀይሩ ስህተት ከሠሩ ፣ የኮምፒተርዎ ስርዓት ሊጎዳ ይችላል።
ደረጃ
ዘዴ 1 ከ 2 - የዊንዶውስ ተከላካይ ማሰናከል

ደረጃ 1. የመነሻ ምናሌውን ይክፈቱ

በማያ ገጹ ታችኛው ክፍል በግራ በኩል ያለውን የዊንዶውስ አርማ ጠቅ ያድርጉ። ከዚያ በኋላ የጀምር ምናሌ በማያ ገጹ ላይ ይታያል።

ደረጃ 2. ቅንብሮችን ይክፈቱ

በጀምር ምናሌው ታችኛው ክፍል በግራ በኩል የማርሽ ቅርፅ ያለው የቅንብሮች አዶን ጠቅ ያድርጉ። ከዚያ በኋላ የቅንብሮች መስኮት ይከፈታል።

ደረጃ 3. ጠቅ ያድርጉ

ዝመናዎች እና ደህንነት።
ይህ አማራጭ በቅንብሮች ምናሌ ታችኛው ክፍል ላይ ነው።

ደረጃ 4. የዊንዶውስ ደህንነት ጠቅ ያድርጉ።
ይህ ትር በመስኮቱ በላይኛው ግራ በኩል ይገኛል።

ደረጃ 5. የቫይረስ እና የማስፈራሪያ ጥበቃን ጠቅ ያድርጉ።
ይህ አማራጭ በዊንዶውስ ደህንነት ምናሌ አናት ላይ ባለው “ጥበቃ አካባቢዎች” ክፍል ስር ሊገኝ ይችላል። ከዚያ በኋላ የዊንዶውስ ተከላካይ መስኮት በማያ ገጹ ላይ ይታያል።

ደረጃ 6. የቫይረስ እና የማስፈራሪያ ጥበቃ ቅንጅቶችን ጠቅ ያድርጉ።
ይህንን አማራጭ በመስኮቱ መሃል ላይ ያገኛሉ።

ደረጃ 7. በዊንዶውስ ተከላካይ ውስጥ የእውነተኛ-ጊዜ ጥበቃ አማራጭን ያሰናክሉ።
"አብራ" የሚለውን ቁልፍ በመጫን ይህንን አማራጭ ማሰናከል ይችላሉ

ሰማያዊ እና በ “በእውነተኛ-ጊዜ ጥበቃ” ክፍል ስር ያለው። ከዚያ በኋላ አዝራሩን ጠቅ ያድርጉ አዎ ሲጠየቁ። ይህ በዊንዶውስ ተከላካይ ውስጥ የሚገኘውን የእውነተኛ ጊዜ የመቃኘት ባህሪን ያጠፋል።
- እንዲሁም በዊንዶውስ ተከላካይ ውስጥ ያለውን በደመና ላይ የተመሠረተ ጥበቃን ማሰናከል ይችላሉ። ይህንን ለማድረግ በ “ደመና በተሰጠ ጥበቃ” ክፍል ስር ሰማያዊውን “አብራ” ቁልፍን ጠቅ ያድርጉ። ከዚያ በኋላ አዝራሩን ጠቅ ያድርጉ አዎ ሲጠየቁ።
- ኮምፒተርዎን እንደገና ሲጀምሩ የዊንዶውስ ተከላካይ በራስ -ሰር እንዲነቃ ይደረጋል።
ዘዴ 2 ከ 2 - የዊንዶውስ ተከላካይን ማጥፋት

ደረጃ 1. የመነሻ ምናሌውን ይክፈቱ

በማያ ገጹ ታችኛው ክፍል በግራ በኩል ያለውን የዊንዶውስ አርማ ጠቅ ያድርጉ። ከዚያ በኋላ የጀምር ምናሌ ይከፈታል።

ደረጃ 2. የመዝጋቢ አርታዒ ፕሮግራሙን ይክፈቱ።
የመዝገቡ አርታዒ ለቁልፍ የዊንዶውስ ባህሪዎች ቅንብሮችን ለመለወጥ ያስችልዎታል። ይህንን ፕሮግራም ለመክፈት የሚከተሉትን ደረጃዎች ይከተሉ
- Regedit ይተይቡ።
- አዶን ጠቅ ያድርጉ regedit በጀምር ምናሌ አናት ላይ ያለው ሰማያዊ።
- ጠቅ ያድርጉ አዝራር አዎ ሲጠየቁ።

ደረጃ 3. በመዝገቡ አርታኢ ውስጥ የዊንዶውስ ተከላካይ አቃፊን ይክፈቱ።
በ Registry Editor መስኮት በግራ በኩል የሚከተሉትን አቃፊዎች በመክፈት የዊንዶውስ ተከላካይ አቃፊን ማግኘት ይችላሉ-
- እሱን ጠቅ በማድረግ የ “HKEY_LOCAL_MACHINE” አቃፊን ሁለቴ ጠቅ በማድረግ (አቃፊው ቀድሞውኑ ከተከፈተ ይህንን ደረጃ ይዝለሉ)።
- “SOFTWARE” አቃፊን ይክፈቱ።
- መስኮቱን ወደ ታች ያንቀሳቅሱ እና “ፖሊሲዎች” አቃፊውን ይክፈቱ።
- “ማይክሮሶፍት” አቃፊን ይክፈቱ።
- አንዴ “የዊንዶውስ ተከላካይ” አቃፊን ጠቅ ያድርጉ።

ደረጃ 4. "የዊንዶውስ ተከላካይ" አቃፊን በቀኝ ጠቅ ያድርጉ።
ከዚያ በኋላ ተቆልቋይ ምናሌ በማያ ገጹ ላይ ይታያል።
- መዳፊት በቀኝ ጠቅታ አዝራር ከሌለው የመዳፊቱን ቀኝ ጎን ይጫኑ ወይም ሁለቱንም ጣቶችዎን በመጠቀም መዳፊቱን ይጫኑ።
- የትራክፓድ እየተጠቀሙ ከሆነ ፣ በሁለቱም ጣቶች የመዳሰሻ ሰሌዳውን ወደታች ይጫኑ ወይም በቀኝ ጠቅ ለማድረግ የመዳሰሻ ሰሌዳውን ታችኛው ክፍል ይጫኑ።

ደረጃ 5. አዲስ ይምረጡ።
በተቆልቋይ ምናሌ አናት ላይ ነው። ከዚያ በኋላ አንድ ተጨማሪ ተቆልቋይ ምናሌ በማያ ገጹ ላይ ይታያል።

ደረጃ 6. DWORD (32-ቢት) ዋጋን ጠቅ ያድርጉ።
ይህ አማራጭ በተቆልቋይ ምናሌ ውስጥ ነው። በዚያ አማራጭ ላይ ጠቅ ማድረግ ሰማያዊውን እና ነጭውን ፋይል በ “ዊንዶውስ ተከላካይ” መስኮት በቀኝ በኩል ያስቀምጣል።

ደረጃ 7. “DisableAntiSpyware” ን እንደ ፋይል ስም ይተይቡ።
የ DWORD ፋይል ሲታይ DisableAntiSpyware ብለው ይተይቡ እና Enter ቁልፍን ይጫኑ።

ደረጃ 8. "DisableAntiSpyware" የሚለውን ፋይል ይክፈቱ።
ለመክፈት ፋይሉን ሁለቴ ጠቅ ያድርጉ። ከዚያ በኋላ ብቅ ባይ መስኮት በማያ ገጹ ላይ ይታያል።

ደረጃ 9. የ “እሴት እሴት” ቁጥሩን በ 1 ይተኩ።
ያንን ቁጥር ማስገባት የ DWORD ዋጋን ያነቃቃል።

ደረጃ 10. እሺን ጠቅ ያድርጉ።
በመስኮቱ ግርጌ ላይ ነው።

ደረጃ 11. ኮምፒተርውን እንደገና ያስጀምሩ።
ጠቅ ያድርጉ ጀምር

፣ ይምረጡ ኃይል
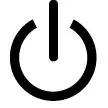
እና ጠቅ ያድርጉ እንደገና ጀምር በብቅ ባይ ምናሌው ላይ። ኮምፒዩተሩ እንደገና ሲጀምር የዊንዶውስ ተከላካይ ይዘጋል።

ደረጃ 12. አስፈላጊ በሚሆንበት ጊዜ የዊንዶውስ ተከላካይውን እንደገና ያስጀምሩ።
የዊንዶውስ ተከላካዩን እንደገና ማስጀመር ከፈለጉ የሚከተሉትን ደረጃዎች ይከተሉ
- በመዝገብ አርታኢ ውስጥ የዊንዶውስ ተከላካይ አቃፊን እንደገና ይክፈቱ።
- አንዴ “የዊንዶውስ ተከላካይ” አቃፊን ጠቅ ያድርጉ።
- በእሱ ላይ ሁለቴ ጠቅ በማድረግ የ “DisableAntiSpyware” ፋይልን ይክፈቱ።
- “የእሴት ውሂብ” ከ 1 ወደ 0 ይለውጡ።
- ጠቅ ያድርጉ አዝራር እሺ እና ኮምፒተርውን እንደገና ያስጀምሩ።
- ከእንግዲህ የማይፈልጉ ከሆነ “DisableAntiSpyware” ፋይልን ይሰርዙ።