ይህ wikiHow የተከለከለ ድር ጣቢያዎችን ወይም ይዘትን የተገደበ መዳረሻ ባላቸው ኮምፒተሮች ላይ እንዲሁም ምናባዊ የግል አውታረ መረብ (ቪፒኤን) የሚጠቀሙ ከሆነ በተንቀሳቃሽ መሣሪያዎች ላይ እንዴት እንደሚያዩ ያስተምራል።
ደረጃ
ዘዴ 1 ከ 4 - በድር ላይ የተመሠረተ ተኪን መጠቀም

ደረጃ 1. የድር አሳሽ ይክፈቱ።
የቤተ-መጽሐፍት/ተቋም ኮምፒተርዎ ዋናውን የበይነመረብ አሳሽ አዶ ጠቅ ያድርጉ ወይም ሁለቴ ጠቅ ያድርጉ።

ደረጃ 2. ተኪ ጣቢያውን ይጎብኙ።
ብዙ ነፃ ተኪ ጣቢያዎች አሉ ፣ ግን በጣም ታዋቂ ከሆኑት መካከል የሚከተሉት ይገኙበታል
- ProxFree -
- HideMe -
- CroxyProxy -
- አውታረ መረብዎ ከላይ ላሉት ማናቸውም ተኪ ጣቢያዎች መዳረሻን የሚያግድ ከሆነ የመስመር ላይ ተኪን ነፃ ወይም ነፃ የመስመር ላይ ተኪን በፍለጋ ሞተር ውስጥ ይተይቡ እና ያልተዘጋ ተኪ ጣቢያ እስኪያገኙ ድረስ ተዛማጅ ውጤቶችን ጠቅ ያድርጉ።

ደረጃ 3. በፍለጋ አሞሌው ላይ ይፈልጉ እና ጠቅ ያድርጉ።
ብዙውን ጊዜ በገጹ መሃል ላይ “ዩአርኤል” ወይም “ድር ጣቢያ” የጽሑፍ ሳጥኑን ያገኛሉ።

ደረጃ 4. የድር አድራሻውን ያስገቡ።
የታገደውን ጣቢያ የድር አድራሻ (ለምሳሌ “www.facebook.com”) በጽሑፍ ሳጥኑ ውስጥ ይተይቡ።
አብዛኛዎቹ ተኪ ጣቢያዎች በፍለጋ አሞሌ ውስጥ ቁልፍ ቃል ፍለጋን አይደግፉም። ሆኖም ፣ መደበኛውን የፍለጋ ሞተር (ለምሳሌ ጉግል) በተኪ በኩል መጎብኘት እና ከዚያ በኋላ የቁልፍ ቃል ፍለጋ ማካሄድ ይችላሉ።

ደረጃ 5. Enter ቁልፍን ይጫኑ።
ከዚያ በኋላ ተኪው ያስገቡትን ድር ጣቢያ ይጫናል።
ተኪዎች ከኮምፒዩተር ወደ አገልጋዩ ቀጥተኛ መንገድ ስለማይጠቀሙ ጭነት ከተለመደው ጊዜ በላይ ሊወስድ ይችላል።

ደረጃ 6. ያለ ገደቦች በይነመረቡን ያስሱ።
ቀደም ሲል የታገዱ ድር ጣቢያዎችን ለመድረስ የተኪ ትርን ይጠቀሙ። በተኪ ትሩ በኩል ማሰስ እንዳለብዎ ያስታውሱ። አዲስ የአሳሽ ትር ወይም መስኮት ከከፈቱ እና የታገደውን ይዘት ለመድረስ ከሞከሩ ጣቢያው/ይዘቱ በምትኩ መጫን አይሳካም።
ዘዴ 2 ከ 4: UltraSurf ን መጠቀም

ደረጃ 1. UltraSurf ን እንዴት እንደሚጠቀሙ ይረዱ።
UltraSurf መጫንን የማይፈልግ ፕሮግራም ነው። ይህ ማለት ፣ ከፍተኛ ገደቦች ባሏቸው ኮምፒተሮች ላይ ሊጠቀሙበት ይችላሉ። UltraSurf ን ሲከፍቱ ፕሮግራሙ የኮምፒተርዎን ዋና አሳሽ በመጠቀም በአቅራቢያ ከሚገኘው ተኪ ጋር ይገናኛል ፣ ከዚያ በዚያ አሳሽ ላይ ማንነት የማያሳውቅ መስኮት ይከፍታል። ከዚያ በኋላ የታገዱ ወይም የተከለከሉ ጣቢያዎችን ለመጎብኘት አሳሽዎን መጠቀም ይችላሉ።
እንደ አለመታደል ሆኖ UltraSurf ለዊንዶውስ ኮምፒተሮች ብቻ ይገኛል።

ደረጃ 2. የ UltraSurf ድር ጣቢያውን ይክፈቱ።
በኮምፒተር ድር አሳሽ በኩል https://www.techspot.com/downloads/5711-ultrasurf.html ን ይጎብኙ።
ውስንነቶች ካሉዎት ይህንን ፕሮግራም በኮምፒተርዎ ላይ ማውረድ ካልቻሉ በቤት ውስጥ ማውረድ እና የፕሮግራሙን ፋይሎች ወደ ፍላሽ ዲስክ መውሰድ ይችላሉ። ከዚያ በኋላ በቀጥታ ከዲስክ ማሄድ ይችላሉ።

ደረጃ 3. አውርድ አሁን የሚለውን ቁልፍ ጠቅ ያድርጉ።
በገጹ የላይኛው ግራ ጥግ ላይ ሰማያዊ አዝራር ነው። ከዚያ በኋላ UltraSurf ወደ ኮምፒተርዎ ይወርዳል።
UltraSurf በዚፕ አቃፊ መልክ ይወርዳል።

ደረጃ 4. የ UltraSurf ዚፕ አቃፊን ያውጡ።
እሱን ለማውጣት ፦
- የዚፕ አቃፊውን ሁለቴ ጠቅ ያድርጉ።
- ትሩን ጠቅ ያድርጉ " አውጣ ”.
- ጠቅ ያድርጉ ሁሉንም ያውጡ ”.
- ጠቅ ያድርጉ አውጣ ”.

ደረጃ 5. UltraSurf ን ይክፈቱ።
አዶውን ሁለቴ ጠቅ ያድርጉ u1704 እ.ኤ.አ.”በተወጣው አቃፊ ውስጥ። UltraSurf በኋላ ወዲያውኑ ይሠራል።
UltraSurf ን ወደ ፍላሽ ዲስክ ካወረዱ መጀመሪያ ዲስኩን ከኮምፒዩተር ጋር ያገናኙ (ገደቦች ያሉት) እና መተግበሪያውን ይክፈቱ።

ደረጃ 6. የኮምፒውተሩ ዋና አሳሽ እስኪከፈት ይጠብቁ።
UltraSurf በአውታረ መረብዎ ካልታገደ ወደ ጥሩ ተኪ አገልጋይ ለማግኘት እና ለመገናኘት ጥቂት ሰከንዶች ይወስዳል።

ደረጃ 7. ያለ ገደቦች በይነመረቡን ያስሱ።
አንዴ የአሳሹ መስኮት ከተከፈተ ፣ የተገደበ ይዘትን ለመፈለግ ወይም የታገዱ ጣቢያዎችን ለማየት ሊጠቀሙበት ይችላሉ።
ዘዴ 3 ከ 4 - ቪፒኤን መጠቀም

ደረጃ 1. ቪፒኤን ይምረጡ።
እንደ ተኪዎች ፣ የተለያዩ ምናባዊ የግል አውታረ መረብ (ቪፒኤን) አገልግሎቶች አሉ። NordVPN እና ExpressVPN ን ጨምሮ አንዳንድ አገልግሎቶች በጣም ተወዳጅ ናቸው ፣ ግን ለፍላጎቶችዎ የሚስማማዎትን አገልግሎት ለመምረጥ (እና አባልነት ለመግዛት ካሰቡ የዋጋ ወሰን) ለመምረጥ ነፃ ነዎት።
- ለማለፍ እየሞከሩ ያሉት ፋየርዎል ወይም የበይነመረብ ማጣሪያ በቤተ -መጽሐፍት ፣ በሥራ ወይም በትምህርት ቤት ኮምፒተር ላይ ከነቃ ፣ እሱን ለመጠቀም የኮምፒተርዎን ቅንብሮች መለወጥ ስለሚያስፈልግ ቪፒኤን መጠቀም የማይችሉበት ጥሩ ዕድል አለ።
- እንደ ተኪዎች በተቃራኒ አገልግሎቱ ገባሪ ሆኖ ቪፒኤንዎች የመስመር ላይ አሰሳ ይደብቃሉ።
- አብዛኛዎቹ የቪ.ፒ.ኤን አገልግሎቶች በነጻ ሊሞከሩ ይችላሉ ፣ ግን በመጨረሻ ወርሃዊ ክፍያ (ወይም ዓመታዊ ክፍያ በቅናሽ) መክፈል ያስፈልግዎታል።

ደረጃ 2. ለቪፒኤን አገልግሎት ለመመዝገብ ይሞክሩ።
አብዛኛዎቹ የ VPN አገልግሎቶች በአገልግሎቱ ለመመዝገብ መለያ እንዲፈጥሩ ይጠይቁዎታል። ከዚያ በኋላ ከአገልጋዩ አድራሻ ፣ የይለፍ ቃል ፣ የተጠቃሚ ስም እና/ወይም ከአገልግሎቱ ጋር ለመገናኘት የሚያስፈልግ ሌላ መረጃ ይሰጥዎታል።
የእርስዎ ቪፒኤን አገልግሎት ከተለመደው አውታረ መረብ የተለየ የአውታረ መረብ ዓይነት የሚጠቀም ከሆነ ፣ ስለዚህ መረጃ ማንበብ አለብዎት።

ደረጃ 3. በኮምፒተርዎ ወይም በስልክዎ ላይ የ VPN ቅንብሮችን ገጽ ይክፈቱ።
ቅንብሮቹን ለመድረስ የሚከተሉት ደረጃዎች በስርዓተ ክወናው እና በተጠቀመበት መሣሪያ (ለምሳሌ ኮምፒተር ወይም ተንቀሳቃሽ መሣሪያ) ላይ ይወሰናሉ
-
ዊንዶውስ - ምናሌን ይክፈቱ ጀምር ”

Windowsstart ፣ ጠቅ ያድርጉ ቅንብሮች ”

የመስኮት ቅንጅቶች ፣ ይምረጡ " አውታረ መረብ እና በይነመረብ "፣ ትርን ጠቅ ያድርጉ” ቪፒኤን, እና ጠቅ ያድርጉ " የቪፒኤን ግንኙነት ያክሉ ”በገጹ አናት ላይ።
-
ማክ - ምናሌን ይክፈቱ አፕል

Macapple1 ፣ ጠቅ ያድርጉ የስርዓት ምርጫዎች… "፣ ምረጥ" አውታረ መረብ "፣ ጠቅ አድርግ" + በመስኮቱ በታችኛው ግራ ጥግ ላይ “ተቆልቋይ” የሚለውን “በይነገጽ” ቁልፍን ጠቅ ያድርጉ እና “ን ይምረጡ” ቪፒኤን ”.
-
iPhone - ወደ ቅንብሮች ምናሌ ይሂዱ

Iphonesettingsappicon (“ ቅንብሮች ”) ፣ ማያ ገጹን ያንሸራትቱ እና ክፍሉን ይንኩ“ ጄኔራል ”፣ ማያ ገጹን ያሸብልሉ እና“ይምረጡ” ቪፒኤን, እና አማራጩን ይንኩ የ VPN ውቅርን ያክሉ… ”.
- Android - የቅንብሮች ምናሌውን ይክፈቱ (" ቅንብሮች) ፣ ንካ” ተጨማሪ በ “ገመድ አልባ እና አውታረመረቦች” ክፍል ስር “ይምረጡ” ቪፒኤን, እና አዝራሩን ይንኩ " +"ወይም" ቪፒኤን ያክሉ ”.

ደረጃ 4. የ VPN አገልግሎት ዝርዝሮችን ያስገቡ።
ጥቅም ላይ የዋለው የ VPN አገልግሎት ዓይነት ፣ የማረጋገጫ ቅጽ ያስፈልጋል ፣ ወዘተ ላይ በመመስረት ይህ ክፍል በትንሹ ሊለያይ ይችላል።
እርስዎ ሊጠቀሙበት ስለሚፈልጉት መረጃ ጥያቄዎች ካሉዎት ፣ እየተጠቀሙበት ያለውን የ VPN አገልግሎት የእገዛ ገጽ ይመልከቱ።

ደረጃ 5. የ VPN ውቅርን ያስቀምጡ።
የእርስዎን የ VPN መረጃ ማስገባት ሲጨርሱ እነዚህን ደረጃዎች ይከተሉ ፦
- ዊንዶውስ - አዝራሩን ጠቅ ያድርጉ " አስቀምጥ ”ከገጹ ግርጌ።
- ማክ - ጠቅ ያድርጉ ፍጠር ”፣ በመመሪያዎቹ መሠረት የ VPN ውቅረቱን ያጠናቅቁ እና“ጠቅ ያድርጉ” ተግብር ”.
- iPhone - አዝራሩን ይንኩ “ ተከናውኗል ”በማያ ገጹ በላይኛው ቀኝ ጥግ ላይ።
- Android - አዝራሩን ይንኩ “ አስቀምጥ ”.

ደረጃ 6. ኮምፒተርውን ከቪፒኤን ጋር ያገናኙ።
እንደገና ፣ ይህ ሂደት በተጠቀመበት የመሣሪያ ስርዓት ላይ የሚመረኮዝ ይሆናል-
- ዊንዶውስ - ከ “ቪፒኤን” ገጽ VPN ይምረጡ ፣ “ጠቅ ያድርጉ” ይገናኙ ”ከታች ፣ እና የተጠየቁትን ዝርዝሮች ያስገቡ።
- ማክ - ቪፒኤን ይምረጡ ፣ ቁልፉን ጠቅ ያድርጉ “ ይገናኙ, እና የተጠየቁትን ዝርዝሮች ያስገቡ።
- iPhone - ከቪፒኤን ስም ቀጥሎ ያለውን ነጭ መቀየሪያ ይንኩ ፣ ከዚያ ከተጠየቀ አስፈላጊውን መረጃ ያስገቡ።
- Android - በ “ቪፒኤን” ገጽ ላይ የ VPN ስም ይምረጡ ፣ “ቁልፍ” ን ይንኩ ይገናኙ ”እና የተጠየቀውን መረጃ ያስገቡ።

ደረጃ 7. ያለ ገደቦች በይነመረቡን ያስሱ።
አንዴ ከቪፒኤን ጋር ከተገናኙ ፣ ያለምንም ገደቦች ማንኛውንም የመስመር ላይ አገልግሎት መጠቀም ይችላሉ።
ዘዴ 4 ከ 4 - ስማርትፎን እንደ መገናኛ ነጥብ መጠቀም

ደረጃ 1. የሞባይል አገልግሎት አቅራቢዎ የማጣበቅ ሂደቱን የሚደግፍ መሆኑን ያረጋግጡ።
“ማያያዝ” የሚለው ቃል የሞባይል ስልክ መረጃን በኮምፒተር ላይ እንደ WiFi ግንኙነት የመጠቀም ባህሪ/ችሎታን ያመለክታል። ሆኖም ፣ ማመልከቻ ሲያስገቡ (እና ፣ አንዳንድ ጊዜ ፣ በትንሽ ክፍያ) ብዙዎች ይህንን ባህሪ በስልክዎ ላይ መክፈት ቢችሉም ፣ ሁሉም የተንቀሳቃሽ ስልክ አገልግሎት አቅራቢዎች ይህንን ባህሪ አይደግፉም።
ስልክዎ የመገጣጠም ባህሪዎች እንዳሉት ለማረጋገጥ ቀላሉ መንገድ የሞባይል አገልግሎት አቅራቢዎን ማነጋገር እና ስለ ባህሪው ተገኝነት በቀጥታ መጠየቅ ነው። በኢንዶኔዥያ ውስጥ ይህ ባህሪ ብዙውን ጊዜ በነፃ የሚገኝ ሲሆን በቀጥታ በሞባይል ስልክ ላይ ሊገኝ ይችላል።

ደረጃ 2. የስልኩን WiFi አጥፋ።
እሱን ለማጥፋት ፦
-
iPhone - ክፍት

Iphonesettingsappicon “ ቅንብሮች ፣ ንካ አማራጭ” ዋይፋይ ”፣ እና አረንጓዴውን“Wi-Fi”ማብሪያ / ማጥፊያ ይንኩ

Iphoneswitchonicon1 -
Android - ከማያ ገጹ አናት ወደ ታች ያንሸራትቱ ፣ አዶውን ተጭነው ይያዙት “ ዋይፋይ ”

Android7wifi እና በ “Wi-Fi” መግቢያ ላይ ወደ ማብቂያው ቦታ (“ጠፍቷል”) ላይ ያለውን የመቀየሪያ ምልክት ያንሱ ወይም ያንሸራትቱ።

ደረጃ 3. የስልክ መሙያ ገመዱን ከኮምፒዩተር ጋር ያገናኙ።
የስልኩን ባትሪ መሙያ ገመድ ዩኤስቢ 3.0 ካሬ ጫፍን ከኮምፒውተሩ የዩኤስቢ ወደቦች ወደ አንዱ ያገናኙ።
የ Thunderbolt 3 (USB-C) አያያዥ ባላቸው ማክ ኮምፒውተሮች ላይ ፣ የኃይል መሙያ ገመዱን ከኮምፒውተሩ ጋር ለማገናኘት ዩኤስቢ 3.0 ወደ ዩኤስቢ-ሲ አስማሚ መጠቀም ያስፈልግዎታል።

ደረጃ 4. ስልክዎን ከኃይል መሙያ ገመድ ጋር ያገናኙ።
የኃይል መሙያ ገመዱን ሌላኛውን ጫፍ ከ iPhone ወይም ከ Android ስልክዎ በታች ያገናኙ።

ደረጃ 5. በስልኩ ላይ የመገናኛ ነጥብ ማያያዣ ባህሪን ያንቁ።
በተጠቀሰው መሣሪያ (ለምሳሌ iPhone ወይም Android ስልክ) ላይ በመመርኮዝ የማግበር ደረጃዎች ሊለያዩ ይችላሉ-
-
iPhone - ክፍት

Iphonesettingsappicon “ ቅንብሮች "፣ ንካ" የግል መገናኛ ነጥብ ”፣ እና ነጩን“የግል መገናኛ ነጥብ”መቀየሪያ ይንኩ

Iphoneswitchofficon -
Android - ከማያ ገጹ አናት ወደ ታች ያንሸራትቱ ፣ አዶውን ይንኩ “ ቅንብሮች ”

Android7settings ፣ አማራጩን ይምረጡ” ተጨማሪ በ “ገመድ አልባ እና አውታረመረቦች” ርዕስ ስር ፣ ይንኩ” መሰካት እና ተንቀሳቃሽ መገናኛ ነጥብ ”፣ እና“የዩኤስቢ ማያያዣ”አማራጭን ወደ ቦታው (“በርቷል”) ላይ ምልክት ያድርጉ ወይም ይቀያይሩ።

ደረጃ 6. ስልክዎን እንደ የበይነመረብ ግንኙነት ይምረጡ።
በአብዛኛዎቹ ኮምፒተሮች ላይ የኤተርኔት አቅርቦት በመኖሩ የሞባይል ስልክ ግንኙነቶች ወዲያውኑ ቅድሚያ ይሰጣቸዋል። ካልሆነ የ “Wi-Fi” አዶውን ጠቅ ያድርጉ
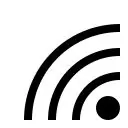
(ዊንዶውስ) ወይም

(ማክ) እና የስልክዎን ስም ይምረጡ።
ከገመድ አልባ ማያያዣ በተለየ ፣ ከተንቀሳቃሽ ስልክ አውታረ መረብ ጋር ለመገናኘት የማጣመጃ የይለፍ ቃል (በማያያዣ ምናሌ ውስጥ ይታያል) ማስገባት አያስፈልግዎትም።

ደረጃ 7. ያለ ገደቦች በይነመረቡን ያስሱ።
አሁን ባለው ቦታዎ ላይ ከተንቀሳቃሽ ስልክ አውታረ መረብ ጋር ስለተገናኙ እና በይነመረብ ስላልሆኑ በኮምፒተርዎ ላይ በተጣሉ ገደቦች ዙሪያ ማግኘት ይችላሉ።
የመገጣጠም ሂደት ብዙ የተንቀሳቃሽ ስልክ ውሂብ እንደሚበላ ያስታውሱ። ይህ ማለት ፋይሎችን ለማውረድ ፣ ቪዲዮዎችን ለመመልከት ወይም በይነመረቡን ለማሰስ በጣም ረጅም ጊዜ ከወሰዱ ተጨማሪ ክፍያዎችን ሊከፍሉ ይችላሉ ማለት ነው።
ጠቃሚ ምክሮች
- ዙሪያውን ለመስራት በሚፈልጉት ፋየርዎል ወይም በይነመረብ ገደቦች ኮምፒተር ላይ ፕሮግራሙን መጫን ከቻሉ የቤት ኮምፒተርዎን መድረስ እንዲችሉ TeamViewer ን በተቋማዊ እና በቤት ኮምፒተሮችዎ ላይ መጫን ይችላሉ። አዝጋሚ አፈፃፀም ቢኖረውም ፣ ይህ ዘዴ ሁለቱንም WiFi እና የቤት ኮምፒተር አሳሽ እንዲጠቀሙ ያስችልዎታል።
- አንዳንድ ኮምፒተሮች በስርዓት ደረጃ የፋይል ማውረዶችን ያግዳሉ። የተገደበ ኮምፒውተር የተወሰኑ የፋይል ዓይነቶችን የሚያግድ ከሆነ ተኪን መጠቀም አሁንም በጥያቄ ውስጥ ያሉትን ፋይሎች እንዲያወርዱ አይፈቅድልዎትም።
- በድር ጣቢያ አድራሻ መጀመሪያ ላይ (http) ይልቅ ‹https› ን መጠቀም (ለምሳሌ ‹https://www. URLHERE.com›) አንዳንድ የታገዱ ድር ጣቢያዎችን ለመድረስ በቂ ነው። ያስታውሱ ሁሉም አሳሾች ደህንነቱ የተጠበቀ ግንኙነቶችን አይደግፉም ፣ እና አንዳንድ የማጣሪያ ፕሮግራሞች ደህንነታቸው የተጠበቁ ጣቢያዎችን ሊያጣሩ ይችላሉ።
ማስጠንቀቂያ
- በአንዳንድ ክልሎች/ሀገሮች (ለምሳሌ እንግሊዝ እና ሲንጋፖር) ፣ ኬላዎችን እና የበይነመረብ ገደቦችን ማለፍ ሕገ -ወጥ ነው እና የእስራት ቅጣት ሊወስድ ይችላል።
- ብዙ ትምህርት ቤቶች እና ድርጅቶች ሁሉንም የአውታረ መረብ ውሂብ ይመዘግባሉ። የድርጅትዎ የአይቲ ክፍል/ቢሮ ይህንን እንቅስቃሴ መከታተል ይችላል ፣ እና ይህ ማለት እርስዎ በሚጠቀሙበት ኮምፒዩተር ላይ ያለው እንቅስቃሴ ሊቀረጽ ይችላል ማለት ነው።
- አንዳንድ ተቋማት ፣ በተለይም ትምህርት ቤቶች በተቆጣጣሪው ላይ የሚታየውን ይዘት በአካል ይቆጣጠራሉ። ይህ ቁጥጥር በሚጠቀሙበት ኮምፒዩተር ላይ የሚተገበር ከሆነ ፣ የት/ቤቱ አስተዳዳሪ ጥቅም ላይ የዋለውን የበይነመረብ ክፍለ -ጊዜ/ኮምፒተርን ሲዘጋ ገደቦቹን ለማለፍ የሚወስዱት ማንኛውም እርምጃ ትርጉም የለውም።







