ይህ wikiHow እንዴት ላፕቶፕን ወይም ማክ ዴስክቶፕን ኮምፒተርን ከቴሌቪዥን ጋር ማገናኘት እንደሚችሉ ያስተምርዎታል። እሱን በማገናኘት በቴሌቪዥኑ ላይ ባለው የኮምፒተር ማያ ገጽ ላይ ይዘቱን ማየት ይችላሉ። ኮምፒተርዎን ከቴሌቪዥንዎ ጋር ለማገናኘት ብዙ የተለያዩ የኤችዲኤምአይ ዓይነቶችን መጠቀም ወይም የማክ ማያ ገጽዎን ወደ አፕል ቲቪዎ ለማንፀባረቅ AirPlay ን መጠቀም ይችላሉ።
ደረጃ
ዘዴ 1 ከ 1 - ገመድ መጠቀም
ደረጃ 1. በቴሌቪዥን ላይ ያለውን የኤችዲኤምአይ ግብዓት ይፈልጉ።
ቴሌቪዥኖች የተለያዩ የቪዲዮ ግብዓቶችን መጠቀም ቢችሉም ፣ ኤችዲኤምአይ ለከፍተኛ ጥራት (ኤችዲ) ቴሌቪዥኖች በብዛት ጥቅም ላይ የዋለ ግብዓት ነው። ኮምፒተርን ከቴሌቪዥን ጋር ሲያገናኙ የኤችዲኤምአይ ግቤትን በመጠቀም ምርጡን ውጤት ማግኘት ይችላሉ።
- የኤችዲኤምአይ ወደብ ብዙውን ጊዜ በቴሌቪዥኑ ጀርባ ወይም ጎን ላይ ይገኛል። አብዛኛዎቹ ኤችዲቲቪዎች ቢያንስ ሁለት የኤችዲኤምአይ ወደቦች አሏቸው።
- ቴሌቪዥንዎ ኤችዲኤምአይ የማይደግፍ ከሆነ ፣ ኮምፒተርዎ የትኛው ውፅዓት እንደሚጠቀም ካወቁ በኋላ ቴሌቪዥንዎ ለቪዲዮ የሚጠቀምበትን ግብዓት ማወቅ እና አስማሚ መግዛት ያስፈልግዎታል።
ደረጃ 2. የማክ ኮምፒውተሩን የቪዲዮ ውፅዓት ይግለጹ።
ባለፉት 8 ዓመታት የተመረቱ የማክ ኮምፒውተሮች ከሚከተሉት ወደቦች በአንዱ ቪዲዮ እና ኦዲዮ ማምረት ይችላሉ-
- Thunderbolt 3 - ይህ ሞላላ ወደብ (ዩኤስቢ -ሲ በመባልም ይታወቃል) በአዲሱ iMac ኮምፒውተሮች እና በሁሉም አዳዲስ MacBook ሞዴሎች ጀርባ ላይ ይገኛል። የእርስዎ ማክ የ Thunderbolt 3 ወደብ ካለው ፣ ከ USB-C ወደ HDMI ገመድ ያስፈልግዎታል።
- Thunderbolt 2 - ይህ አራት ማዕዘን ቅርፅ ያለው ወደብ በአብዛኛዎቹ በዕድሜ የገፉ ማክ ኮምፒውተሮች ላይ ይገኛል። ኮምፒተርዎ የ Thunderbolt 2 ወደብ ካለው ፣ Thunderbolt 2 ወደ HDMI ገመድ (ወይም Thunderbolt 2 ወደ HDMI አስማሚ እና ኤችዲኤምአይ ገመድ) ያስፈልግዎታል።
- ኤችዲኤምአይ - ይህ ወደብ ብዙውን ጊዜ በአሮጌ MacBooks ላይ ይገኛል። ኮምፒተርዎ የኤችዲኤምአይ ወደብ ካለው ኮምፒተርዎን ከቴሌቪዥንዎ ጋር ለማገናኘት መደበኛ የኤችዲኤምአይ ገመድ መጠቀም ይችላሉ።

ደረጃ 3. ለ Mac ኮምፒተርዎ ትክክለኛውን ገመድ ይግዙ።
የቴክኒክ መሣሪያ ክፍል ባላቸው በአብዛኛዎቹ ሱፐርማርኬቶች ውስጥ መደበኛ የኤችዲኤምአይ ገመድ መግዛት ይችላሉ። ሆኖም ፣ ለዩኤስቢ-ሲ ወደ ኤችዲኤምአይ ወይም ተንደርበርት 2 ወደ ኤችዲኤምአይ ገመድ የቴክኖሎጂ ልዩ መደብር (ወይም በመስመር ላይ መግዛት) መጎብኘት ሊያስፈልግዎት ይችላል።
- ቶፖዲያዲያ እና ቡካላፓክ መደበኛ ያልሆኑ ኬብሎችን ለመግዛት በጣም በተደጋጋሚ የሚጎበኙ ሁለት ጣቢያዎች ናቸው።
- ቴሌቪዥንዎ ኤችዲኤምአይ ስለማይደግፍ አስማሚ መግዛት ከፈለጉ “[Mac out] to [TV in]” አስማሚ (ለምሳሌ “USB-C to VGA” ወይም “Thunderbolt 2 to VGA”) ድምጽን ወደ ቴሌቪዥን ለማስተላለፍ ወደ RCA ገመድ።
- የ RCA አስማሚ (አካል ገመድ) ማግኘት አይችሉም።
- ኤችዲኤምአይ ፣ ተንደርበርት 2 እና ተንደርበርት 3 ኬብሎች (እና ሁሉም አስማሚዎቻቸው) ኦዲዮን ይደግፋሉ።
ደረጃ 4. የኬብሉን አንድ ጫፍ ከማክ ኮምፒዩተር ጋር ያገናኙ።
መደበኛ የኤችዲኤምአይ ገመድ የማይጠቀሙ ከሆነ ፣ የ Thunderbolt 3 ወይም Thunderbolt 2 ገመድ ሌላውን ጫፍ ከኮምፒውተሩ ጋር ያገናኙ።
- የኤችዲኤምአይ ገመድ የሚጠቀሙ ከሆነ የኬብሉን ጫፍ ከኮምፒዩተርዎ ጋር ማገናኘት ይችላሉ።
- በኮምፒተርዎ ቴሌቪዥን በኩል የኤችዲኤምአይ ያልሆነ አስማሚ የሚጠቀሙ ከሆነ ፣ እንዲሁም ረዳት (ረዳት) ኬብሉን ነጠላ ጫፍ ከኮምፒውተሩ የጆሮ ማዳመጫ መሰኪያ ጋር ማገናኘት ያስፈልግዎታል።

ደረጃ 5. የኤችዲኤምአይ ገመድ ሌላውን ጫፍ ከቴሌቪዥን ጋር ያገናኙ።
የኤችዲኤምአይ ገመድ ሌላውን ጫፍ በቴሌቪዥኑ ጎን ወይም ጀርባ ካለው የኤችዲኤምአይ ወደብ ጋር ማገናኘት ይችላሉ። ይህ ገመድ በአንድ ቦታ ውስጥ ብቻ ሊገባ ስለሚችል ገመዱ የማይገጥም ከሆነ አያስገድዱት።
ኮምፒተርዎን ከቴሌቪዥንዎ ጋር ለማገናኘት ኤችዲኤምአይ ያልሆነ ገመድ የሚጠቀሙ ከሆነ ፣ ሌላውን የኬብሉን ጫፍ በሚፈለገው ግብዓት ውስጥ ይሰኩ እና ከዚያ ቀይ እና ነጭ የኦዲዮ ገመድ ግብዓቶችን በቴሌቪዥኑ ላይ ወደ ቀይ እና ነጭ ወደቦች ያስገቡ።
ደረጃ 6. ቴሌቪዥኑን ያብሩ።
የቴሌቪዥኑን የኃይል ቁልፍ ወይም “ኃይል” ይጫኑ
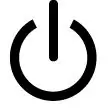
መሣሪያውን ለማብራት።

ደረጃ 7. የቴሌቪዥን ግብዓት ወደ ኤችዲኤምአይ ግብዓት ይለውጡ።
አዝራሩን ይጫኑ ግቤት በቴሌቪዥኑ ላይ ወይም ግቤቱን ለመምረጥ የርቀት መቆጣጠሪያ መሣሪያውን ይጠቀሙ ኤችዲኤምአይ » የዚህ ለውጥ ሂደት በቴሌቪዥኑ ማሳያ እና በርቀት መቆጣጠሪያ መሣሪያዎች ላይ የሚመረኮዝ ይሆናል።
ለምሳሌ ፣ የኤችዲኤምአይ ገመድ የተያያዘበት ማስገቢያ ወይም ወደብ “ኤችዲኤምአይ 3” የሚል ምልክት ከተደረገበት ፣ የቴሌቪዥን ግብዓቱን ወደ “HDMI 3” አማራጭ መለወጥ ያስፈልግዎታል።
ደረጃ 8።
በቴሌቪዥን ላይ የማክ ኮምፒውተር ማያ ገጽ እስኪታይ ድረስ ይጠብቁ።
ኮምፒውተሩ እስካለ ድረስ ግቤቱን ከለወጡ በጥቂት ሰከንዶች ውስጥ የኮምፒተር ማያ ገጹ በቴሌቪዥን ምን እንደሚመስል ማየት ይችላሉ። አለበለዚያ የኮምፒተርዎን ማሳያ እና የድምፅ ቅንብሮችን መለወጥ ሊያስፈልግዎት ይችላል።
አፕል ቲቪን መጠቀም
-
አፕል ቲቪን ያዋቅሩ። የ AirPlay አንጸባራቂ ባህሪን ለመጠቀም የአፕል ቲቪዎ ተስተካክሎ ከቴሌቪዥንዎ ጋር መገናኘት አለበት።

ማክቡክን ከቴሌቪዥን ደረጃ 16 ጋር ያገናኙ -
የማክ ኮምፒተርዎን እንደ አፕል ቲቪ ካለው ተመሳሳይ አውታረ መረብ ጋር ያገናኙ። የማክ ማያ ገጽዎን ወደ ቴሌቪዥንዎ ከማስተዋሉ ወይም ከማሰራጨትዎ በፊት ሁለቱም የእርስዎ ማክ ኮምፒተር እና አፕል ቲቪ ከተመሳሳይ የ WiFi አውታረ መረብ ጋር መገናኘት አለባቸው።

ማክቡክን ከቴሌቪዥን ደረጃ 18 ጋር ያገናኙ - የቅንጅቶች ምናሌውን በመክፈት የእርስዎ አፕል ቲቪ በአሁኑ ጊዜ የሚጠቀምበትን የአውታረ መረብ ስም ማግኘት ይችላሉ (“ ቅንብሮች ”) በአፕል ቲቪ ላይ“ይምረጡ” አውታረ መረብ ”፣ እና አሁን የተገናኘውን የ WiFi አውታረ መረብ ስም ይመልከቱ።
- የእርስዎን iMac ወደ አፕል ቲቪዎ ለማገናኘት ከፈለጉ ኮምፒተርዎ ከመሣሪያው በ 9 ሜትር ውስጥ መሆኑን ያረጋግጡ።
-
አፕል ቲቪን ያብሩ። በቴሌቪዥኑ ላይ የኃይል ቁልፉን ይጫኑ

የመስኮት ኃይል ፣ ከዚያ በአፕል ቲቪ የርቀት መቆጣጠሪያ መሣሪያ ላይ ማንኛውንም ቁልፍ ይጫኑ።
የእርስዎ ቴሌቪዥን በአሁኑ ጊዜ የአፕል ቲቪ ግቤትን (ለምሳሌ «ኤችዲኤምአይ 1») የማይጠቀም ከሆነ የአፕል ቲቪ ማሳያውን ከማየትዎ በፊት መጀመሪያ ወደዚያ ግብዓት መቀየር አለብዎት።
-
በአፕል ቲቪ ላይ የ AirPlay ባህሪን ያብሩ። የ AirPlay ባህሪው በአፕል ቲቪ ላይ በነባሪነት ሲነቃ ፣ እነዚህን ደረጃዎች በመከተል መብራቱን እና ለመጠቀም ዝግጁ መሆኑን ማረጋገጥ አለብዎት።
- የአፕል ቲቪ ቅንብሮችን ምናሌ ይክፈቱ (" ቅንብሮች ”).
- ይምረጡ " AirPlay ”.
- ይምረጡ " AirPlay ”በማያ ገጹ አናት ላይ።
- ይምረጡ " ሁሉም ”ከሚታየው ምናሌ።
-
የአፕል ምናሌን ይክፈቱ

Macapple1 . በማያ ገጹ በላይኛው ግራ ጥግ ላይ የሚታየውን የአፕል አርማ ጠቅ ያድርጉ። ከዚያ በኋላ ተቆልቋይ ምናሌ ይታያል።
- ጠቅ ያድርጉ የስርዓት ምርጫዎች…. በተቆልቋይ ምናሌ አናት ላይ ነው። ከዚያ በኋላ “የስርዓት ምርጫዎች” መስኮት ይታያል።
- ማሳያዎችን ጠቅ ያድርጉ። ይህ የኮምፒተር መቆጣጠሪያ አዶ በ “ስርዓት ምርጫዎች” መስኮት መሃል ላይ ነው።
- የማሳያዎች ትርን ጠቅ ያድርጉ። በመስኮቱ በላይኛው ግራ ጥግ ላይ ነው።
- ተቆልቋይ ሳጥኑን “AirPlay ማሳያ” ላይ ጠቅ ያድርጉ። በመስኮቱ ታችኛው ግራ ጥግ ላይ ነው። ተቆልቋይ ምናሌ ከዚያ በኋላ ይታያል።
- አፕል ቲቪን ይምረጡ። ከተቆልቋይ ምናሌው ውስጥ የአፕል ቲቪውን ስም ጠቅ ያድርጉ። ከዚያ በኋላ በቴሌቪዥን ማያ ገጹ ላይ የማክ ኮምፒተር ማያ ገጽ ይዘቶችን ማየት ይችላሉ።
-
የቴሌቪዥን ጥራት ለውጥ። “ሚዛናዊ” የሚለውን ሳጥን ላይ ምልክት ያድርጉ ፣ ከዚያ የመፍትሄ አማራጭን ጠቅ ያድርጉ። በዚህ አማራጭ ፣ ቴሌቪዥንዎ በቂ የሆነ ከፍተኛ ጥራት ወይም ፍቺ ካለው የቴሌቪዥንዎን ጥራት ከኮምፒዩተርዎ ጥራት ጋር ማስተካከል ይችላሉ።
ከቴሌቪዥኑ ነባሪ ጥራት ከፍ ያለ ጥራት መምረጥ አይችሉም (ለምሳሌ ቴሌቪዥኑ ከፍተኛውን የ 1080 ፒ ጥራት ብቻ የሚደግፍ ከሆነ የ 4 ኬ ጥራት ማንቃት አይችሉም)።
- የማያ ገጽ መጠንን ይቀይሩ። በቴሌቪዥኑ ላይ ተጨማሪ የኮምፒተር ማያ ገጽ ይዘትን ወይም ማያ ገጹን ለማስፋት በገጹ ግርጌ ላይ ያለውን “Underscan” ተንሸራታች ጠቅ ያድርጉ እና ይጎትቱ። በዚህ መጠነ -ልኬት ፣ በጣም ትልቅ ወይም ትንሽ የሚመስል ከሆነ በቴሌቪዥኑ ላይ የማክ ኮምፒተርን ማያ ገጽ ማስተካከል ይችላሉ።
- “ድምጽ” ምናሌን ይክፈቱ። አዝራሩን ጠቅ ያድርጉ " ⋮⋮⋮⋮ በ “የስርዓት ምርጫዎች” መስኮት በላይኛው ግራ ጥግ ላይ ፣ ከዚያ “ይምረጡ” ድምጽ ”በዋናው መስኮት ውስጥ። ከዚያ በኋላ “ድምፅ” የሚለው መስኮት ይታያል።
- ውፅዓቶችን ጠቅ ያድርጉ። በ “ድምፅ” መስኮት አናት ላይ ነው። በአሁኑ ጊዜ ለኮምፒውተሩ ተደራሽ የሆኑ የድምፅ ማጉያዎች ዝርዝር ይታያል። ከሚገኙት አማራጮች አንዱ የእርስዎ አፕል ቲቪ ነው።
-
አፕል ቲቪን ይምረጡ። የአፕል ቲቪውን ስም ጠቅ ያድርጉ (ወይም “ይምረጡ”) አፕል ቲቪ ). በዚህ አማራጭ ፣ ከማክ ኮምፒተርዎ ላይ ያለው ድምጽ በአፕል ቲቪዎ ውስጥ ይለቀቃል።
የማሳያ እና የድምፅ ቅንብሮችን መለወጥ
-
በማክ ኮምፒተር ላይ የአፕል ምናሌን ይክፈቱ

Macapple1 . በኮምፒተርዎ ማያ ገጽ በላይኛው ግራ ጥግ ላይ ያለውን የአፕል አርማ ጠቅ ያድርጉ።
- የስርዓት ምርጫዎችን ጠቅ ያድርጉ። በአፕል ተቆልቋይ ምናሌ አናት ላይ ነው።
- ማሳያዎችን ጠቅ ያድርጉ። ይህ የመቆጣጠሪያ አዶ በ “ስርዓት ምርጫዎች” መስኮት ውስጥ ነው። አንዴ ጠቅ ካደረጉ በኋላ “ማሳያዎች” መስኮት ይታያል።
- በ “Underscan” አማራጭ ውስጥ እሴቱን ይለውጡ። በቴሌቪዥኑ ላይ ለማጉላት ወይም ለማጉላት በማያ ገጹ ታችኛው ክፍል ላይ ያለውን “Underscan” ተንሸራታች ጠቅ ያድርጉ እና ይጎትቱ። በዚህ አማራጭ ፣ በቴሌቪዥን ላይ የስዕሉን መጠን መለወጥ ይችላሉ።
-
የቴሌቪዥን ጥራት ለውጥ። “ሚዛናዊ” የሚለውን ሳጥን ላይ ምልክት ያድርጉ ፣ ከዚያ የሚፈለገውን ጥራት ይምረጡ (ለምሳሌ። 1080p ”).
ከቴሌቪዥኑ ከፍተኛ ጥራት ከፍ ያለ ጥራት መምረጥ አይችሉም።
- ጠቅ ያድርጉ። በመስኮቱ በላይኛው ግራ ጥግ ላይ ነው። አንዴ ጠቅ ካደረጉ በኋላ ወደ “የስርዓት ምርጫዎች” ገጽ ይመለሳሉ።
- ድምጾችን ጠቅ ያድርጉ። ይህ አዶ የብር ተናጋሪ ይመስላል።
- የውጤት ትርን ጠቅ ያድርጉ። ይህ ትር በ “ድምፅ” መስኮት አናት ላይ ነው።
-
የኤችዲኤምአይ አማራጭን ይምረጡ። የቴሌቪዥን ስም ወይም ስያሜ ጠቅ ያድርጉ ኤችዲኤምአይ ”በገጹ አናት ላይ በሚታየው ምናሌ ውስጥ። በዚህ አማራጭ ከኮምፒውተሩ የሚመጣው ድምጽ የሚወጣው በኮምፒተር ድምጽ ማጉያዎቹ ሳይሆን በቴሌቪዥን ተናጋሪዎች በኩል ነው። አሁን የእርስዎ ቴሌቪዥን ተዋቅሯል እና የማክ ኮምፒተርን ቪዲዮ እና ድምጽ ማሳየት ይችላል።
ጠቃሚ ምክሮች
- የማክ ኮምፒውተር ማያ ገጽ ለማሳየት ቴሌቪዥን መጠቀም ቪዲዮን መልቀቅ ወይም ጨዋታ መጫወት ሲፈልጉ ጠቃሚ ነው።
- በገመድ ግንኙነት ፋንታ የማያ ገጽ ማሳያዎን በ WiFi ላይ ለማሰራጨት ወደ ማክዎ ሊያወርዷቸው የሚችሉ ዘመናዊ ቴሌቪዥኖች አሉ።
ማስጠንቀቂያ
- የኮምፒውተርዎ ማያ ገጽ በቴሌቪዥንዎ ከሚደገፈው ደረጃ ከፍ ባለ የፍሬም (የክፈፎች) ብዛት ወይም ይዘት ላይ ይዘት ካሳየ በቴሌቪዥንዎ ላይ የግራፊክስ ችግሮች ሊያጋጥሙዎት ይችላሉ።
- ከአዲሱ ቴሌቪዥን (ወይም በተቃራኒው) ጋር ለመገናኘት የቆየ የማክ ኮምፒተርን በመጠቀም ያልተጠበቁ ውጤቶች ሊኖሩ ይችላሉ። እንደ እውነቱ ከሆነ ሁለቱ መሣሪያዎች ጨርሶ ሊገናኙ አይችሉም።
-
https://support.apple.com/en-us/HT201736
-







