ይህ wikiHow እንዴት የ Macbook Pro ላፕቶፕን ከኤችዲቲቪ ጋር ማገናኘት እንደሚችሉ ያስተምርዎታል። ይህንን ሂደት በማንኛውም ኤችዲቲቪ ለማከናወን እንደ ኤችዲኤምአይ ወይም የነጎድጓድ ገመድ የመሳሰሉትን ገመድ መጠቀም ይችላሉ። እንዲሁም አፕል ቲቪ ካለዎት በማክ ኮምፒውተር ማያ ገጽዎ ላይ ይዘትን ወደ ቴሌቪዥን ማሰራጨት ይችላሉ።
ደረጃ
ዘዴ 1 ከ 3 - በኤችዲቲቪ ላይ ገመድ መጠቀም

ደረጃ 1. የማክ ኮምፒውተሩን የቪዲዮ ውፅዓት አይነት ይወስኑ።
- MacBook Pro 2016 እና ከዚያ በኋላ-እነዚህ ኮምፒውተሮች የ USB-C ግንኙነትን የሚፈልግ Thunderbolt 3 port/out ይጠቀማሉ። በአንደኛው ጫፍ ላይ የዩኤስቢ-ሲ አያያዥ እና በሌላ በኩል የኤችዲኤምአይ አያያዥ ያለው የዩኤስቢ-ሲ ወደ ኤችዲኤምአይ ገመድ መግዛት ይችላሉ።
- MacBook Pro 2015 እና ከዚያ ቀደም - እነዚህ ኮምፒውተሮች በኤችዲኤምአይ ወደቦች የተገጠሙ ስለሆኑ መደበኛ ኤችዲኤምአይ ወደ ኤችዲኤምአይ ገመድ ይጠቀሙ።

ደረጃ 2. የቪዲዮ ገመድ ይግዙ።
በኮምፒተርዎ ሞዴል ላይ በመመስረት Thunderbolt 3 ን ወደ HDMI ገመድ ወይም መደበኛ የኤችዲኤምአይ ገመድ መግዛት ያስፈልግዎታል።

ደረጃ 3. የኬብሉን አንድ ጫፍ ከኮምፒዩተር ጋር ያገናኙ።
የኬብሉን የዩኤስቢ-ሲ መጨረሻ (ማክቡክ ፕሮ 2016 እና ከዚያ በኋላ ሞዴሎች) ወይም የኤችዲኤምአይ ገመድ አንድ ጫፍ (ማክቡክ ፕሮ 2015 እና ከዚያ በፊት) ከማክቡክ ሽፋን ሽፋን/ጋሻ በስተቀኝ ወይም በግራ በኩል ካለው ተገቢ ወደብ ጋር ያገናኙ።
ገመዱ ብዙውን ጊዜ ወደቡ ውስጥ በትክክል ሊገጥም ይችላል ፣ ግን እሱን ማስገደድዎን ያረጋግጡ።

ደረጃ 4. የኬብሉን ሌላኛው ጫፍ ከኤችዲቲቪ ጋር ያገናኙ።
የኤችዲኤምአይ መጨረሻ ወደ ማናቸውም የቴሌቪዥን የኤችዲኤምአይ ወደቦች ሊገባ ይችላል። እነዚህ ባለ አምስት ጎን ወደቦች አብዛኛውን ጊዜ በቴሌቪዥኑ ጀርባ ወይም ጎን ላይ ይገኛሉ።
ቴሌቪዥንዎ ባላቸው የኤችዲኤምአይ ወደቦች ብዛት ላይ በመመርኮዝ የእርስዎን ማክ ከቴሌቪዥንዎ ጋር ለማገናኘት ሌላ የኤችዲኤምአይ ገመድ ማለያየት ሊኖርብዎት ይችላል።

ደረጃ 5. የኤችዲኤምአይ ግቤት ቁጥሩን ይፃፉ።
ገመዱ የተገናኘበት ከኤችዲኤምአይ ወደብ አጠገብ ስም ወይም ቁጥር አለ። ትክክለኛውን ሰርጥ ወይም ሰርጦችን ለመምረጥ ይህንን ቁጥር ወይም ስም ማወቅ ያስፈልግዎታል።

ደረጃ 6. ኤችዲቲቪውን ያብሩ።
የኤችዲቲቪ የኃይል አዝራሩን ይጫኑ
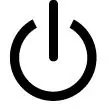
እሱን ለማብራት።

ደረጃ 7. የቴሌቪዥን ግብዓቱን ይቀይሩ።
የቴሌቪዥን ግብዓት ሰርጡን ወደ ኤችዲኤምአይ የግብዓት ቁጥር (ለምሳሌ “ ኤችዲኤምአይ 3 "). ብዙውን ጊዜ “ግፊቱን መለወጥ ይችላሉ” ግቤት "ወይም" ቪዲዮዎች በቴሌቪዥኑ ላይ ትክክለኛውን ግብዓት እስኪያገኝ ድረስ ወይም “ ግቤት "ወይም" ቪዲዮዎች በቴሌቪዥን የርቀት መቆጣጠሪያ ላይ።
አንዴ ትክክለኛውን ግብዓት ከገቡ በኋላ ከጥቂት ደቂቃዎች በኋላ በቴሌቪዥኑ ላይ የሚታየውን የ MacBook Pro ማያ ገጽ ማየት መቻል አለብዎት።

ደረጃ 8. አስፈላጊ ከሆነ የማክ ኮምፒውተሩን የድምፅ እና የቪዲዮ ቅንብሮችን ይቀይሩ።
በቴሌቪዥኑ ላይ ያለው ስዕል በትክክል ካልታየ ወይም የቪዲዮው ድምጽ ከቴሌቪዥኑ ተናጋሪዎች ይልቅ በኮምፒውተሩ ድምጽ ማጉያዎች በኩል እየተጫወተ ከሆነ በማክ “የስርዓት ምርጫዎች” ምናሌ በኩል ተገቢውን ቅንብሮችን መለወጥ ይችላሉ።
ዘዴ 2 ከ 3 - AirPlay ን በአፕል ቲቪ መጠቀም

ደረጃ 1. የእርስዎ Apple TV እና MacBook Pro ላፕቶፕ ከተመሳሳይ አውታረ መረብ ጋር መገናኘታቸውን ያረጋግጡ።
AirPlay በ Mac ኮምፒውተሮች እና በአፕል ቲቪ ላይ እንዲሠራ ፣ ሁለቱም መሣሪያዎች ከተመሳሳይ የ WiFi አውታረ መረብ ጋር መገናኘት አለባቸው።

ደረጃ 2. አፕል ቲቪን ያብሩ።
ኤችዲቲቪውን ያብሩ እና ግብዓቱ ወደ አፕል ቲቪ መዋቀሩን ያረጋግጡ ፣ ከዚያ በአፕል ቲቪ የርቀት መቆጣጠሪያ ላይ ያለውን ቁልፍ ይጫኑ።

ደረጃ 3. አፕል ቲቪ ላይ AirPlay ን ያንቁ።
እሱን ለማግበር ፦
- ምናሌ ክፈት " ቅንብሮች ”በአፕል ቲቪ ላይ።
- ይምረጡ " AirPlay ”.
- ይምረጡ " AirPlay ”በማያ ገጹ አናት ላይ።
- ይምረጡ " ሁሉም ”.

ደረጃ 4. በ MacBook Pro ላይ AirPlay ን ያንቁ።
እሱን ለማግበር ፦
-
ምናሌን ክፈት አፕል

Macapple1 - ጠቅ ያድርጉ የስርዓት ምርጫዎች… ”.
- ጠቅ ያድርጉ ማሳያ ”.
- ትሩን ጠቅ ያድርጉ " ማሳያ ”.
- ተቆልቋይ ሳጥኑን “AirPlay ማሳያ” ላይ ጠቅ ያድርጉ።
- ጠቅ ያድርጉ በርቷል ”.
- “በሚገኝበት ጊዜ በምናሌ አሞሌው ውስጥ የማንጸባረቅ አማራጮችን አሳይ” በሚለው ሳጥን ላይ ምልክት ያድርጉ።

ደረጃ 5. "AirPlay" ምናሌን ጠቅ ያድርጉ።
በማክዎ ማያ ገጽ በላይኛው ቀኝ ጥግ ላይ ባለ ሦስት ማዕዘን ያለው ካሬ ነው። ከዚያ በኋላ ተቆልቋይ ምናሌ ይታያል።

ደረጃ 6. የቴሌቪዥን ስም ይምረጡ።
በ «AirPlay To» ርዕስ ስር የማክ ኮምፒውተር ማያ ገጽ እንዲያንጸባርቁ/እንዲያሳዩ የሚፈልጓቸውን የአፕል ቲቪ ስም ጠቅ ያድርጉ። ከዚያ በኋላ በቴሌቪዥን ላይ የሚታየውን የኮምፒተር ማያ ገጽ ማየት ይችላሉ።
በ “AirPlay” ምናሌ አዶ ላይ ጠቅ በማድረግ እና “በመምረጥ AirPlay ን ማጥፋት ይችላሉ” AirPlay ን ያጥፉ በተቆልቋይ ምናሌ ውስጥ።
ዘዴ 3 ከ 3 - የድምፅ እና የቪዲዮ ቅንብሮችን መለወጥ

ደረጃ 1. በማክ ኮምፒተር ላይ የአፕል ምናሌን ይክፈቱ

በማያ ገጹ በላይኛው ግራ ጥግ ላይ ያለውን የአፕል አርማ ጠቅ ያድርጉ። ተቆልቋይ ምናሌ ከዚያ በኋላ ይታያል።

ደረጃ 2. የስርዓት ምርጫዎችን ጠቅ ያድርጉ…
በተቆልቋይ ምናሌ አናት ላይ ነው። ከዚያ በኋላ “የስርዓት ምርጫዎች” መስኮት ይታያል።

ደረጃ 3. ድምጽን ጠቅ ያድርጉ።
ይህ የድምፅ ማጉያ አዶ በ “ስርዓት ምርጫዎች” መስኮት ውስጥ ነው። ከዚያ በኋላ “ድምፅ” የሚለው መስኮት ይከፈታል።

ደረጃ 4. ውፅዓት የሚለውን ጠቅ ያድርጉ።
ይህ ትር በ “ድምፅ” መስኮት አናት ላይ ነው።

ደረጃ 5. የቴሌቪዥን ድምጽ ማጉያዎችን ይምረጡ።
አማራጩን ጠቅ ያድርጉ " ቲቪ "ወይም" ኤችዲኤምአይ ”በገጹ አናት ላይ። በዚህ አማራጭ ፣ ድምፅ የማክቡክ ፕሮ ድምጽ ማጉያዎችን ሳይሆን በቴሌቪዥኑ ተናጋሪዎች በኩል ይተላለፋል/ይጫወታል።

ደረጃ 6. ወደ “የስርዓት ምርጫዎች” ገጽ ይመለሱ።
ለመመለስ በመስኮቱ በላይኛው ግራ ጥግ ላይ “ተመለስ” የሚለውን ቁልፍ ጠቅ ያድርጉ።

ደረጃ 7. ማሳያዎችን ጠቅ ያድርጉ።
ይህ የኮምፒተር መቆጣጠሪያ አዶ በ “ስርዓት ምርጫዎች” መስኮት መሃል ላይ ነው።

ደረጃ 8. የማሳያዎች ትርን ጠቅ ያድርጉ።
በመስኮቱ በላይኛው ግራ ጥግ ላይ ነው።

ደረጃ 9. የቴሌቪዥኑን ጥራት ይለውጡ።
“ሚዛናዊ” የሚለውን ሳጥን ላይ ምልክት ያድርጉ ፣ ከዚያ የተፈለገውን ጥራት ጠቅ ያድርጉ።
ከቴሌቪዥኑ ነባሪ ጥራት (ለምሳሌ 4 ኬ) ከፍ ያለ ጥራት መጠቀም አይችሉም።

ደረጃ 10. ማያ ገጹን እንደገና ይለውጡ።
በኮምፒተር ማያ ገጹ ላይ ተጨማሪ ይዘትን ለማሳየት ወይም ማያ ገጹን ለማስፋት በማያ ገጹ ታችኛው ክፍል ላይ ያለውን “Underscan” ተንሸራታች ጠቅ ያድርጉ እና ይጎትቱ።







