ይህ wikiHow መሣሪያዎን ለማግኘት እንዴት ጂፒኤስን እና iPhone አብሮገነብ መተግበሪያዎችን እንደሚጠቀሙ ያስተምራል።
ደረጃ
ዘዴ 1 ከ 2 - የእኔን iPhone ባህሪን በመጠቀም
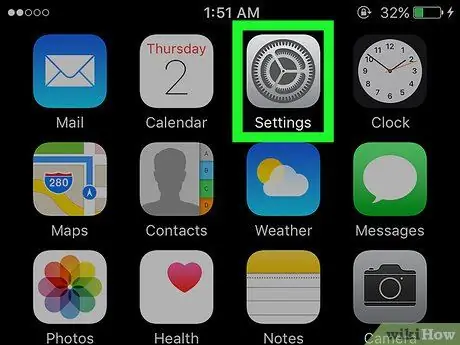
ደረጃ 1. የቅንጅቶች ምናሌውን (“ቅንብሮች”) ይክፈቱ።
ይህ ምናሌ በግራጫ ማርሽ አዶ (⚙️) የተጠቆመ ሲሆን ብዙውን ጊዜ በመነሻ ማያ ገጹ ላይ ይታያል።
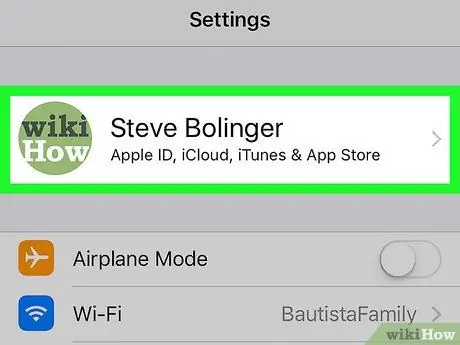
ደረጃ 2. የአፕል መታወቂያዎን ይንኩ።
መታወቂያው በማውጫው አናት ላይ ይታያል እና ስሙን እና ፎቶውን (ከተሰቀለ) ያካትታል።
- ወደ አፕል መታወቂያዎ ካልገቡ “አማራጩን መታ ያድርጉ” ወደ (የእርስዎ መሣሪያ) ይግቡ ”፣ የአፕል መታወቂያውን እና የይለፍ ቃሉን ያስገቡ ፣ ከዚያ“ን ይንኩ” ስግን እን ”.
- የቆየ የ iOS ስሪት እያሄዱ ከሆነ ይህንን ደረጃ መከተል አያስፈልግዎትም።
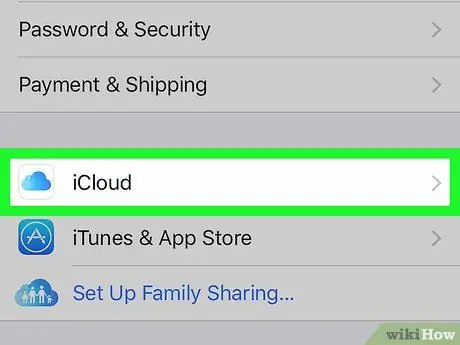
ደረጃ 3. iCloud ን ይንኩ።
ይህ አማራጭ በሁለተኛው ምናሌ ክፍል ውስጥ ነው።
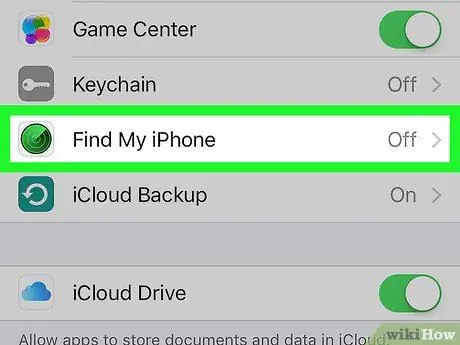
ደረጃ 4. ማያ ገጹን ያንሸራትቱ እና የእኔን iPhone ፈልግ ይንኩ።
በ «APPS USLOUD ICLOUD» ምናሌ ክፍል ግርጌ ላይ ነው።
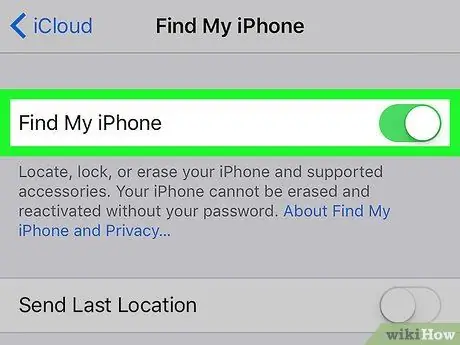
ደረጃ 5. “የእኔን iPhone ፈልግ” የሚለውን ማብሪያ / ማጥፊያ ወደ ቦታው (“በርቷል”) ያንሸራትቱ።
የመቀየሪያ ቀለም ወደ አረንጓዴ ይለወጣል። ይህ ባህሪ ሌላ መሣሪያ በመጠቀም የእርስዎን iPhone እንዲያገኙ ያስችልዎታል።
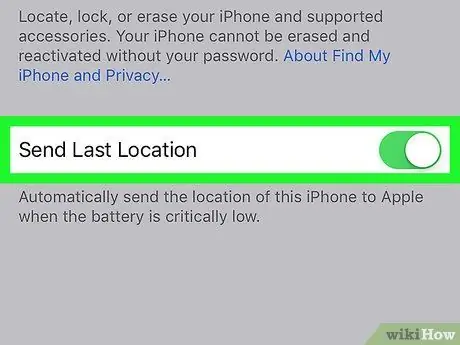
ደረጃ 6. “የመጨረሻውን አካባቢ ላክ” ማብሪያ / ማጥፊያ ወደ ቦታው (“በርቷል”) ያንሸራትቱ።
አሁን ስልኩ ከመጥፋቱ በፊት ስልኩ በጣም ዝቅተኛ በሚሆንበት ጊዜ iPhone ሥፍራውን ወደ አፕል አገልጋዮች መላክ ይችላል።
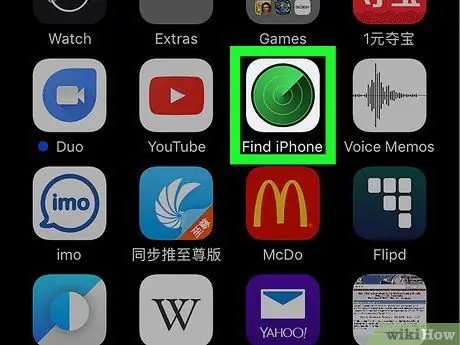
ደረጃ 7. በሌላ መሣሪያ በኩል የእኔን iPhone ፈልግ ክፈት።
በተንቀሳቃሽ መሣሪያ ላይ መተግበሪያውን ማስኬድ ወይም በድር አሳሽ በኩል iCloud ን መጎብኘት ይችላሉ።
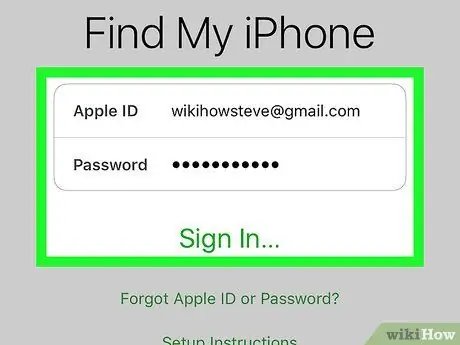
ደረጃ 8. የአፕል መታወቂያዎን በመጠቀም ይግቡ።
በእርስዎ iPhone ላይ ጥቅም ላይ የዋለውን የአፕል መታወቂያ እና የይለፍ ቃል ይጠቀሙ።
መተግበሪያውን በሌላ ሰው መሣሪያ ላይ የሚጠቀሙ ከሆነ “ላይ መታ ማድረግ ያስፈልግዎታል” ዛግተ ውጣ በራስዎ የአፕል መታወቂያ መግባት እንዲችሉ በመጀመሪያ በመተግበሪያው መስኮት በላይኛው ቀኝ ጥግ ላይ።
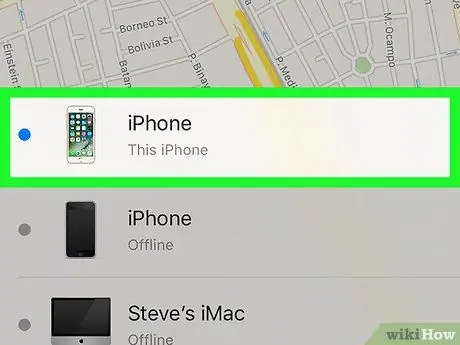
ደረጃ 9. የእርስዎን iPhone ይንኩ።
የእርስዎ iPhone በካርታው ግርጌ ላይ ባሉ የመሣሪያዎች ዝርዝር ውስጥ ይታያል። አይፎን ሲመረጥ የመሣሪያው ሥፍራ በሚታይበት ካርታ ላይ ይታያል።
IPhone ከጠፋ ወይም ኃይሉ ካለቀ መተግበሪያው የመሣሪያውን የመጨረሻ የታወቀ ቦታ ያሳያል ፣ ግን የአሁኑን አድራሻ/የቅርብ ጊዜ ሥፍራ ማሳየት አይችልም።
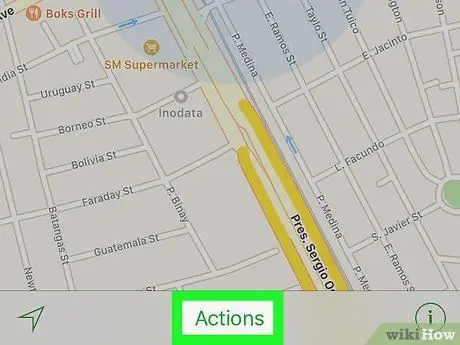
ደረጃ 10. የንክኪ እርምጃዎች።
በማያ ገጹ ታችኛው መሃል ላይ ነው።
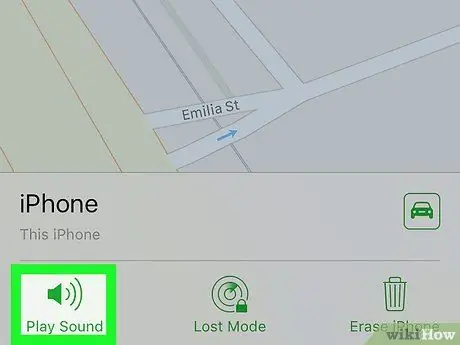
ደረጃ 11. Play Play ን ይንኩ።
በማያ ገጹ ታችኛው ግራ ጥግ ላይ ነው። የእርስዎ iPhone አሁንም በአቅራቢያ የሚገኝ ከሆነ እሱን እንዲያገኙ ለማገዝ ድምጽ ማጫወት ይችላል።
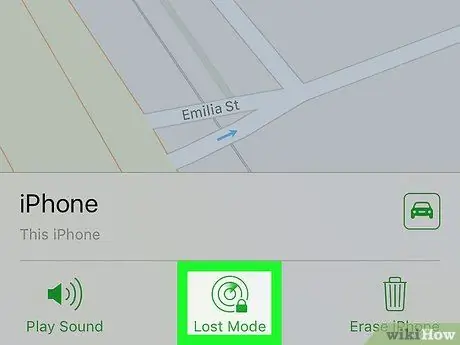
ደረጃ 12. የጠፋው ሁነታን ይንኩ።
በማያ ገጹ ታችኛው መሃል ላይ ነው። የእርስዎ iPhone ሌላ ሰው ሊያገኝበት ከጠፋ ወይም የተሰረቀ መስሎዎት ከሆነ ይህንን አማራጭ ይጠቀሙ።
- የመሣሪያ መቆለፊያ ኮዱን ያስገቡ። ከእርስዎ ጋር የማይዛመዱ ተከታታይ ቁጥሮችን ይጠቀሙ። ይህ ማለት የእርስዎን BPJS ቁጥር (ወይም የመታወቂያ ካርድ ቁጥር) ፣ የትውልድ ቀን ፣ የመንጃ ፈቃድ ቁጥር ወይም ሌላ የግል ቁጥሮች አይጠቀሙ።
- በእርስዎ iPhone ማያ ገጽ ላይ ለማሳየት የሚደረስበት መልእክት እና የእውቂያ ቁጥር ይላኩ።
- IPhone በአውታረ መረብ ላይ ከሆነ ፣ ወዲያውኑ ይቆለፋል እና ቀደም ሲል የመነጨ የቁልፍ ኮድ ከሌለ ዳግም ሊጀመር አይችልም። የአሁኑን ስልክዎ ሥፍራ እና ሊከሰቱ የሚችሉ ማናቸውም የአካባቢ ለውጦችን ማየት ይችላሉ።
- IPhone ከአውታረ መረብ ውጭ ከሆነ ፣ ሲበራ ይቆለፋል። የማሳወቂያ ኢሜል ያገኛሉ እና የስልኩን አቀማመጥ መከታተል ይችላሉ።
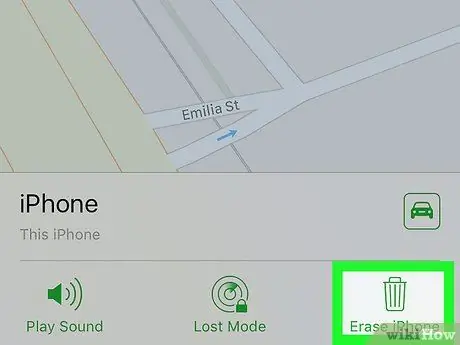
ደረጃ 13. ይንኩ iPhone ን አጥፋ።
በማያ ገጹ ታችኛው ቀኝ ጥግ ላይ ነው። የእርስዎ iPhone ወይም የግል መረጃ አላግባብ ጥቅም ላይ እንደሚውል የሚጨነቁ ከሆነ ይህንን አማራጭ ይጠቀሙ።
- ይህ አማራጭ ሁሉንም ውሂብ ከ iPhone ይሰርዛል። ይህ ማለት ከእንግዲህ መሣሪያዎችን ለመፈለግ የእኔን iPhone ፈልግ ባህሪን መጠቀም አይችሉም ማለት ነው።
- የተደመሰሰውን ውሂብ ወደነበረበት መመለስ ካስፈለገዎት በየጊዜው ከ iPhone ወደ iCloud ወይም iTunes የመጠባበቂያ ፋይሎችን ያስቀምጡ።
ዘዴ 2 ከ 2 - የጓደኞቼን አግኝ መተግበሪያን በመጠቀም
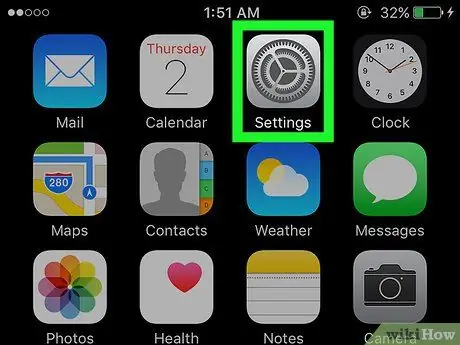
ደረጃ 1. የቅንጅቶች ምናሌውን (“ቅንብሮች”) ይክፈቱ።
ይህ ምናሌ ብዙውን ጊዜ በመነሻ ማያ ገጹ ላይ በሚታየው ግራጫ ማርሽ አዶ (⚙️) ይጠቁማል።
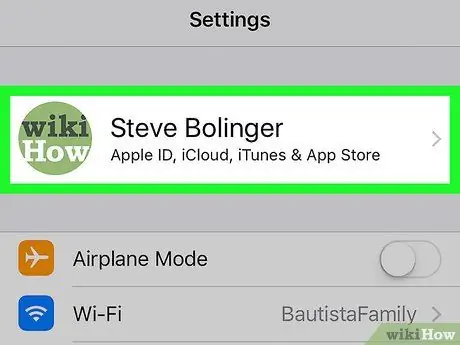
ደረጃ 2. የአፕል መታወቂያዎን ይንኩ።
መታወቂያው በማውጫው አናት ላይ ይታያል እና ስሙን እና ምስሉን (አስቀድሞ ከተሰቀለ) ይይዛል።
- ወደ አፕል መታወቂያዎ ካልገቡ “አማራጩን መታ ያድርጉ” ወደ (የእርስዎ መሣሪያ) ይግቡ ”፣ የአፕል መታወቂያውን እና የይለፍ ቃሉን ያስገቡ ፣ ከዚያ“ን ይንኩ” ስግን እን ”.
- የቆየ የ iOS ስሪት እያሄዱ ከሆነ ይህንን ደረጃ መከተል አያስፈልግዎትም።
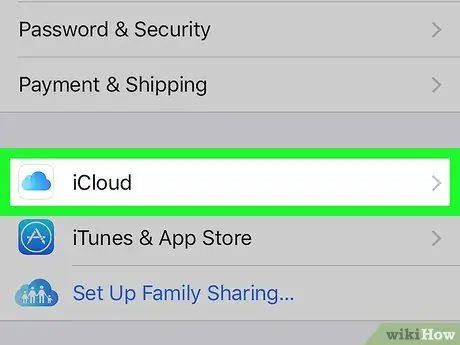
ደረጃ 3. iCloud ን ይንኩ።
ይህ አማራጭ በሁለተኛው ምናሌ ክፍል ውስጥ ነው።
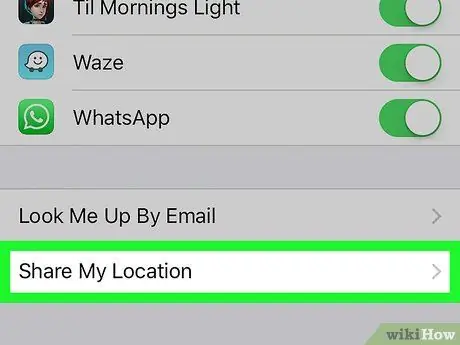
ደረጃ 4. ማያ ገጹን ያንሸራትቱ እና ቦታዬን ያጋሩ የሚለውን ይንኩ።
ይህ አማራጭ በመጨረሻው ምናሌ ክፍል ውስጥ ነው።
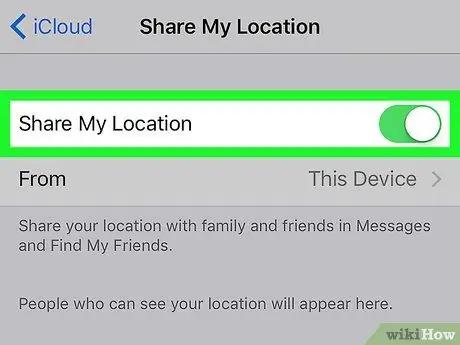
ደረጃ 5. “የእኔን አካባቢ አጋራ” ማብሪያ / ማጥፊያውን ወደ ቦታው (“በርቷል”) ያንሸራትቱ።
የመቀየሪያ ቀለም ወደ አረንጓዴ ይለወጣል።
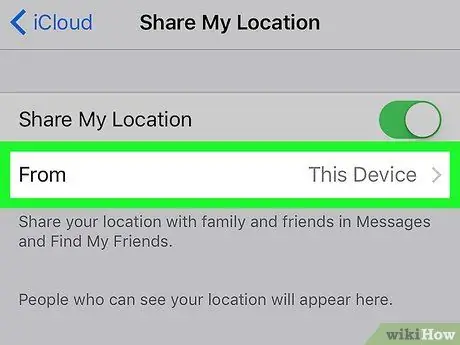
ደረጃ 6. ይንኩ ከ
በገጹ አናት ላይ ነው።
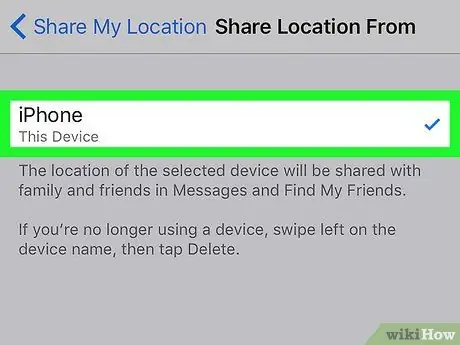
ደረጃ 7. የእርስዎን iPhone ይንኩ።
ይህ አማራጭ መሣሪያው አካባቢውን ለጓደኞቼ ፈልግ መተግበሪያ እንዲያጋራ ያስችለዋል።
የጓደኞቼን አግኝ መተግበሪያን በመጠቀም ሊፈልጉት በሚፈልጉት መሣሪያ ላይ ይህ ቅንብር መንቃት አለበት።
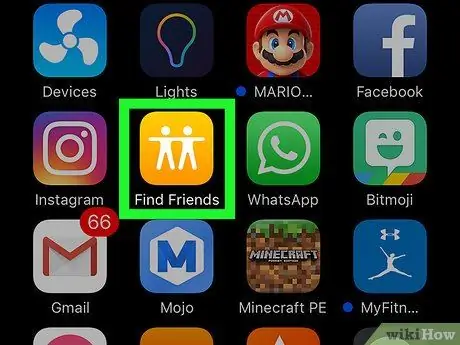
ደረጃ 8. በእርስዎ iPhone ላይ የጓደኞቼን ፈልግ መተግበሪያን ይክፈቱ።
ይህ መተግበሪያ በሁለት የሰው አዶዎች በብርቱካን አዶ ምልክት ተደርጎበታል።
ጓደኞቼን ያግኙ በ iOS 9 ወይም ከዚያ በኋላ አስቀድሞ ተጭኗል።
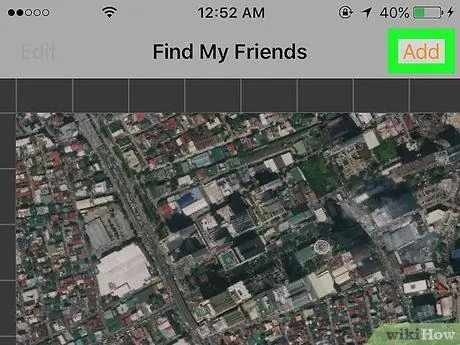
ደረጃ 9. አክል ንካ።
በማያ ገጹ በላይኛው ቀኝ ጥግ ላይ ነው።
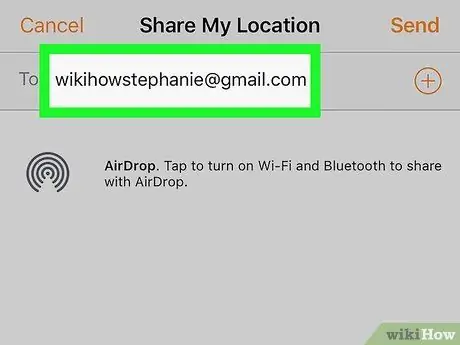
ደረጃ 10. የጓደኛዎን ወይም የቤተሰብዎን አባል የ Apple ID ያስገቡ።
በማያ ገጹ አናት ላይ “ለ” በሚለው መስክ ላይ መታወቂያውን ይተይቡ።
እንደ አማራጭ “ንካ” ⊕ ከአድራሻ ዝርዝር ውስጥ የአፕል መታወቂያ ለማከል በማያ ገጹ በቀኝ በኩል።
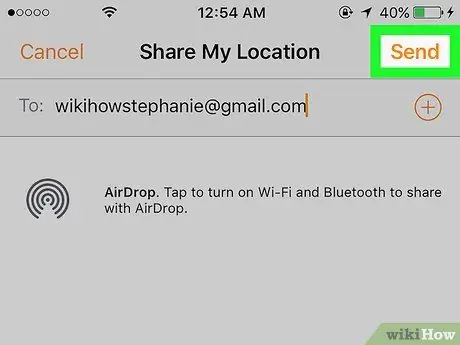
ደረጃ 11. ላክ ንካ።
በማያ ገጹ በላይኛው ቀኝ ጥግ ላይ ነው።
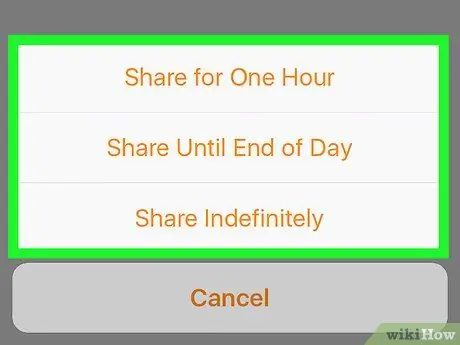
ደረጃ 12. የቆይታ ጊዜውን ይወስኑ።
የመሣሪያውን ቦታ ለማጋራት የሚፈለገውን የጊዜ ርዝመት ይንኩ። ያሉት አማራጮች የሚከተሉት ናቸው
- “ለአንድ ሰዓት ያጋሩ” (1 ሰዓት)
- እስከ ቀኑ መጨረሻ ድረስ ያጋሩ (አንድ ቀን)
- “ላልተወሰነ ጊዜ ያጋሩ” (ያልተገደበ)
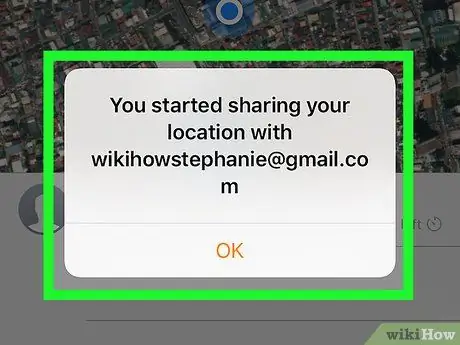
ደረጃ 13. ከጓደኛዎ iPhone የተላከውን ጥያቄ ይቀበሉ።
ከዚያ በኋላ ጓደኛዎ “ቁልፉን መንካት አለበት” ተቀበል ሲጠየቁ እና ይምረጡ አጋራ ”ስልኩን ያለበትን ቦታ ለእርስዎ ማካፈል ከፈለገ።
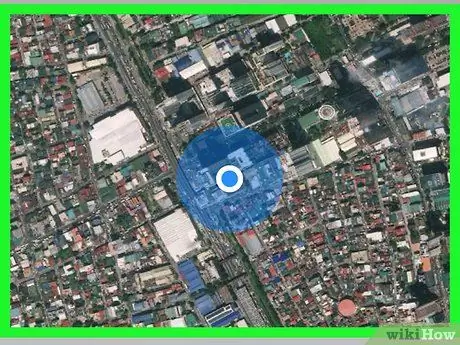
ደረጃ 14. የእርስዎን iPhone መገኛ ቦታ ይከታተሉ።
በጓደኛ iPhone አማካኝነት መሣሪያው በአውታረ መረብ ላይ እና አሁንም ንቁ በሚሆንበት ጊዜ የእራስዎን iPhone ቦታ መከታተል ይችላሉ። ጓደኛዎ የመሣሪያውን ቦታ የሚጋራ ከሆነ ፣ እርስዎም የእኔን iPhone በጓደኞቼ ፈልግ መተግበሪያ በኩል መከታተል ይችላሉ።







