ይህ wikiHow በ Microsoft Excel ውስጥ የአንድ ገበታ አቀባዊ እና አግድም መጥረቢያዎችን እንዴት መሰየምን እንደሚችሉ ያስተምርዎታል። ይህንን በዊንዶውስ ወይም ማክ ላይ ማድረግ ይችላሉ።
ደረጃ
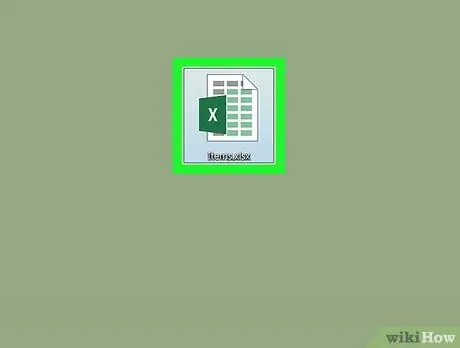
ደረጃ 1. የ Excel ሰነዱን ይክፈቱ።
ገበታው ያለው የ Excel ሰነድ ላይ ሁለቴ ጠቅ ያድርጉ።
ሰነድ ካልፈጠሩ Excel ን ይክፈቱ እና ጠቅ ያድርጉ ባዶ የሥራ መጽሐፍ ፣ ከዚያ ከመቀጠልዎ በፊት ግራፍ ይፍጠሩ።
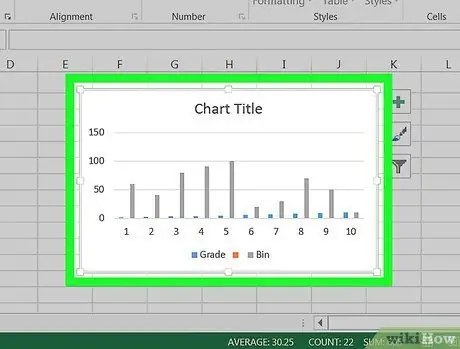
ደረጃ 2. ገበታውን ይምረጡ።
እሱን ለመምረጥ ግራፊክውን ጠቅ ያድርጉ።
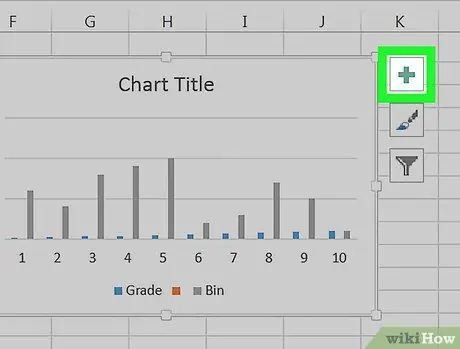
ደረጃ 3. የ + ምልክቱን ጠቅ ያድርጉ።
በግራፉ በላይኛው ቀኝ በኩል ነው። ይህ ተቆልቋይ ምናሌን ይከፍታል።
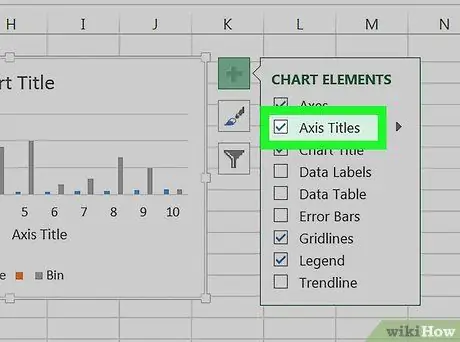
ደረጃ 4. የአክሲዮን ርዕሶች አመልካች ሳጥን ላይ ጠቅ ያድርጉ።
በላይኛው ምናሌ አማራጭ አቅራቢያ ይገኛል። ይህ እርምጃ ሳጥኑ ላይ ምልክት ያደርጋል የዘንግ ርዕሶች እና የጽሑፍ ሳጥኑን በአቀባዊ ዘንግ አጠገብ እና ከአግዳሚው ዘንግ በታች ያድርጉት።
ሳጥን ከሆነ የዘንግ ርዕሶች ምልክት ተደርጎበታል ፣ እሱን ለመፈተሽ ጠቅ ያድርጉ እና ከዚያ የጽሑፍ ሳጥኑ እንዲታይ ለማስገደድ ቼኩን እንደገና ጠቅ ያድርጉ።
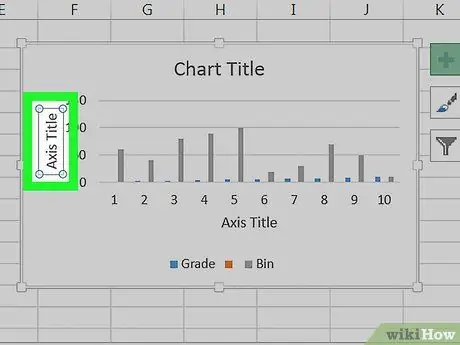
ደረጃ 5. “የአክሲዮን ርዕስ” የሚለውን ሳጥን ይምረጡ።
የመዳፊት ጠቋሚውን በእሱ ውስጥ ለማስቀመጥ ማንኛውንም “የአክሲስ ርዕስ” ሣጥን ጠቅ ያድርጉ።
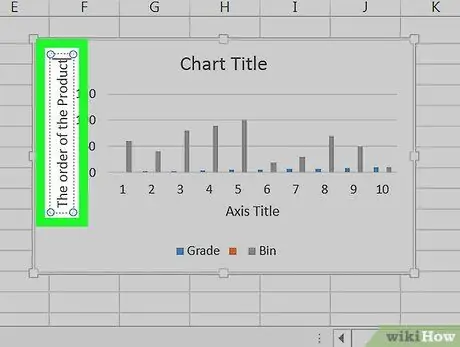
ደረጃ 6. በሳጥኑ ውስጥ አንድ መለያ ያስገቡ።
“የአክሲስ ርዕስ” ጽሑፍን ይምረጡ ፣ ለአዲሱ ዘንግ አዲስ መለያ ይተይቡ ፣ ከዚያ ግራፊክውን ጠቅ ያድርጉ። ይህ እርምጃ ስያሜውን ያስቀምጣል።
ይህንን እርምጃ በሌሎች መጥረቢያዎች ላይ መድገም ይችላሉ።
ጠቃሚ ምክሮች
- በዚህ ጽሑፍ ውስጥ መጥረቢያዎችን ለመሰየም ደረጃዎች በ Microsoft Word ፣ PowerPoint እና Outlook ውስጥ በሚፈጥሯቸው ገበታዎች ላይም ይተገበራሉ።
- በመለያዎቹ ላይ በቀጥታ ጠቅ በማድረግ በማንኛውም ጊዜ በመጥረቢያዎቹ ላይ ያሉትን መለያዎች ይለውጡ። ጠቋሚ ይታያል እና ጽሑፉን ወዲያውኑ መለወጥ ይችላሉ።







