ኮዱ “alt =“Image”” በተለያዩ ፕሮግራሞች ውስጥ እንደ መከፋፈል ምልክት (“÷”) ያሉ የሂሳብ ምልክቶችን ለመተየብ ይረዳዎታል። እንደዚህ ያሉ ምልክቶችን የመጨመር ሂደት ለእያንዳንዱ ስርዓተ ክወና የተለየ ነው ፣ ግን በኮምፒተር ላይ ለተጫነው ለእያንዳንዱ ፕሮግራም ተመሳሳይ ነው። ለምሳሌ ፣ በ Word ውስጥ መከፋፈል ማስገባት ተመሳሳይ ምልክት በ Google ሰነዶች ውስጥ ከማስገባት ጋር ተመሳሳይ ይሆናል። ሆኖም ፣ በዊንዶውስ ኮምፒተር ላይ የተወሰዱት እርምጃዎች ከማክ ኮምፒዩተር የተለየ ይሆናሉ። ይህ wikiHow በሁለቱም በ Mac እና በዊንዶውስ ኮምፒተሮች ላይ የመከፋፈል ምልክት እንዴት መተየብ እንደሚችሉ ያስተምርዎታል።
ደረጃ
ዘዴ 1 ከ 2 - በዊንዶውስ ላይ

ደረጃ 1. የጽሑፍ ሰነዱን ይክፈቱ።
እንደ ቃል ፣ ማስታወሻ ደብተር ወይም ጉግል ሰነዶች ያሉ ማንኛውንም የቃል ማቀናበሪያ ፕሮግራም መጠቀም ይችላሉ።
የቁጥር ሰሌዳ የሌለው የቁልፍ ሰሌዳ እየተጠቀሙ ከሆነ “Fn” እና “Num Lock” ቁልፎችን ይጫኑ። የቁጥር ቁልፎቹ እንዲነቃቁ እና የቁልፍ ሰሌዳው የቀኝ ግማሽ እንደ የቁጥር ሰሌዳ ሆኖ ይሠራል። በተወሰኑ ቁልፎች ላይ በትንሽ ሰማያዊ ጽሑፍ የታተሙትን ቁጥሮች ማየት ይችላሉ።

ደረጃ 2. የ Alt ቁልፍን ተጭነው ይያዙ ፣ ከዚያ 0247 ይተይቡ።
ምንም እንኳን ጥቂት ቁልፎችን ቢጫኑም ምንም ጽሑፍ አይታይም።
ቁጥሩን ለመተየብ የቁጥር ሰሌዳውን መጠቀሙን ያረጋግጡ ምክንያቱም ከረድፍ ቁልፎች በላይ የቁጥር ቁልፎች ረድፍ ተመሳሳይ ውጤት አይሰጥም።
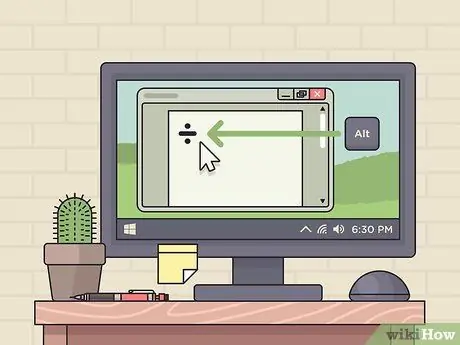
ደረጃ 3. Alt ቁልፍን ይልቀቁ።
እርስዎ ከለቀቁ በኋላ Alt ”፣ ክፍፍል (“÷”) ያያሉ።
- ምልክቱ ካልታየ የቁጥር መቆለፊያ (“Num Lock”) መንቃቱን ያረጋግጡ እና እንደገና ይሞክሩ።
- እንዲሁም አቋራጩን Alt+246 መጠቀም ይችላሉ።
ዘዴ 2 ከ 2 በ MacOS ላይ

ደረጃ 1. የጽሑፍ ሰነዱን ይክፈቱ።
እንደ ቃል ፣ ማስታወሻ ደብተር ወይም ጉግል ሰነዶች ያሉ ማንኛውንም የቃል ማቀናበሪያ ፕሮግራም መጠቀም ይችላሉ።
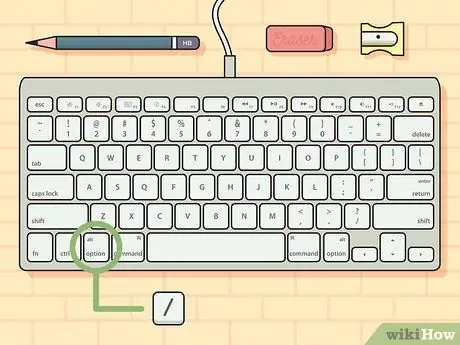
ደረጃ 2. አማራጭን ተጭነው ይያዙ ፣ ከዚያ ይጫኑ /.
መስቀለኛ መንገድ አማራጮች ”የማሻሻያ ቁልፍ ሲሆን ልዩ ቁምፊዎችን ወደ ገጹ ማስገባት ይችላል። በዚህ አገናኝ ላይ ጽሑፉን ያንብቡ- https://www.webnots.com/option-or-alt-key-shortcuts-to-insert-symbols-in-mac-os-x/ ለተጨማሪ አቋራጮች።

ደረጃ 3. የአማራጭ ቁልፍን ይልቀቁ።
ሁለቱንም አዝራሮች በተመሳሳይ ጊዜ ሲጫኑ የመከፋፈል ምልክት (“÷”) ማየት ይችላሉ።







