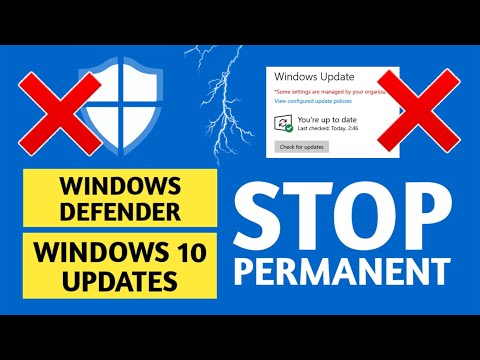ብዙ ሰዎች ዊንዶውስ 7 ን ይወዳሉ ፣ ግን እንደ ዊንዶውስ 8 ያሉ ጥቂት ሰዎች አስቀድመው ካሻሻሉ ግን ወደ ኋላ መመለስ ከፈለጉ ጥቂት የተለያዩ አማራጮች አሉዎት። ዊንዶውስ 7 ን ከዊንዶውስ 8 ጎን ለጎን መጫን ይችላሉ ፣ ይህም ኮምፒዩተሩ ሲበራ ለመጠቀም የሚፈልጉትን ለመምረጥ ያስችልዎታል። እንዲሁም ዊንዶውስ 7 ን በ “ምናባዊ ማሽን” ውስጥ መጫን ይችላሉ ፣ ይህም በዴስክቶፕዎ ላይ የሚሰራ አስመሳይ ኮምፒተር ነው። ይህ በአንድ ኮምፒተር ላይ ዊንዶውስ 7 እና ዊንዶውስ 8 ን በተመሳሳይ ጊዜ እንዲጠቀሙ ያስችልዎታል። እንደ የመጨረሻ አማራጭ ፣ በእርግጥ ወደ ኋላ መመለስ ከፈለጉ ፣ ዊንዶውስ 7 ን እንደገና መጫን ይችላሉ ፣ ዊንዶውስ 8 ን በሂደቱ ውስጥ ያስወግዱ።
ደረጃ
ዘዴ 1 ከ 3 - ዊንዶውስ 7 ን ከዊንዶውስ 8 ጎን ለጎን መጫን

ደረጃ 1. በዊንዶውስ 7 ይጀምሩ።
ዊንዶውስ 8 አዲስ የማስነሻ አስተዳዳሪን ያጠቃልላል ፣ ይህም ኮምፒተርዎ የትኛው ስርዓተ ክወና መጫን እንደሚፈልግ ለመወሰን የሚጠቀምበት ሶፍትዌር ነው። ይህ ማለት ዊንዶውስ 7 እና ዊንዶውስ 8 ን የያዘ ባለሁለት ቡት እንዲኖርዎት ከፈለጉ ዊንዶውስ 8 በመጨረሻ መጫን አለበት ፣ ወይም ዊንዶውስ 8 አይነሳም።

ደረጃ 2. ምትኬ አስፈላጊ ውሂብ።
ሁለቱን ኦፕሬቲንግ ሲስተሞች ከመጫንዎ በፊት ሁሉም አስፈላጊ መረጃዎች ደህንነቱ በተጠበቀ ሁኔታ ወደ ደህንነቱ የተጠበቀ ማከማቻ ቦታ መጠበቁን ማረጋገጥ አለብዎት። የስርዓተ ክወናውን መጫን በአሁኑ ጊዜ በዲስኩ ላይ ያለውን ሁሉ ያጠፋል። የውሂብዎን ምትኬ እንዴት ማስቀመጥ እንደሚችሉ ዝርዝር መመሪያዎችን ለማግኘት እዚህ ጠቅ ያድርጉ።

ደረጃ 3. ዊንዶውስ 7 ን መጫን ይጀምሩ።
የዊንዶውስ 7 የመጫን ሂደቱን ለመጀመር የዊንዶውስ 7 ዲቪዲውን በኮምፒተርዎ ውስጥ ያስገቡ እና ከዲስክ ያስነሱ። እንደ መጫኛ ዓይነትዎ “ብጁ (የላቀ)” ን ይምረጡ እና “የት መጫን ይፈልጋሉ?” የሚል ማያ ገጽ እስኪያዩ ድረስ ጥያቄዎቹን ይከተሉ። ዊንዶውስ?"
የመጫን ሂደቱን እንዴት እንደሚጀምሩ ለዝርዝሮች እዚህ ጠቅ ያድርጉ።

ደረጃ 4. ሁለት የተለያዩ ክፍልፋዮችን ይፍጠሩ።
“ዊንዶውስ የት መጫን ይፈልጋሉ?” ማያ ገጹ በሃርድ ድራይቭዎ ላይ ክፍልፋዮችን እንዲፈጥሩ እና እንዲቀርጹ ያስችልዎታል። አንድ ክፍልፍል በተናጥል የተቀረፀ እና በራሱ ድራይቭ ፊደል የተሰየመ የእርስዎ ድራይቭ ክፍል ነው። እያንዳንዱ ክፍልፍል እንደ የተለየ ሃርድ ድራይቭ ይሠራል። ማሳሰቢያ - ሁለት የተለያዩ አካላዊ ድራይቮች ካሉዎት እያንዳንዱን ስርዓተ ክወና ወደ ራሱ አንፃፊ መጫን ስለሚችሉ ስለ ክፍልፋዮች መጨነቅ አያስፈልግዎትም።
- “የ Drive አማራጮች (የላቀ)” አማራጭን ጠቅ ያድርጉ።
- ሁሉንም ነባር ክፍልፋዮች ሰርዝ። በእርስዎ ድራይቭ ላይ ያለው ቦታ ሁሉ “ያልተመደበ ቦታ” ተብሎ ወደሚጠራ አንድ ነጠላ ክፍል ይጣመራል።
- ያልተመደበውን ቦታ ይምረጡ እና “አዲስ” ን ጠቅ ያድርጉ። ለዊንዶውስ ምን ያህል ቦታ እንዳለዎት ይወስኑ 7. ለዊንዶውስ 8 ክፍፍል ለመፍጠር ይህንን ይድገሙት (በኋላ ላይ ይጠቀሙበታል ፣ ግን አሁን በመፍጠር ፣ ነገሮችን ቀላል ማድረግ ይችላሉ)። ብዙ ፕሮግራሞችን ለመጫን ካሰቡ እያንዳንዱ ክፍልፍል ቢያንስ 25 ጊባ መያዙን ያረጋግጡ።

ደረጃ 5. እርስዎ በፈጠሩት የመጀመሪያ ክፋይ ላይ ዊንዶውስ 7 ን መጫኑን ይቀጥሉ።
መጫኑን እንደተለመደው ለማጠናቀቅ ከላይ የተገናኘውን መመሪያ ይከተሉ።

ደረጃ 6. ዊንዶውስ 7 ን ከጫኑ በኋላ የዊንዶውስ 8 ዲስክዎን ያስገቡ እና ይጫኑት።
አንዴ ዊንዶውስ 7 በመጀመሪያው ክፍልፍል ላይ በተሳካ ሁኔታ ከተጫነ ወደፊት መሄድ እና በሁለተኛው ክፍልፍል ላይ ዊንዶውስ 8 ን መጫን ይችላሉ።
- ዊንዶውስ 8 ን እንዴት እንደሚጫኑ ዝርዝር መመሪያዎችን ለማግኘት እዚህ ጠቅ ያድርጉ።
- ለመጫን ዓይነት “ብጁ ዊንዶውስ ብቻ ይጫኑ (የላቀ)” ን ይምረጡ።
- “ዊንዶውስ የት መጫን ይፈልጋሉ?” በሚለው ማያ ገጽ ላይ ትክክለኛውን ክፋይ መምረጥዎን ያረጋግጡ። ዊንዶውስ 7 ን ለመጫን ያገለገለ ክፋይ በ “ዓይነት” አምድ ውስጥ እንደ “ስርዓት” ምልክት ይደረግበታል።

ደረጃ 7. ወደ ዊንዶውስ 8 ማስነሳት።
ዊንዶውስ 8 ን ከጫኑ በኋላ ይህ ኦፕሬቲንግ ሲስተም እንደ ዋና ስርዓተ ክወናዎ ይዘጋጃል። ከመነሻ አቀናባሪ ስርዓተ ክወና ካልመረጡ ዊንዶውስ 8 በራስ -ሰር ይጀምራል።

ደረጃ 8. የማስነሻ ቅንብሮችን ይቀይሩ።
ወደ ዊንዶውስ 7 በራስ -ሰር ማስነሳት ከፈለጉ ወይም ኮምፒዩተሩ ሲጀመር አማራጮችዎን ለመምረጥ የጊዜ ርዝመቱን ለማቀናበር ከፈለጉ ከዊንዶውስ 8 ውስጥ በኮምፒተርዎ የማስነሻ ቅንብሮች ላይ ለውጦችን ማድረግ ይችላሉ።
- Win+R ን ይጫኑ ፣ msconfig ብለው ይተይቡ እና አስገባን ይጫኑ።
- የቡት ትርን ጠቅ ያድርጉ።
- በራስ -ሰር እንዲነሳ የሚፈልጉትን ስርዓተ ክወና ይምረጡ እና እንደ ነባሪ አዘጋጅን ጠቅ ያድርጉ።
- ኮምፒውተሩ "የጊዜ ማብቂያ" እሴቱን በመቀየር ሲጀምር የሚፈለገውን ስርዓተ ክወና ለመምረጥ የጊዜ ርዝመቱን ይለውጡ።
- ባደረጓቸው ለውጦች ከተረኩ ተግብር የሚለውን ጠቅ ያድርጉ።
ዘዴ 2 ከ 3 - ምናባዊ ማሽን መጠቀም

ደረጃ 1. Oracle VM VirtualBox ን ያውርዱ እና ይጫኑ።
ይህ ፕሮግራም ከዚያ በኋላ ዊንዶውስ 7 ን መጫን የሚችሉት በኮምፒተርዎ ላይ ምናባዊ ሃርድ ድራይቭ እንዲፈጥሩ ያስችልዎታል። ከዚያ ዊንዶውስ 8 ን በሚያሄዱበት ጊዜ ዊንዶውስ 7 ን በመስኮት ውስጥ ማስነሳት ይችላሉ።
- አብዛኛዎቹ ተጠቃሚዎች የመጫኛ አማራጩን በነባሪነት መተው ይችላሉ። በ Oracle VM VirtualBox virtualbox.org/ ላይ ማውረድ ይችላሉ።
- ሌሎች በርካታ አማራጮችም ቢኖሩም Oracle VM VirtualBox ነፃ ፕሮግራም ነው።
- ዳግም ማስነሳት ሳያስፈልግዎት ወደ ዊንዶውስ 7 በፍጥነት ለመድረስ ይህ ጥሩ መንገድ ነው ፣ ግን እንደ ጨዋታዎች ያሉ ግራፊክስ-ተኮር ፕሮግራሞች በምናባዊ ማሽኖች ውስጥ በጥሩ ሁኔታ አይሰሩም።

ደረጃ 2. ዊንዶውስ 7 ን ለመጫን በቂ ነፃ ቦታ እንዳለዎት ያረጋግጡ።
VirtualBox ን ሲጠቀሙ በሃርድ ድራይቭዎ ላይ ካለው ነፃ ቦታ ምናባዊ ድራይቭን ይፈጥራሉ። ብዙ ፕሮግራሞችን ለመጫን ከፈለጉ የእርስዎን ስርዓተ ክወና ለማንቀሳቀስ በቂ ቦታ ሊኖርዎት ይገባል (ወደ 20 ጊባ ገደማ)።
ለዊንዶውስ 8 እና ለፕሮግራሞች እና ፋይሎች በቂ ቦታ መተውዎን ያረጋግጡ።

ደረጃ 3. በቨርቹቦክስ መስኮት አናት ላይ ያለውን “አዲስ” ቁልፍን ጠቅ ያድርጉ።
ይህ አዲሱን ምናባዊ ስርዓተ ክወና የመጫን ሂደቱን ይጀምራል።

ደረጃ 4. ለምናባዊ ማሽንዎ መሰረታዊ መረጃ ያስገቡ።
ማሽኑን ስም እንዲሰጡ እና ስርዓተ ክወና እንዲመርጡ ይጠየቃሉ።
- ምናባዊ ማሽን ማንኛውንም ስም መስጠት ይችላሉ ፣ ምንም እንኳን “ዊንዶውስ 7” ምናልባት በጣም ምቹ ስም ቢሆንም።
- እንደ “ማይክሮሶፍት ዊንዶውስ” ን ይምረጡ።
- በጫኑት ስሪት ላይ በመመስረት “ዊንዶውስ 7 (32 ቢት)” ወይም “ዊንዶውስ 7 (64 ቢት)” ን ይምረጡ። በዊንዶውስ መጫኛ ዲስክ ላይ ስሪቱን ማየት ይችላሉ። በ 32 ቢት ኮምፒተር ላይ 64-ቢት ምናባዊ ማሽን ማሄድ አይችሉም። የትኛው የኮምፒተር ሥሪት እንዳለዎት እንዴት እንደሚወስኑ ዝርዝሮችን ለማግኘት እዚህ ጠቅ ያድርጉ።

ደረጃ 5. ለማሽኑ ሊጠቀሙበት የሚፈልጉትን የማህደረ ትውስታ (ራም) መጠን ያዘጋጁ።
በኮምፒተርዎ ውስጥ የተጫነውን አካላዊ መጠን ራም ብቻ መጠቀም ይችላሉ። ዊንዶውስ 7 1 ጊባ ራም (1024 ሜባ) ይፈልጋል ፣ እና ከሚገኘው ራም ግማሽ ያህል ለጥሩ አፈፃፀም እንዲመድቡ ይመከራል።
ምናባዊ ማሽኑ በሚነሳበት ጊዜ መደበኛ ስርዓተ ክወናዎ ወደ ስህተቶች ስለሚሄድ ሁሉንም ራምዎን አይመድቡ።

ደረጃ 6. “አሁን ምናባዊ ሃርድ ድራይቭን ፍጠር” ን ይምረጡ።
ይህ ዊንዶውስ 7 ን ለመጫን እንደ አዲስ ምናባዊ ድራይቭ የመፍጠር ሂደቱን ይጀምራል።

ደረጃ 7. እንደ “ሃርድ ድራይቭ” ዓይነት “VDI” ን ይምረጡ።
ለሌሎች ፕሮግራሞች የሃርድ ድራይቭ ምስል ፋይሎች እንደሚያስፈልጉዎት ካወቁ ተገቢውን የፋይል ዓይነት መምረጥ ይችላሉ ፣ ግን አብዛኛዎቹ ተጠቃሚዎች ለማንኛውም “VDI” ተመርጠዋል።

ደረጃ 8. በ “በተለዋዋጭ የተመደበ” ወይም “ቋሚ መጠን” ተሽከርካሪዎች መካከል ይምረጡ።
ምርጫው የእርስዎ ነው። የተስተካከሉ መጠን ድራይቮች የተሻለ አፈጻጸም ያቀርባሉ ፣ ነገር ግን ተለዋዋጭ ድራይቮች በኮምፒውተሩ ላይ ያነሰ ቦታ ይይዛሉ።
«ተለዋዋጭ» ን ከመረጡ አሁንም ወደ ከፍተኛው መጠን ማቀናበር አለብዎት።

ደረጃ 9. ለምናባዊ ድራይቭ ቦታ ይምረጡ።
ተፈላጊውን የማከማቻ ቦታ ለመምረጥ ከአሽከርካሪው ስም ቀጥሎ ያለውን የአቃፊ አዶ ጠቅ ያድርጉ። ምናባዊ ማሽንዎን በማከማቻ ድራይቭ ላይ ለማከማቸት ከፈለጉ ይህ በተለይ ጠቃሚ ነው።

ደረጃ 10. የመንጃውን መጠን ወይም ገደብ ያዘጋጁ።
ከምናባዊው ድራይቭ ስም በታች ፣ መጠኑን ወይም ገደቦችን ለማዘጋጀት የሚጠቀሙበት ተንሸራታች ያያሉ። በምቾት ዊንዶውስ 7 (20 ጊባ) ለመጫን ቢያንስ በቂ ቦታ ማካተቱን ያረጋግጡ።

ደረጃ 11. ድራይቭ እስኪፈጠር ድረስ ይጠብቁ።
በተለይም ትልቅ ቋሚ ድራይቭ እየፈጠሩ ከሆነ ይህ ትንሽ ጊዜ ሊወስድ ይችላል።

ደረጃ 12. የዊንዶውስ 7 አይኤስኦ ፋይልን ያውርዱ ፣ ወይም የመጫኛ ሲዲዎን በዲቪዲ ድራይቭ ውስጥ ያስገቡ።
ልክ እንደ መጫኛ ዲቪዲ ዊንዶውስ 7 ን ከ ISO ፋይል መጫን ይችላሉ። ሁለቱም ትክክለኛ የምርት ቁልፍ ይፈልጋሉ።
ዊንዶውስ 7 ን ከ Microsoft ጣቢያ ከገዙ ፣ ምናልባት አይኤስኦን እየተጠቀሙ ይሆናል።

ደረጃ 13. በዋናው VirtualBox መስኮት ውስጥ አዲሱን ምናባዊ ማሽንዎን ይምረጡ።
በዋና ስርዓቱ ውስጥ የስርዓቱን ዝርዝሮች ያያሉ።

ደረጃ 14. የ “ማከማቻ” ራስጌን ጠቅ ያድርጉ።
ይህ የእርስዎን የመጫኛ ዲስክ ወይም አይኤስኦ ለመምረጥ የሚጠቀሙበት የማከማቻ ምናሌን ይከፍታል።

ደረጃ 15. የእርስዎን ምናባዊ ሲዲ/ዲቪዲ ድራይቭ ይምረጡ።
ዕድሉ ድራይቭ “ባዶ” (ባዶ) ይላል። በቀኝ በኩል ባህሪያትን እና መረጃን ያያሉ።

ደረጃ 16. በባህሪያት ክፍል ውስጥ ያለውን ትንሽ የዲስክ ቁልፍን ጠቅ ያድርጉ።
የመጫኛ ዲስክ እንዴት እንደሚጫን ይምረጡ።
- የመጫኛ ዲስኩን ቀድሞውኑ ወደ ኮምፒተርዎ ካስገቡ ተገቢውን “የአስተናጋጅ ድራይቭ” ይምረጡ። “አስተናጋጅ” የሚለው ቃል አካላዊ ኮምፒተርዎን ያመለክታል።
- ከ ISO (ISO) እየጫኑ ከሆነ “ምናባዊ ሲዲ/ዲቪዲ ዲስክ ፋይል ይምረጡ” ን ይምረጡ። ይህ የፋይል አሳሽ ይከፍታል ፣ ይህም የ ISO ፋይልዎን ለማሰስ እና ለመምረጥ ያስችልዎታል።

ደረጃ 17. ምናባዊ ማሽንዎን ያሂዱ።
የመጫኛ ሚዲያውን ከመረጡ በኋላ ምናባዊውን ማሽን ማስኬድ እና ዊንዶውስ 7 ን መጫን መጀመር ይችላሉ። የእርስዎን ዊንዶውስ 7 ምናባዊ ማሽን ይምረጡ እና “ጀምር” ን ጠቅ ያድርጉ። የሌላ ኮምፒተርን ገጽታ የሚመስል አዲስ መስኮት ይከፈታል።

ደረጃ 18. ማጣመርን ለመጀመር ሲጠየቁ አንድ ቁልፍ ይጫኑ።
በቁልፍ ሰሌዳዎ ላይ ማንኛውንም ቁልፍ መቼ መጫን እንዳለብዎት የሚጠቁም መልእክት ያያሉ።

ደረጃ 19. ዊንዶውስ 7 ን ለመጫን ጥያቄዎቹን ይከተሉ።
በአካላዊ ኮምፒተር ላይ እንደጫኑት መጫኑ ከዚህ ነጥብ ይቀጥላል። የዊንዶውስ 7 ጭነት እንዴት እንደሚጠናቀቅ ዝርዝር መመሪያዎችን ለማግኘት እዚህ ጠቅ ያድርጉ።

ደረጃ 20. ምናባዊ ማሽንዎን ያሂዱ።
ዊንዶውስ 7 ን ከጫኑ በኋላ VirtualBox ን በመክፈት ፣ የዊንዶውስ 7 ምናባዊ ማሽንዎን በመምረጥ እና ጀምርን ጠቅ በማድረግ በማንኛውም ጊዜ ሊጀምሩት ይችላሉ። እንዲሁም በዴስክቶፕ ላይ አቋራጭ ለመፍጠር በቨርቹቦክስ ውስጥ ያለውን ምናባዊ ማሽን በቀኝ ጠቅ ማድረግ እና በአንድ ጠቅታ ማሽኑን እንዲያስጀምሩ ያስችልዎታል።
ዘዴ 3 ከ 3 - ዊንዶውስ 8 ን በዊንዶውስ 7 መተካት

ደረጃ 1. አስፈላጊ ፋይሎችን ምትኬ ያስቀምጡ።
ዊንዶውስ 8 ን በዊንዶውስ 7 መተካት በሃርድ ድራይቭዎ ላይ ያለውን ሁሉንም ውሂብ ያጠፋል ፣ ስለዚህ ደህንነቱ በተጠበቀ ቦታ ላይ ለማስቀመጥ የሚፈልጉትን ሁሉ መጠባበቂያዎን ያረጋግጡ። አስፈላጊ ፋይሎችዎን በፍጥነት እንዴት ምትኬ ማስቀመጥ እንደሚችሉ ዝርዝር መመሪያዎችን ለማግኘት እዚህ ጠቅ ያድርጉ።

ደረጃ 2. የዊንዶውስ 7 መጫኛ ፋይልዎን ያስገቡ።
የ ISO ፋይል ብቻ ካለዎት ፋይሉን ወደ ዲቪዲ ማቃጠል ወይም ሊነሳ የሚችል የዩኤስቢ ድራይቭ መፍጠር ያስፈልግዎታል።

ደረጃ 3. ኮምፒተርዎን ከመጫኛ አንፃፊ ያስነሱ።
ተገቢውን ቁልፍ በመጫን ኮምፒዩተሩ በሚነሳበት ጊዜ ሊደረስበት የሚችል የኮምፒተርዎ ባዮስ ምናሌ ውስጥ የማስነሻ ትዕዛዙን ማዘጋጀት ይችላሉ። ብዙውን ጊዜ ጥቅም ላይ የሚውሉት ቁልፎች F2 ፣ F10 ፣ F11 እና Del ን ያካትታሉ።
የመንዳትዎን የማስነሻ ቅደም ተከተል ለመቀየር ወደ BOOT ምናሌ ይሂዱ። የመጫኛ ድራይቭዎ ለመነሻ የመጀመሪያው መሣሪያ እንዲሆን መዋቀሩን ያረጋግጡ።

ደረጃ 4. ለውጦችዎን ያስቀምጡ እና እንደገና ያስነሱ።
የመጫን ሂደቱን ለመጀመር አንድ ቁልፍ እንዲጫኑ ይጠየቃሉ።

ደረጃ 5. መጫኑን ለመጀመር ጥያቄዎቹን ይከተሉ።
የእርስዎን ቋንቋ እና የግቤት ቅንብሮችን እንዲመርጡ እና በውሎቹ እና በፈቃዱ እንዲስማሙ ይጠየቃሉ።

ደረጃ 6. የት እንደሚሰቀሉ ሲጠየቁ የዊንዶውስ 8 ክፋይዎን ይምረጡ።
የእርስዎ የዊንዶውስ 7 ክፍልፍል በ “ዓይነት” አምድ ውስጥ እንደ “ስርዓት” ምልክት ይደረግበታል።
በዊንዶውስ 8 ክፋይ ላይ መጫን በላዩ ላይ ያለውን ሁሉንም ውሂብ ይደመስሳል።

ደረጃ 7. የመጫን ሂደቱን ያጠናቅቁ።
መጫኑን ለማጠናቀቅ ጥያቄዎቹን መከተል ይችላሉ። የዊንዶውስ 7 ጭነት እንዴት እንደሚጠናቀቅ ዝርዝር መመሪያዎችን ለማግኘት እዚህ ጠቅ ያድርጉ።