ይህ wikiHow ለዊንዶውስ ኮምፒተር የአቋራጭ አዶን እንዴት መፍጠር እንደሚችሉ ያስተምርዎታል። የዴስክቶፕ አቋራጮች ብዙውን ጊዜ አስቀድሞ የተገለጹ አዶዎችን ይጠቀማሉ ፣ ግን በመስመር ላይ መለወጫ በመጠቀም የራስዎን መፍጠር ይችላሉ። ከባዶ ቀለል ያለ ጥቁር እና ነጭ አዶ መፍጠር ከፈለጉ የማይክሮሶፍት ቀለምን መጠቀም ይችላሉ።
ደረጃ
የ 3 ክፍል 1 - በ ICO መለወጥ ውስጥ አዶዎችን መፍጠር
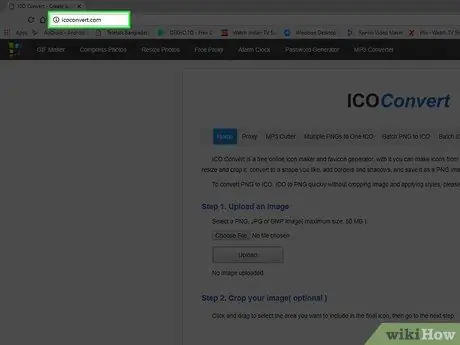
ደረጃ 1. ወደ ICO Convert ድርጣቢያ ይሂዱ።
በኮምፒተርዎ የድር አሳሽ በኩል https://icoconvert.com/ ን ይጎብኙ።
ይህ ድር ጣቢያ በኮምፒተርዎ ላይ ከማንኛውም የምስል ፋይል አዶዎችን እንዲፈጥሩ ያስችልዎታል።
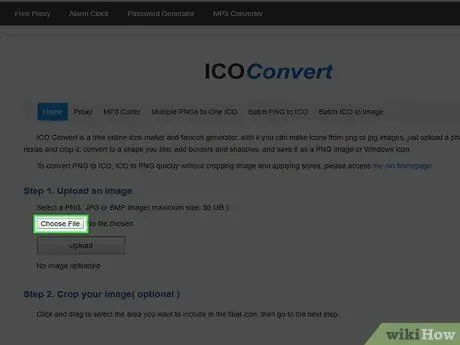
ደረጃ 2. ፋይል ምረጥ የሚለውን ጠቅ ያድርጉ።
በገጹ አናት ላይ ግራጫ አዝራር ነው። ከዚያ በኋላ የፋይል አሳሽ መስኮት ይከፈታል።
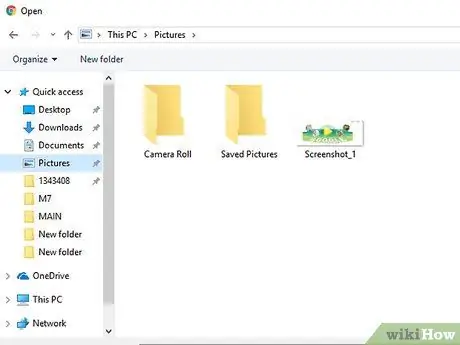
ደረጃ 3. ምስል ይምረጡ።
የዊንዶውስ አዶ እንደተከማቸ ለመጠቀም ወደሚፈልጉት ማውጫ ይሂዱ ፣ ከዚያ እሱን ለመምረጥ ምስሉን ጠቅ ያድርጉ።
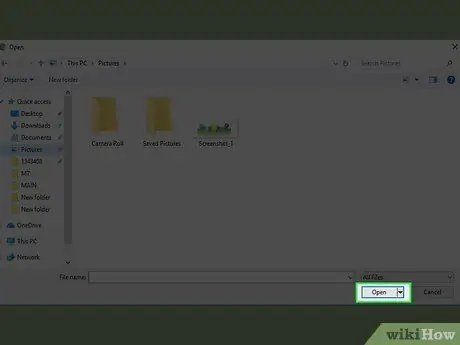
ደረጃ 4. ክፈት የሚለውን ጠቅ ያድርጉ።
በመስኮቱ ታችኛው ቀኝ ጥግ ላይ ነው። ከዚያ በኋላ ምስሉ ወደ ICO Convert ጣቢያ ይሰቀላል።
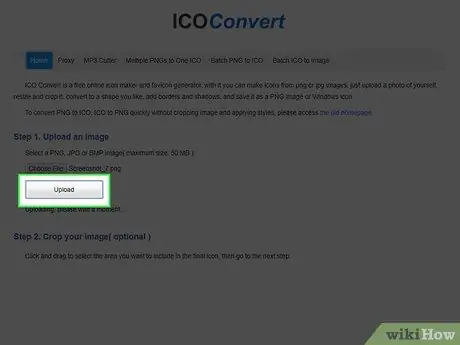
ደረጃ 5. ስቀል የሚለውን ጠቅ ያድርጉ።
በ ICO Convert መስኮት መሃል ላይ ነው። ከጥቂት ሰከንዶች በኋላ ምስሉ በገጹ ላይ ይታያል።
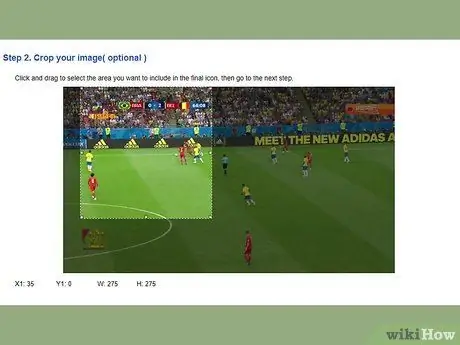
ደረጃ 6. ፎቶውን ይከርክሙት።
እንደ አዶ ሊጠቀሙበት በሚፈልጉት የፎቶው ክፍል ላይ ጠቋሚውን ጠቅ ያድርጉ እና ይጎትቱት።
- የተመረጠው ቦታ ሁል ጊዜ ካሬ ይሆናል።
- ማእከሉን ጠቅ በማድረግ እና በመጎተት መላውን የምርጫ ፍሬም ማንቀሳቀስ ይችላሉ ፣ ወይም አንዱን ጫፎች በመጫን እና በመጎተት ምርጫውን ማጉላት እና መውጣት ይችላሉ።
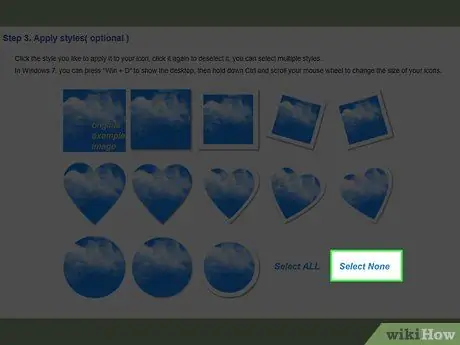
ደረጃ 7. በማያ ገጹ ላይ ይሸብልሉ እና ምንም ይምረጡ የሚለውን ጠቅ ያድርጉ።
ይህ አገናኝ ከፎቶው በታች ነው። በዚህ አማራጭ የአዶው ቅርፅ አይለወጥም። ብዙውን ጊዜ ፣ መበላሸት በአንዳንድ ኮምፒዩተሮች ላይ ተኳሃኝ ያልሆኑ ጉዳዮችን ያስከትላል።
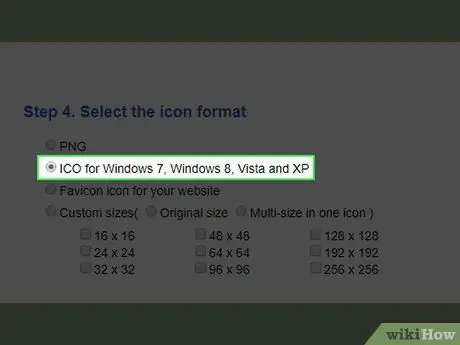
ደረጃ 8. የ ICO ቅርጸት እየተጠቀሙ መሆኑን ያረጋግጡ።
ወደታች ይሸብልሉ እና “ICO ለዊንዶውስ 7 ፣ ዊንዶውስ 8 ፣ ቪስታ እና ኤክስፒ” ሳጥኑ ላይ ምልክት ያድርጉ።
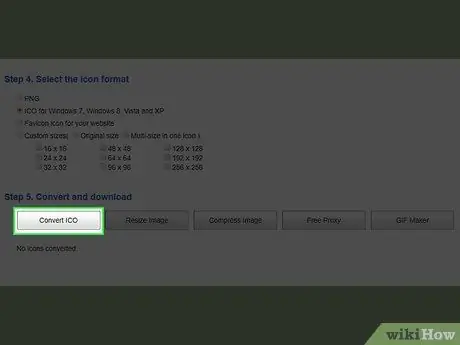
ደረጃ 9. ወደ ታች ይሸብልሉ እና ICO ን ይቀይሩ የሚለውን ጠቅ ያድርጉ።
ይህ አማራጭ በገጹ ግርጌ ላይ ነው።
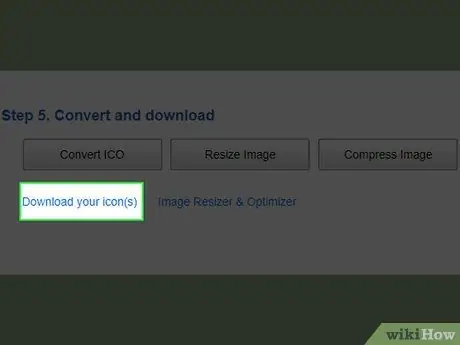
ደረጃ 10. ጠቅ ያድርጉ የእርስዎን አዶ (ዎች) ያውርዱ።
አማራጮች በገጹ ታችኛው ክፍል ላይ ሲታዩ ፣ የአዶውን ፋይል ለማውረድ ጠቅ ያድርጉ። አዶው ማውረዱን ከጨረሰ በኋላ አዶውን ወደ አቋራጭ መተግበር ይችላሉ።
የአዶ ፋይሎችን በማይንቀሳቀስ ወይም በማይሰረዝ አቃፊ ውስጥ ማስቀመጥ ጥሩ ሀሳብ ነው (ለምሳሌ “ ስዕሎች ”) ወደ አቋራጭ ከመተግበሩ በፊት።
የ 3 ክፍል 2 - አዶዎችን በሥዕል ውስጥ መፍጠር
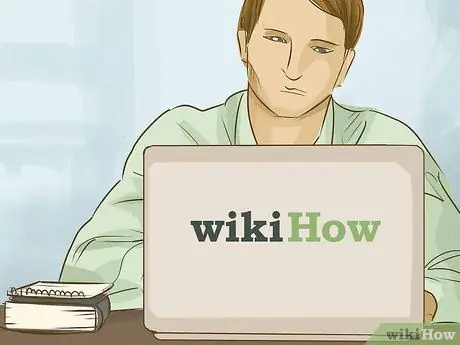
ደረጃ 1. የዚህን ዘዴ መሰናክሎች ይረዱ።
ምንም እንኳን ቀለም መሰረታዊ አዶዎችን ለመፍጠር ሊያገለግል ቢችልም የፋይሉ ግልፅነት ይነካል። ይህ ማለት አንዳንድ ቀለሞች በአዶው ላይ አይታዩም ማለት ነው። ለተሻለ ውጤት የዊንዶውስ አዶዎችን በ Paint በኩል ለመፍጠር ጥቁር እና ነጭን ይጠቀሙ።
ይበልጥ የተወሳሰበ አዶ መፍጠር ከፈለጉ በመጀመሪያ አዶውን በ Paint ውስጥ መሳል እና እንደ-j.webp" />
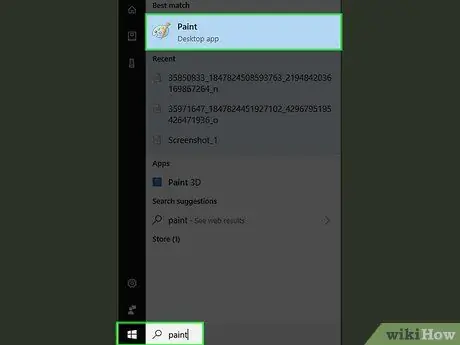
የዊንዶውስ አዶ ደረጃ 11 ይፍጠሩ
ደረጃ 2. ክፍት ቀለም።
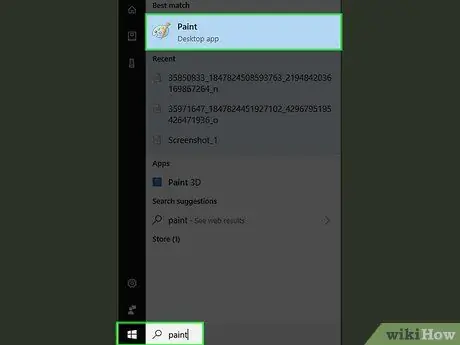
የቀለም ፕሮግራም በሁሉም የዊንዶውስ ኮምፒተሮች ላይ ይገኛል። ቀላል የዊንዶውስ አዶዎችን ለመፍጠር ሊጠቀሙበት ይችላሉ። ፕሮግራሙን ለመክፈት የሚከተሉትን ደረጃዎች ይከተሉ
-
“ጀምር” ምናሌን ይክፈቱ

Windowsstart - ቀለም ይተይቡ
- ጠቅ ያድርጉ ቀለም መቀባት በ “ጀምር” ምናሌ አናት ላይ።
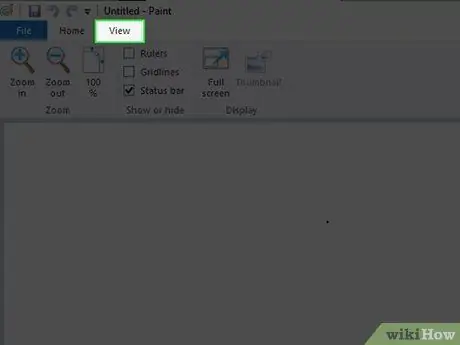
ደረጃ 3. ፍርግርጉን ያግብሩ።
ትሩን ጠቅ ያድርጉ ይመልከቱ ”በ Paint መስኮት አናት ላይ ፣ ከዚያ በመስኮቱ አናት ላይ ያለውን“ፍርግርግ መስመሮች”ሳጥኑን ምልክት ያድርጉ። ከዚያ በኋላ በትሩ ላይ ጠቅ ማድረጉን ያረጋግጡ “ ቤት ”ወደ ዋናው የቀለም በይነገጽ ለመመለስ።
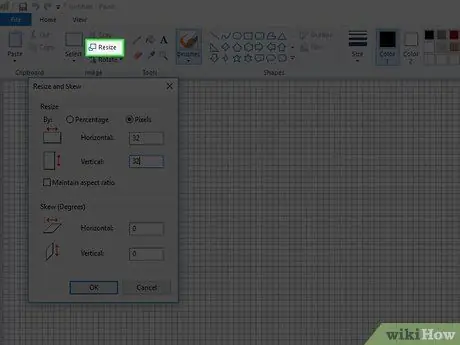
ደረጃ 4. የሸራውን መጠን ወደ አዶ መጠን ይለውጡ።
በትሩ ላይ ቤት ”፣ የሚከተሉትን ደረጃዎች ይከተሉ
- ጠቅ ያድርጉ መጠን ቀይር ”.
- “ፒክሴሎች” በሚለው ሳጥን ላይ ምልክት ያድርጉ።
- የ “ምጥጥን ጠብቆ ማቆየት” የሚለውን ሳጥን ምልክት ያንሱ።
-
32 x 32 ፒክሴል ሸራ ለመፍጠር በ ‹አግድም› እና ‹አቀባዊ› መስኮች ውስጥ 32 ይተይቡ።
96 x 96 ብዙውን ጊዜ ጥቅም ላይ የሚውል ሌላ የአዶ መጠን ነው።
- ጠቅ ያድርጉ እሺ ”.
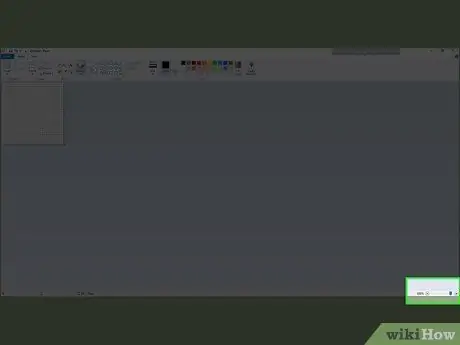
ደረጃ 5. ሸራውን ያስፋፉ።
የሸራ መጠኑ በአንፃራዊነት ትንሽ ስለሆነ አዶውን ጠቅ ያድርጉ “ + በምቾት ለመጠቀም የሸራ ማሳያ ትልቅ እስኪሆን ድረስ በመስኮቱ በታችኛው ቀኝ ጥግ ላይ።
ለ 32 x 32 ፒክሴል ሸራ ፣ ምስልን በቀላሉ ለመፍጠር ወደ ከፍተኛ (800 በመቶ) ማጉላት ያስፈልግዎታል።
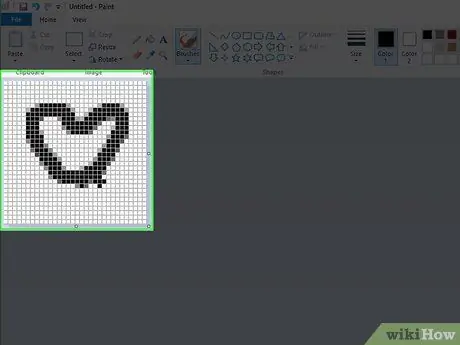
ደረጃ 6. አዶውን ይሳሉ።
አንዴ ሸራው ትክክለኛው መጠን እና ልኬት ከሆነ ፣ እርስዎ የፈለጉትን ያህል አዶዎቹን ለመሳል ነፃ ነዎት።
- የንድፍ ባለሙያዎች ቀላል ፣ ብሩህ እና በቀላሉ ለማንበብ የአዶ ንድፎችን ይመክራሉ። በዴስክቶፕ ላይ ሲታዩ አዶዎች ትንሽ እንደሚታዩ ያስታውሱ ስለዚህ በጣም ብዙ ጽሑፍ ወይም ትናንሽ ዝርዝሮችን ላለማከል ይሞክሩ።
- የሚጠቀሙበትን ብሩሽ መጠን መለወጥ ያስፈልግዎታል። በ “አናት” አግድም መስመሮች ዝርዝር ላይ ጠቅ በማድረግ መጠኑን መለወጥ ይችላሉ ቤት ”እና በተቆልቋይ ምናሌው ውስጥ ቀጭን መስመር ይምረጡ።
- አይጤን በመጠቀም አዶዎችን መሳል ተስፋ አስቆራጭ እና ውጤታማ ያልሆነ ሂደት ነው። የሚቻል ከሆነ አዶዎችን መፍጠር በሚፈልጉበት ጊዜ የስዕል ሰሌዳውን ይጠቀሙ።
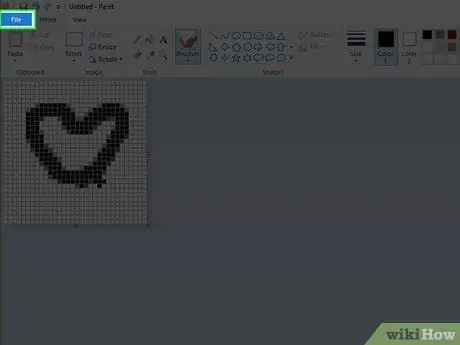
ደረጃ 7. የፋይል ምናሌውን ጠቅ ያድርጉ።
በመስኮቱ በላይኛው ግራ ጥግ ላይ ነው። ተቆልቋይ ምናሌ ከዚያ በኋላ ይታያል።
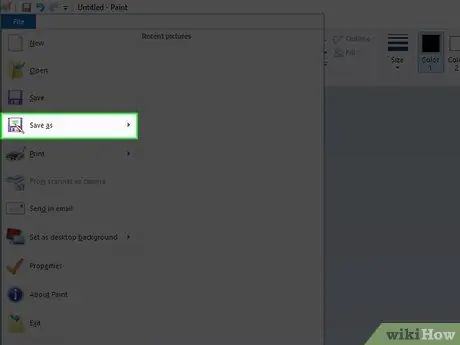
ደረጃ 8. አስቀምጥን እንደ አስቀምጥ ይምረጡ።
በተቆልቋይ ምናሌው መሃል ላይ ነው። አንዴ ከተመረጠ ብቅ-ባይ ምናሌ ይታያል።
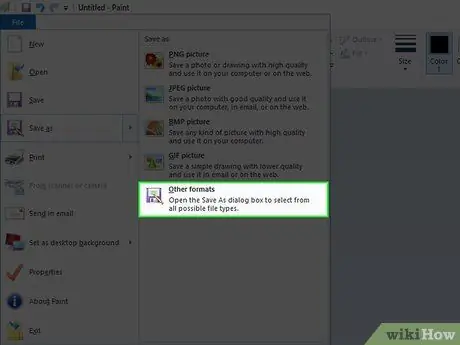
ደረጃ 9. ሌሎች ቅርጸቶችን ጠቅ ያድርጉ።
በብቅ-ባይ ምናሌው ግርጌ ላይ ነው። ከዚያ በኋላ አዲስ መስኮት ይከፈታል።
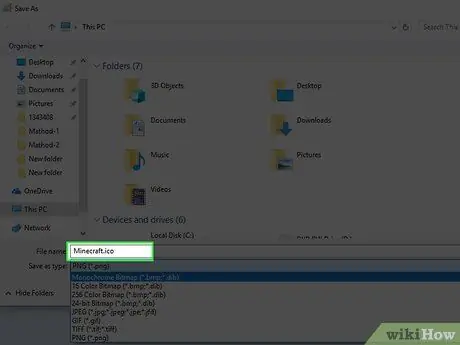
ደረጃ 10. የፋይሉን ስም እና ዕልባት ".ico" ያስገቡ።
በመስኮቱ ታችኛው ክፍል ላይ ባለው “ፋይል ስም” የጽሑፍ መስክ ውስጥ ለአዶ ፋይሉ ለመጠቀም የሚፈልጉትን ስም ይተይቡ ፣ ፋይሉ እንደ አዶ ፋይል መቀመጥ እንዳለበት ለማመልከት የ.ico ቅጥያውን ይከተሉ።
ለምሳሌ ፣ የአዶውን ፋይል እንደ “Minecraft” ለመሰየም ፣ Minecraft.ico ብለው ይተይቡ።
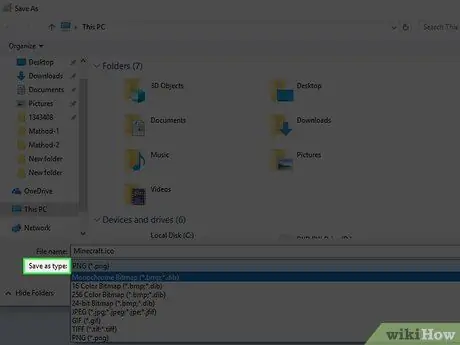
ደረጃ 11. ተቆልቋይ ሳጥኑን “እንደ ዓይነት አስቀምጥ” የሚለውን ጠቅ ያድርጉ።
ይህ ሳጥን በመስኮቱ ግርጌ ላይ ነው። አንዴ ጠቅ ካደረጉ ተቆልቋይ ምናሌ ይመጣል።
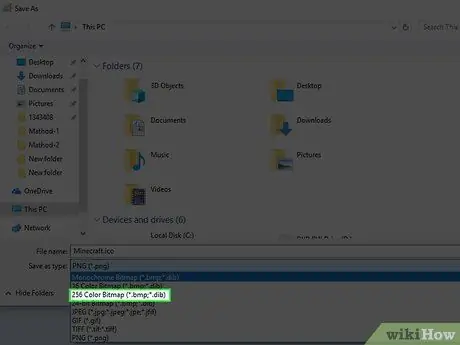
ደረጃ 12. 256 ቀለም Bitmap ን ጠቅ ያድርጉ።
ይህ አማራጭ በተቆልቋይ ምናሌ ውስጥ ነው።
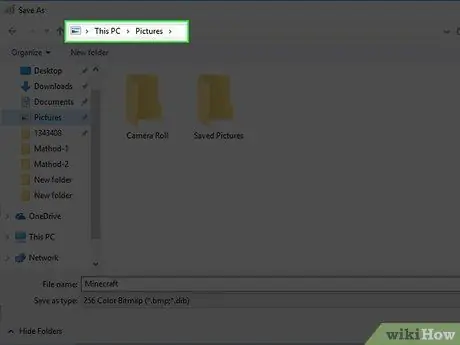
ደረጃ 13. የማስቀመጫ ቦታን ይምረጡ።
በመስኮቱ በግራ በኩል የፋይሉን አዶ ለማስቀመጥ የሚፈልጉትን አቃፊ ጠቅ ያድርጉ (ለምሳሌ “ ስዕሎች ”).
እርስዎ በአጋጣሚ የማይንቀሳቀሱ ወይም የማይሰርዙት የአዶ ፋይሎችዎን ማውጫ ውስጥ ማስቀመጥ ጥሩ ሀሳብ ነው። የአዶ ፋይል ከተዛወረ ወይም ከተሰረዘ ያንን ፋይል በመጠቀም አቋራጮች አዶውን ማሳየት አይችሉም።
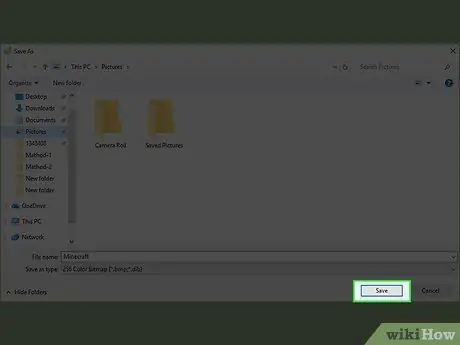
ደረጃ 14. አዶውን ያስቀምጡ።
አዝራሩን ጠቅ ያድርጉ አስቀምጥ በመስኮቱ ታችኛው ቀኝ ጥግ ላይ ፣ ከዚያ ጠቅ ያድርጉ “ እሺ በሚታየው ብቅ ባይ መስኮት ውስጥ። አዶው በተመረጠው ቦታ ላይ ይቀመጣል። በዚህ ጊዜ አዶዎችን ለአቋራጮች መተግበር ይችላሉ።
ክፍል 3 ከ 3 - ለአቋራጮች አዶዎችን መተግበር
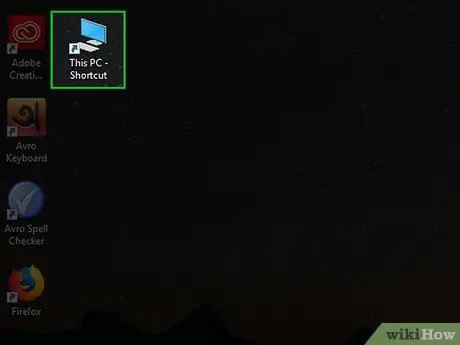
ደረጃ 1. አዶዎችን ለመጠቀም ቦታዎችን ይለዩ።
በማንኛውም አቋራጭ ላይ ማመልከት የሚችሉት የአዶ ፋይል። አቋራጮች (ብዙውን ጊዜ ከ EXE ፋይሎች ጋር የተገናኙ) በአጠቃላይ በዴስክቶፕ ላይ ይታያሉ። ሆኖም ፣ አሁንም በሌላ ማውጫ ውስጥ ለማንኛውም አቋራጭ አዶውን ማመልከት ይችላሉ።
- ለአዶ ትግበራ የተለየ በዴስክቶፕ ላይ ባለው “ይህ ፒሲ” የመተግበሪያ አዶ ላይ ይሠራል። ምንም እንኳን “ይህ ፒሲ” አቋራጭ መፍጠር እና አዶውን ማርትዕ ቢችሉም ፣ በዴስክቶፕ ላይ የሚታየው “ይህ ፒሲ” አዶ አሁንም ሊስተካከል አይችልም።
- ለሚፈልጉት ፕሮግራም አቋራጭ ከሌለዎት ፣ ከመቀጠልዎ በፊት አንድ መፍጠር ይችላሉ።
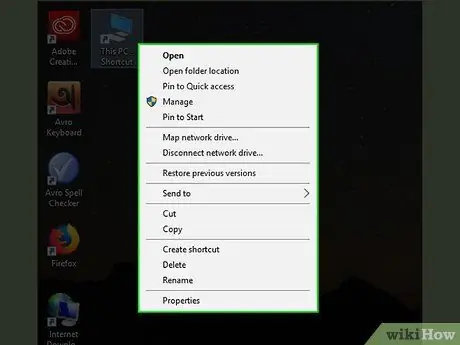
ደረጃ 2. የአቋራጭ አዶውን በቀኝ ጠቅ ያድርጉ።
ከዚያ በኋላ ተቆልቋይ ምናሌ ይታያል።
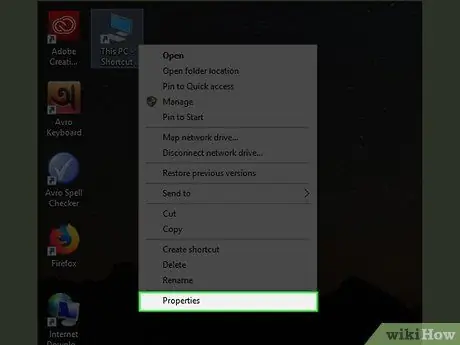
ደረጃ 3. Properties የሚለውን ጠቅ ያድርጉ።
ይህ አማራጭ በተቆልቋይ ምናሌ ታችኛው ክፍል ላይ ነው።
አማራጩን ካዩ " ግላዊነት ያላብሱ ”በዝርዝሩ ታችኛው ክፍል ላይ ፣ አዶውን በአንድ ጠቅ ያድርጉ እና እንደገና በቀኝ ጠቅ ያድርጉ።
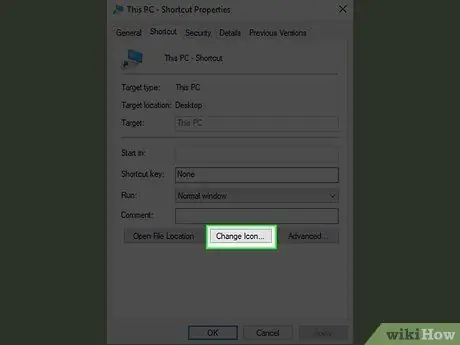
ደረጃ 4. አዶን ቀይር የሚለውን ጠቅ ያድርጉ…
በመስኮቱ ግርጌ ላይ ነው።
አማራጩ ካልታየ ትርን ጠቅ ያድርጉ “ አቋራጮች ”መጀመሪያ በመስኮቱ አናት ላይ።
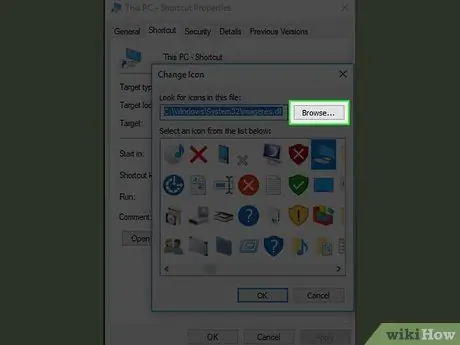
ደረጃ 5. አስስ የሚለውን ጠቅ ያድርጉ…
በብቅ ባይ መስኮቱ በላይኛው ቀኝ ጥግ ላይ ነው። ከዚያ በኋላ የፋይል አሳሽ መስኮት ይከፈታል።
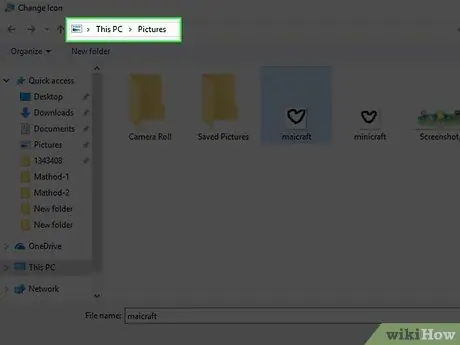
ደረጃ 6. የአዶ ፋይልን ይምረጡ።
ወደ አዶ ፋይል ማውጫ ይሂዱ እና ሊጠቀሙበት የሚፈልጉትን የአዶ ፋይል በአንድ ጠቅ ያድርጉ።
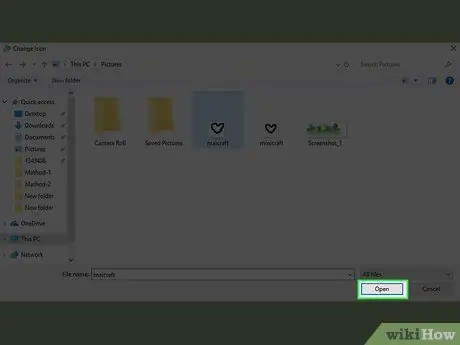
ደረጃ 7. ክፈት የሚለውን ጠቅ ያድርጉ።
በመስኮቱ ታችኛው ቀኝ ጥግ ላይ ነው።
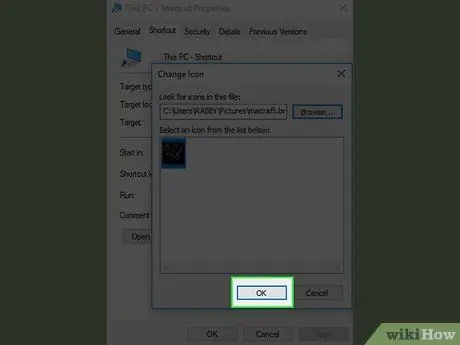
ደረጃ 8. እሺን ጠቅ ያድርጉ።
በመስኮቱ ግርጌ ላይ ነው።
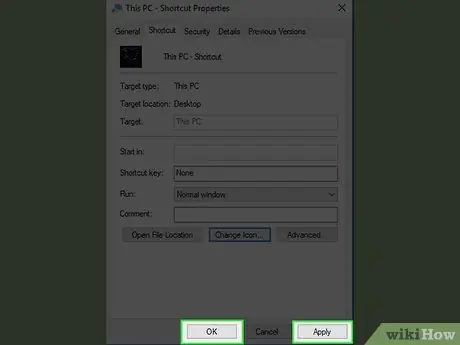
ደረጃ 9. ተግብር የሚለውን ጠቅ ያድርጉ ፣ ከዚያ ይምረጡ እሺ።
ከዚያ በኋላ ክፍት መስኮቱ ይዘጋል እና አዶው በተመረጠው አቋራጭ ላይ ይተገበራል።
ጠቃሚ ምክሮች
- ከላይ ያሉት እርምጃዎች ለዊንዶውስ አዶ ፈጠራ ብቻ ይተገበራሉ። የመድረክዎን አምሳያ ለመለወጥ ወይም ፋቪኮንን (በድር ጣቢያው ውስጥ የተገነባ ባህሪ) ለመፍጠር ከፈለጉ በተለየ ሂደት ውስጥ ማለፍ ያስፈልግዎታል።
- ዋናው የአዶ ጥራቶች 16 x 16 ፣ 24 x 24 ፣ 32 x 32 ፣ 48 x 48 እና 64 x 64 ያካትታሉ። 32 x 32 እና 96 x 96 ጥራቶች በብዛት ጥቅም ላይ የዋሉ አማራጮች ናቸው።
- የሚቸኩሉ ከሆነ ፣ እንዲሁም ለማውረድ ከበይነመረቡ አዶዎችን ማግኘት ይችላሉ። ይዘትን ከታመኑ ጣቢያዎች ብቻ ማውረዱን ያረጋግጡ።







