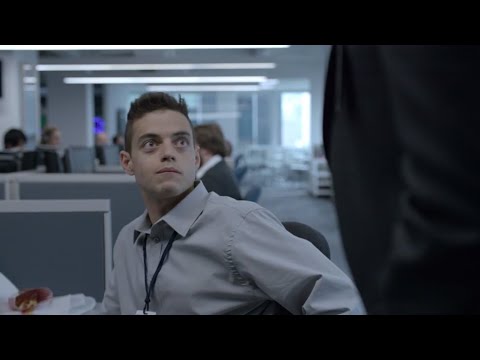ይህ wikiHow እንዴት በ Mac ላይ ፎቶዎችን መሰረዝ እንደሚችሉ ያስተምርዎታል። ወደ መጣያ አዶ በመጎተት ወይም በኮምፒተር ላይ የፎቶዎች መተግበሪያን በመጠቀም ፎቶዎችን በቀላሉ መሰረዝ ይችላሉ። ፎቶ ወደ መጣያ አዶ ከጎተቱ በኋላ ፎቶውን እስከመጨረሻው ለመሰረዝ መጣያ አቃፊውን ባዶ ማድረግ ይችላሉ።
ደረጃ
ዘዴ 1 ከ 2 - ቆሻሻ መጣያ መጠቀም

ደረጃ 1. አዲስ ፈላጊ መስኮት ይክፈቱ።
ይህ መተግበሪያ በማያ ገጹ ታችኛው ግራ ጥግ ላይ ፣ በኮምፒተርዎ ዶክ ውስጥ በፈገግታ ፊት ባለው ሰማያዊ እና ነጭ አዶ ይጠቁማል።

ደረጃ 2. ሊሰርዙት የሚፈልጉትን ፎቶ ያግኙ።
በግራ ዓምድ ውስጥ የተፈለገውን ፎቶ የያዘውን ማውጫ ጠቅ ያድርጉ። አንዳንድ ጊዜ በኮምፒተርዎ ላይ ያሉ ፎቶዎች በ “ሥዕሎች” ፣ “ሰነዶች” ወይም እንዲያውም “ውርዶች” አቃፊዎች ውስጥ ይቀመጣሉ። እንዲሁም በግራ በኩል የማክዎን የኮምፒተር ስም ጠቅ ማድረግ እና የአቃፊውን ቦታ ካወቁ በኮምፒተርዎ ስርዓት አቃፊዎች ውስጥ ማሰስ ይችላሉ።
ሊሰርዙት የሚገባውን ፎቶ ማግኘት ላይ ችግር ካጋጠመዎት ፣ በመፈለጊያው መስኮት በላይኛው ቀኝ ጥግ ላይ ያለውን የፍለጋ አሞሌ በመጠቀም እሱን ለማግኘት ይሞክሩ።

ደረጃ 3. ፎቶውን ለመጎተት ፋይሉን ጠቅ ያድርጉ እና ይያዙት።
እሱን ጠቅ በማድረግ ፎቶን ይምረጡ ፣ ከዚያ የመዳፊት ቁልፍን ይያዙ። አዝራሩን በመያዝ ጠቋሚውን በማንቀሳቀስ ፎቶውን ወደ አዲስ ቦታ መጎተት ይችላሉ።

ደረጃ 4. ፎቶውን ወደ መጣያ አዶ ይጎትቱት።
አዶው በ Dock ውስጥ የሚታየውን ነጭ ቆሻሻ መጣያ ይመስላል። አብዛኛውን ጊዜ የቆሻሻ መጣያ አዶ በኮምፒተርዎ ዶክ ውስጥ በማያ ገጹ ታችኛው ቀኝ ጥግ ላይ ነው።

ደረጃ 5. የመቆጣጠሪያ ቁልፉን ተጭነው የቆሻሻ መጣያ አዶውን ጠቅ ያድርጉ።
በቁልፍ ሰሌዳው ላይ “የቁጥጥር” ቁልፍን ይያዙ ፣ ከዚያ ወደ መጣያ አዶ ጠቅ ያድርጉ። ከፈለጉ የቆሻሻ መጣያ አዶውን በቀኝ ጠቅ ማድረግም ይችላሉ። ባለአንድ አዝራር የአፕል መዳፊት ወይም የትራክፓድ እየተጠቀሙ ከሆነ ፣ በቀኝ ጠቅ ማድረጊያ ዘዴ ፋንታ በሁለት ጣቶች ጠቅ ማድረግ ይችላሉ። ትንሽ ብቅ ባይ ምናሌ ከቆሻሻ አዶው በላይ ይታያል።

ደረጃ 6. ባዶ መጣያ የሚለውን ጠቅ ያድርጉ።
ማስጠንቀቂያ ያለው ብቅ ባይ መስኮት ይታያል። በአቃፊው ውስጥ ያለውን ሁሉ መሰረዝ እንደሚፈልጉ እርግጠኛ ከሆኑ የቆሻሻ መጣያ አቃፊ ይዘቶችን ባዶ ያድርጉ።

ደረጃ 7. ለማረጋገጥ ባዶ መጣያ የሚለውን ጠቅ ያድርጉ።
በመጣያ አቃፊ ውስጥ ያለው ይዘት በሙሉ እስከመጨረሻው ይሰረዛል።
አንዴ አቃፊው ባዶ ከሆነ ፣ የተሰረዙ ፋይሎችን መልሰው ማግኘት አይችሉም።
ዘዴ 2 ከ 2 - ፎቶዎችን መጠቀም። መተግበሪያ

ደረጃ 1. የፎቶዎች መተግበሪያውን ይክፈቱ።
አዶው በነጭ ጀርባ ላይ በቀለማት ያሸበረቀ አበባ ይመስላል እና ብዙውን ጊዜ በ “አፕሊኬሽኖች” አቃፊ ውስጥ ይቀመጣል። ይህንን አቃፊ ለመድረስ በሰማያዊ እና በነጭ ፈገግታ ፊት አዶ ላይ ጠቅ በማድረግ አዲስ የፍለጋ መስኮት ይክፈቱ ፣ ከዚያ “ይምረጡ” ማመልከቻዎች ”በመስኮቱ በግራ በኩል። የመተግበሪያ አዶውን ሁለቴ ጠቅ ያድርጉ ፎቶዎች ለማስኬድ።

ደረጃ 2. ፎቶዎችን ጠቅ ያድርጉ።
ይህ አማራጭ በግራ ዓምድ ውስጥ ፣ በ “ቤተ -መጽሐፍት” ርዕስ ስር የመጀመሪያው አማራጭ ነው። በ iCloud ፎቶ ቤተ -መጽሐፍት ውስጥ የተከማቹ ሁሉም ፎቶዎች ይታያሉ።

ደረጃ 3. ሊሰር wantቸው የሚፈልጓቸውን ፎቶዎች ይምረጡ።
እሱን ለመምረጥ አንድ ፎቶ ጠቅ ማድረግ ወይም በአንድ ጊዜ ብዙ ፎቶዎችን ለመምረጥ ጠቋሚውን በበርካታ ፎቶዎች ላይ መጎተት ይችላሉ። እንዲሁም የተወሰኑ ፎቶዎችን ለመምረጥ ትዕዛዙን ተጭነው የተለያዩ ፎቶዎችን ጠቅ ማድረግ ይችላሉ።

ደረጃ 4. ሰርዝ የሚለውን ቁልፍ ይጫኑ።
ፎቶው ከተመረጠ በኋላ በቁልፍ ሰሌዳው ላይ “ሰርዝ” የሚለውን ቁልፍ ይጫኑ። የማስጠንቀቂያ መገናኛ መስኮት ይታያል።

ደረጃ 5. ሰርዝን ጠቅ ያድርጉ።
በፎቶዎች መተግበሪያ መስኮት አናት ላይ በሚታየው ብቅ ባይ መስኮት ውስጥ ሰማያዊ አዝራር ነው። የተመረጡት ፎቶዎች ከኮምፒዩተርዎ እና ከ iCloud መለያዎ ጋር የተገናኙ ሁሉም መሣሪያዎች በቋሚነት ይሰረዛሉ።