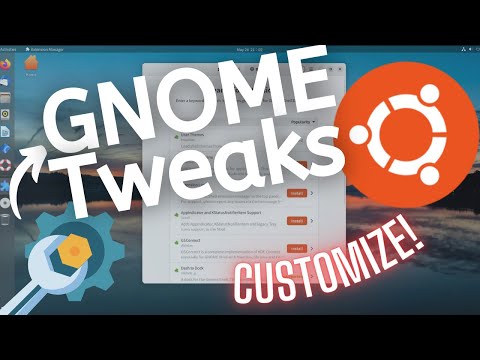በማክ ኮምፒዩተር ላይ ያለው የመገለጫ ፎቶ የተጠቃሚው ፎቶ በመባልም ይታወቃል። ወደ ማክ መለያዎ ሲገቡ እና እንደ iChat እና የአድራሻ መጽሐፍ ያሉ መተግበሪያዎችን ሲጠቀሙ ይህ ፎቶ ይታያል። መጀመሪያ የእርስዎን Mac ሲያቀናብሩ የመገለጫ ፎቶ በአጠቃላይ ሲመረጥ ፣ በስርዓት ምርጫዎች ምናሌ በኩል ፎቶውን በማንኛውም ጊዜ መለወጥ ይችላሉ።
ደረጃ
የ 3 ክፍል 1 - የተጠቃሚ መገለጫ ፎቶዎችን መድረስ

ደረጃ 1. የአፕል ምናሌውን ይክፈቱ።
“የስርዓት ምርጫዎች” ን ጠቅ ያድርጉ ፣ ከዚያ “ተጠቃሚዎች እና ቡድኖች” ን ጠቅ ያድርጉ።

ደረጃ 2. እንደ አስተዳዳሪ ይግቡ።
ቅንብሮቹን ለመክፈት የቁልፍ ሰሌዳ አዶውን ጠቅ ያድርጉ ፣ ከዚያ የአስተዳዳሪውን የተጠቃሚ ስም እና የይለፍ ቃል ያስገቡ።

ደረጃ 3. በምስሉ ላይ ጠቅ በማድረግ መለወጥ የሚፈልጉትን የተጠቃሚ መለያ ይምረጡ።
የምስል ምንጭን ለመምረጥ ምናሌን ያያሉ።
የ 3 ክፍል 2 - የምስል ምንጭ መምረጥ

ደረጃ 1. ሊጠቀሙበት ለሚፈልጉት ምስል ምድብ ይምረጡ።
እንደ “ነባሪዎች” (ነባሪው የ OS X ምስል) ያሉ በርካታ አማራጮችን ያያሉ። “ተደጋጋሚዎች” (በቅርብ ጊዜ ጥቅም ላይ የዋሉ ተጠቃሚዎች ፎቶዎች) ፣ እና “የተገናኘ” (ፎቶዎች ከእውቂያዎች)። እንዲሁም OS X ከተቀመጡ ምስሎችዎ ፊቶችን እንዲያገኝ እና እንዲያወጣ የሚያስችለውን የ “ፊት” አማራጭን መምረጥ ይችላሉ። ወደ iCloud የተሰቀሉ ፎቶዎችን ለመጠቀም “iCloud ፎቶዎች” ን ይምረጡ። አሁን የወሰዱትን ፎቶ ለመጠቀም ከፈለጉ ቀጣዮቹን ደረጃዎች ያንብቡ።
እንደ የመገለጫ ፎቶ ምንጭ ከመጠቀምዎ በፊት የ iCloud ፎቶ ቤተ -መጽሐፍትን ማንቃት አለብዎት። በአፕል ምናሌው ላይ “የስርዓት ምርጫዎች” ፣ ከዚያ “iCloud” ፣ ከዚያ “ምርጫዎች” (ከ “ፎቶዎች” ቀጥሎ) ላይ ጠቅ ያድርጉ። “ICloud ፎቶ ቤተ -መጽሐፍት” ን ይምረጡ።

ደረጃ 2. ከምስል ምርጫው በታች ባለው አዝራር ላይ “አርትዕ” ን ጠቅ ያድርጉ።
የፎቶውን በከፊል ወይም ሙሉ በሙሉ ማስፋት ፣ ከዚያ ሊጠቀሙበት የሚፈልጉትን የመገለጫ ፎቶ መከርከም ይችላሉ።

ደረጃ 3. ሊጠቀሙበት የሚፈልጉትን ፎቶ ጠቅ ያድርጉ ፣ ከዚያ «ተከናውኗል» ን ጠቅ ያድርጉ።
እርስዎ የመረጡት ተጠቃሚ የመገለጫ ፎቶ ይለወጣል።
የ 3 ክፍል 3 - ፎቶዎችን ከድር ካሜራዎች መጠቀም

ደረጃ 1. ከሌሎች የምስል ምንጭ አማራጮች መካከል የተጠቃሚውን ምስል ጠቅ ካደረጉ በኋላ ከሚታየው ምናሌ ውስጥ “ካሜራ” የሚለውን አማራጭ ጠቅ ያድርጉ።

ደረጃ 2. በሚታየው የካሜራ ቁልፍ ላይ ጠቅ ያድርጉ።
በኮምፒተርዎ ላይ ያለው ካሜራ ከ 3 ሰከንዶች በኋላ ፎቶ ይነሳል።

ደረጃ 3. ከፎቶዎ በታች ባለው አዝራር ላይ “አርትዕ” ን ጠቅ ያድርጉ።
እንደተፈለገው ምስሉን ይከርክሙ።

ደረጃ 4. “ተከናውኗል” ን ጠቅ ያድርጉ።
እርስዎ የመረጡት ተጠቃሚ የመገለጫ ፎቶ ይለወጣል።