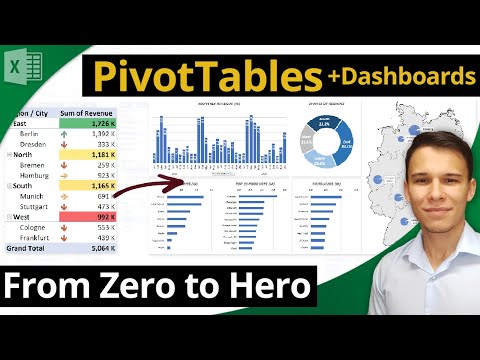ይህ wikiHow አዶውን ወደ ሌላ የስርዓት አዶ በመለወጥ እና የራስዎን አዶ በማውረድ ወይም በመፍጠር በዊንዶውስ ኮምፒተር ላይ የዴስክቶፕ አዶዎችን ገጽታ እንዴት እንደሚለውጡ ያስተምርዎታል። እንዲሁም በዴስክቶፕዎ ላይ ብጁ አቋራጮችን ማከል ፣ አዶዎችን መለወጥ እና እንዲያውም ከአቋራጭ አዶዎች ቀስቶችን ማስወገድ ይችላሉ።
ደረጃ
ዘዴ 1 ከ 6 - በዴስክቶፕ ላይ የስርዓት አዶውን መለወጥ

ደረጃ 1. “ጀምር” ምናሌን ይክፈቱ

በማያ ገጹ ታችኛው ግራ ጥግ ላይ ያለውን የዊንዶውስ አርማ ጠቅ ያድርጉ ወይም ዊን ይጫኑ።

ደረጃ 2. “ቅንብሮች” ን ጠቅ ያድርጉ

በጀምር መስኮት ታችኛው ግራ ጥግ ላይ ነው።

ደረጃ 3. ግላዊነትን ማላበስን ጠቅ ያድርጉ።
ይህ የመቆጣጠሪያ አዶ በ “ዊንዶውስ ቅንብሮች” ገጽ ላይ ነው።
እንዲሁም በዴስክቶፕ ላይ ባዶ ቦታን በቀኝ ጠቅ በማድረግ እና “በመምረጥ ይህንን ገጽ መድረስ ይችላሉ” ግላዊነት ማላበስ ከተቆልቋይ ምናሌው።

ደረጃ 4. ገጽታዎችን ጠቅ ያድርጉ።
ይህ ትር በ “ግላዊነት ማላበስ” መስኮት በግራ በኩል ነው።

ደረጃ 5. የዴስክቶፕ አዶ ቅንብሮችን ጠቅ ያድርጉ።
ይህ አገናኝ በ “ገጽታዎች” ገጽ በላይኛው ቀኝ ጥግ ላይ ነው። አንዴ ጠቅ ካደረጉ “የዴስክቶፕ አዶ ቅንብሮች” መስኮት ይከፈታል።
- ጭብጥዎን በጭራሽ ካላስተካከሉ ይህ አገናኝ በ “ተዛማጅ ቅንብሮች” ርዕስ ስር በገጹ መሃል ላይ ይሆናል።
- እንዲሁም ጠቅ ማድረግ ይችላሉ " በመደብር ውስጥ ተጨማሪ ገጽታዎችን ያግኙ የዴስክቶፕ ገጽታዎችን ለመምረጥ ከ “ገጽታ ተግብር” ርዕስ በታች። አንዳንድ ገጽታዎች በዴስክቶፕ ላይ የአዶዎችን ገጽታ መለወጥ ይችላሉ።

ደረጃ 6. ለመለወጥ የሚፈልጉትን አዶ ጠቅ ያድርጉ።
ከዚያ በኋላ አዶው ይመረጣል።
- ለምሳሌ ፣ “ጠቅ ማድረግ ይችላሉ” ይህ ፒሲ "ወይም" ሪሳይክል ቢን ”.
- እንዲሁም በዴስክቶ desktop ላይ ለማሳየት በመስኮቱ አናት ላይ ካለው የዴስክቶፕ አዶው ስም ቀጥሎ ባለው ሳጥን ላይ ምልክት ማድረግ ወይም ከዴስክቶፕ ላይ ለማስወገድ እሱን ምልክት ማድረግ ይችላሉ።
- አሁን ባለው ገጽታ ላይ የተመሠረተ የአዶ ለውጦችን ለማንቃት በዚህ መስኮት ውስጥ “ገጽታዎች የዴስክቶፕ አዶዎችን እንዲለውጡ ፍቀድ” የሚለውን ሳጥን ምልክት ያድርጉ።

ደረጃ 7. አዶን ቀይር የሚለውን ጠቅ ያድርጉ።
በመስኮቱ ግርጌ ላይ ነው።

ደረጃ 8. አዶውን ይምረጡ።
ከሁለት የተለያዩ የአዶ ዓይነቶች መምረጥ ይችላሉ-
- “ የስርዓት ነባሪ አዶዎች ” - በመስኮቱ ውስጥ የሚታየውን አዶ ጠቅ ያድርጉ።
- “ ብጁ አዶ/ቀይር ” - ጠቅ ያድርጉ ያስሱ ”፣ ከዚያ በመስኮቱ በግራ በኩል ብጁ አዶዎችን የያዘውን አቃፊ ጠቅ ያድርጉ። ከዚያ በኋላ ሊጠቀሙበት የሚፈልጉትን አዶ ይምረጡ እና ጠቅ ያድርጉ “ ክፈት ”.

ደረጃ 9. እሺን ጠቅ ያድርጉ።
አንዴ ጠቅ ካደረጉ ፣ የተመረጠው አዶ በተጓዳኙ የዴስክቶፕ ፕሮግራም ላይ ይተገበራል።

ደረጃ 10. ተግብር የሚለውን ጠቅ ያድርጉ ፣ ከዚያ ጠቅ ያድርጉ እሺ።
ከዚያ በኋላ ምርጫው ይረጋገጣል እና የዴስክቶፕ ፕሮግራም አዶ ወደ እርስዎ የመረጡት አዶ ይቀየራል።
ዘዴ 2 ከ 6 የአቋራጭ እና የአቃፊ አዶዎችን መለወጥ

ደረጃ 1. “ጀምር” ምናሌን ይክፈቱ

በማያ ገጹ ታችኛው ግራ ጥግ ላይ ያለውን የዊንዶውስ አርማ ጠቅ ያድርጉ ወይም ዊን ይጫኑ።

ደረጃ 2. “ፋይል አሳሽ” ን ጠቅ ያድርጉ

በጀምር መስኮት በስተግራ ጥግ ላይ ነው።

ደረጃ 3. ዴስክቶፕን ጠቅ ያድርጉ።
ይህ አቃፊ በፋይል አሳሽ መስኮት በግራ አማራጮች አምድ ውስጥ ነው።

ደረጃ 4. አቋራጩን ወይም የአቃፊ አዶውን ጠቅ ያድርጉ።
የአቋራጭ አዶው በታችኛው ግራ ጥግ ላይ ቀስት ያለው ነጭ ካሬ አለው።
ይህንን ዘዴ በመጠቀም የአንዳንድ ፋይሎችን አዶ (ለምሳሌ ማስታወሻ ደብተር ፋይሎችን ወይም.exe ፋይሎችን) መለወጥ አይችሉም።

ደረጃ 5. የመነሻ ትርን ጠቅ ያድርጉ።
ይህ ትር በፋይል አሳሽ መስኮት በላይኛው ግራ ጥግ ላይ ነው። ከዚያ በኋላ የመሳሪያ አሞሌ በመስኮቱ አናት ላይ ይታያል።

ደረጃ 6. Properties የሚለውን ጠቅ ያድርጉ።
ቀይ አመልካች ምልክት ያለው ይህ ነጭ ሳጥን በመሣሪያ አሞሌው “ክፈት” ክፍል ውስጥ ነው።
እንዲሁም በዴስክቶፕ ላይ ባለው አዶ ላይ በቀኝ ጠቅ ማድረግ እና “መምረጥ” ይችላሉ። ንብረቶች ”ይህንን ምናሌ ለመድረስ።

ደረጃ 7. ለአዶዎች “አዶ ለውጥ” የሚለውን መስኮት ይክፈቱ።
አርትዖት በሚደረግበት አዶ ዓይነት ላይ በመመስረት ይህ ሂደት ሊለያይ ይችላል-
- አቋራጭ - ትርን ጠቅ ያድርጉ " አቋራጮች በ “ባሕሪዎች” መስኮት አናት ላይ ፣ ከዚያ “ጠቅ ያድርጉ” አዶ ቀይር ”በመስኮቱ ግርጌ።
- አቃፊዎች - ትርን ጠቅ ያድርጉ " አብጅ በ “ባሕሪዎች” መስኮት አናት ላይ ፣ ከዚያ “ጠቅ ያድርጉ” አዶ ቀይር ”በመስኮቱ ግርጌ።

ደረጃ 8. አዶውን ይምረጡ።
ከሁለት የተለያዩ የአዶ ዓይነቶች መምረጥ ይችላሉ-
- “ የስርዓት ነባሪ አዶዎች ” - በመስኮቱ ውስጥ የሚታየውን አዶ ጠቅ ያድርጉ።
- “ ብጁ አዶ/ቀይር ” - ጠቅ ያድርጉ ያስሱ ”፣ ከዚያ በመስኮቱ በግራ በኩል ብጁ አዶዎችን የያዘውን አቃፊ ጠቅ ያድርጉ። ከዚያ በኋላ ሊጠቀሙበት የሚፈልጉትን አዶ ይምረጡ እና ጠቅ ያድርጉ “ ክፈት ”.

ደረጃ 9. እሺን ጠቅ ያድርጉ።
ከዚያ በኋላ የተመረጠው አዶ ተግባራዊ ይሆናል።

ደረጃ 10. ተግብር የሚለውን ጠቅ ያድርጉ ፣ ከዚያ ጠቅ ያድርጉ እሺ።
አንዴ ጠቅ ካደረጉ ምርጫው ይረጋገጣል እና የመጀመሪያው አዶ ወደ እርስዎ የመረጡት አዶ ይቀየራል።
ዘዴ 3 ከ 6: አዶን ማውረድ

ደረጃ 1. የድር አሳሽ ይክፈቱ።
ማይክሮሶፍት ጠርዝ ለዊንዶውስ 10. ኦፊሴላዊ አሳሽ ነው። ሆኖም ፣ እንደ Google Chrome ፣ Firefox ፣ Opera ወይም Internet Explorer ያሉ ሌሎች አሳሾችን መጠቀምም ይችላሉ።

ደረጃ 2. አዶውን ለዊንዶውስ ይፈልጉ።
የዊንዶውስ ዴስክቶፕ አዶዎችን (ወይም “የዴስክቶፕ አዶዎችን ያውርዱ”) በአሳሽዎ የአድራሻ አሞሌ ውስጥ ይተይቡ እና አስገባን ይጫኑ።
የፕሮግራሙን ስም (ለምሳሌ የዊንዶውስ ኮምፒውተሬን አዶ) በማስገባት ወይም የአዶውን ፋይል ዓይነት (ለምሳሌ ICO) በመጠቀም የፍለጋ ውጤቶቹን ማጥበብ ይችላሉ።

ደረጃ 3. የሚፈለገውን አዶ ያውርዱ።
አዶውን ወደያዘው ጣቢያ በመሄድ እና “ጠቅ በማድረግ” ማውረድ ይችላሉ አውርድ » ከዚያ በኋላ የአዶ ፋይል ወደ ኮምፒተርዎ ይወርዳል።
ብዙ አዶዎችን በአንድ ጊዜ ካወረዱ ፣ ከመቀጠልዎ በፊት አዶዎቹን ወደ መደበኛ አቃፊ ማውጣት ያስፈልግዎታል።

ደረጃ 4. የፋይል አሳሽ ፕሮግራሙን ይክፈቱ

የ “ጀምር” ምናሌን በመዳረስ መክፈት ይችላሉ

እና ጠቅ ያድርጉ


ደረጃ 5. ዴስክቶፕን ጠቅ ያድርጉ።
ይህ አቃፊ በፋይል አሳሽ መስኮት በግራ በኩል ነው።

ደረጃ 6. የአቃፊ አዶውን ጠቅ ያድርጉ።
ጠቅ ከተደረገ በኋላ አቃፊው ይመረጣል።
አንድ አዶን ብቻ ካወረዱ ይምረጡት።

ደረጃ 7. መነሻ የሚለውን ጠቅ ያድርጉ።
ይህ ትር በፋይል አሳሽ መስኮት በላይኛው ግራ ጥግ ላይ ነው።

ደረጃ 8. አንቀሳቅስ ወደ
በፋይል አሳሽ መስኮት አናት ላይ ባለው የመሣሪያ አሞሌ “አደራጅ” ክፍል ውስጥ ነው።

ደረጃ 9. ስዕሎችን ጠቅ ያድርጉ።
ይህ አቃፊ በብቅ ባይ መስኮቱ መሃል ላይ ነው።
አዶውን በ “ውስጥ” ማስቀመጥ ካልፈለጉ በኮምፒተርዎ ላይ ማንኛውንም አቃፊ መምረጥ ይችላሉ ስዕሎች ”.

ደረጃ 10. አንቀሳቅስ የሚለውን ጠቅ ያድርጉ።
የወረዱት አዶዎች በኋላ ወደማያንቀሳቅሱት ወይም ወደማይሰጡት አቃፊ ይወሰዳሉ።

ደረጃ 11. የወረዱ አዶዎችን በመጠቀም የፕሮግራሙን አዶ ይለውጡ።
የፋይል አሰሳ ዘዴን መጠቀም አለብዎት ( ያስሱ ”) እና በአቃፊው ውስጥ የተቀመጠውን አዶ ይምረጡ። ስዕሎች ”ለመለወጥ።
ዘዴ 4 ከ 6: አዶዎችን መፍጠር

ደረጃ 1. “ጀምር” ምናሌን ይክፈቱ

በማያ ገጹ ታችኛው ግራ ጥግ ላይ ያለውን የዊንዶውስ አርማ ጠቅ ያድርጉ ወይም ዊን ይጫኑ።

ደረጃ 2. ቀለምን በ “ጀምር” መስኮት ውስጥ ያስገቡ ፣ ከዚያ Enter ን ይጫኑ።
በ “ጀምር” መስኮት አናት ላይ ከቀለም ቤተ -ስዕል ጋር የሚመሳሰል የቀለም መርሃ ግብር አዶ እስኪታይ ድረስ Enter ን አለመጫንዎን ያረጋግጡ።

ደረጃ 3. ፋይልን ጠቅ ያድርጉ።
በቀለም መስኮቱ በላይኛው ግራ ጥግ ላይ ሰማያዊ አዝራር ነው።

ደረጃ 4. ክፈት የሚለውን ጠቅ ያድርጉ።
ይህ አማራጭ በምናሌው ውስጥ አለ ፋይል » ከዚያ በኋላ የፋይሉ አካባቢ ምርጫ መስኮት ይታያል።
በ Paint ፕሮግራም ውስጥ በመሳል የራስዎን አዶ መፍጠር ከፈለጉ ይህንን ደረጃ ይዝለሉ እና የራስዎን ምስል ይፍጠሩ።

ደረጃ 5. ምስል ይምረጡ።
በ “ክፈት” መስኮት በግራ በኩል በምስል ማከማቻ ሥፍራ ላይ ጠቅ ማድረግ ያስፈልግዎታል (ለምሳሌ አቃፊ “ ስዕሎች ”) ሊከፍቱት የሚፈልጉትን ምስል ለማግኘት።
አዶውን እራስዎ መሳል ከፈለጉ ይህንን ደረጃ ይዝለሉ።

ደረጃ 6. ክፈት የሚለውን ጠቅ ያድርጉ።
ምስሉ በ Paint መስኮት ውስጥ ይከፈታል።
አዶውን እራስዎ መሳል ከፈለጉ ይህንን ደረጃ ይዝለሉ።

ደረጃ 7. የፋይል አዝራሩን እንደገና ጠቅ ያድርጉ።
በቀለም መስኮቱ የላይኛው ግራ ጥግ ላይ ነው።

ደረጃ 8. አስቀምጥን እንደ አስቀምጥ ይምረጡ።
ይህ አማራጭ በ “አናት” ላይ ነው ፋይል ”.

ደረጃ 9. የ BMP ሥዕሉን ጠቅ ያድርጉ።
ይህ አማራጭ ከ “በቀኝ በኩል” ነው አስቀምጥ እንደ » አንዴ ጠቅ ካደረጉ “አስቀምጥ እንደ” መስኮት ይመጣል እና ለፋይሉ ስም መስጠት ይችላሉ።

ደረጃ 10. የፋይሉን ስም ያስገቡ ፣ ከዚያ ቅጥያው ይከተላል
.ico
.
በዚህ ቅጥያ ፣ ምስሉ እንደ አዶ ፋይል ይቀመጣል።
ለምሳሌ ፣ ፋይሉን እንደ “shortcut.ico” ብለው መሰየም ይችላሉ።

ደረጃ 11. የፋይል ማከማቻ አቃፊን ጠቅ ያድርጉ።
በ “አስቀምጥ እንደ” መስኮት በግራ ክፍል ውስጥ አቃፊን ይምረጡ።
አቃፊዎች " ስዕሎች ”የአቋራጭ አዶ ፋይልን ለማስቀመጥ አስተማማኝ ቦታ ነው።

ደረጃ 12. አስቀምጥን ጠቅ ያድርጉ።
በመስኮቱ ግርጌ ላይ ነው። ጠቅ ከተደረገ በኋላ አዶው በተመረጠው አቃፊ ውስጥ ይቀመጣል።

ደረጃ 13. እርስዎ የፈጠሩትን አዶ በመጠቀም የፕሮግራሙን አዶ ይለውጡ።
የፋይል አሰሳ ዘዴን ይጠቀሙ ( ያስሱ ”) እና ከማከማቻ አቃፊው ውስጥ ብጁ አዶውን ይምረጡ።
ዘዴ 5 ከ 6: አቋራጭ ወደ ዴስክቶፕ ማከል

ደረጃ 1. “ጀምር” ምናሌን ይክፈቱ

በማያ ገጹ ታችኛው ግራ ጥግ ላይ ያለውን የዊንዶውስ አርማ ጠቅ ያድርጉ ወይም በቁልፍ ሰሌዳዎ ላይ ዊን ይጫኑ።

ደረጃ 2. “ፋይል አሳሽ” ን ጠቅ ያድርጉ

በጀምር መስኮት ታችኛው ግራ ጥግ ላይ ነው።

ደረጃ 3. የዴስክቶፕ አቃፊን ጠቅ ያድርጉ።
ይህ አቃፊ በፋይል አሳሽ ፕሮግራም መስኮት በግራ በኩል ነው።

ደረጃ 4. የመነሻ ትርን ጠቅ ያድርጉ።
ይህ ትር በፋይል አሳሽ መስኮት በላይኛው ግራ ጥግ ላይ ነው።

ደረጃ 5. አዲስ ንጥል ጠቅ ያድርጉ።
በመስኮቱ አናት ላይ ባለው የመሣሪያ አሞሌ “አዲስ” ክፍል ውስጥ ነው።

ደረጃ 6. አቋራጮችን ጠቅ ያድርጉ።
ይህ አማራጭ በተቆልቋይ ምናሌ ውስጥ ነው አዲስ ዕቃዎች » ከዚያ በኋላ ለአዲሱ አቋራጭ አማራጮች ያሉት መስኮት ይታያል።

ደረጃ 7. አስስ የሚለውን ጠቅ ያድርጉ።
በገጹ መሃል ላይ ነው። አንዴ ጠቅ ካደረጉ በኋላ ብቅ ባይ መስኮት ይታያል።

ደረጃ 8. ወደ ታች ይሸብልሉ እና በፕሮግራሙ ወይም በፋይል አቃፊው ላይ ጠቅ ያድርጉ።
ለምሳሌ ፣ የሚፈለገው ፕሮግራም ወይም ፋይል በ “ሰነዶች” አቃፊ ውስጥ ከሆነ ፣ “ጠቅ ያድርጉ” የእኔ ሰነዶች ”.
አቋራጭ ለመፍጠር የሚፈልጉትን ፕሮግራም ወይም ፋይል ለማግኘት ጥቂት የተለያዩ አቃፊዎችን ጠቅ ማድረግ ሊያስፈልግዎት ይችላል።

ደረጃ 9. እሺን ጠቅ ያድርጉ።
ከዚያ በኋላ የዴስክቶፕ አቋራጭ ዒላማው ይመረጣል።
የዴስክቶፕ አዶውን ከሰየሙ ወይም ወደ አዲስ አቃፊ ከወሰዱ ፣ አቋራጩ እንደገና አይሰራም።

ደረጃ 10. ቀጣይ የሚለውን ጠቅ ያድርጉ ፣ ከዚያ ስም ያስገቡ።
በነባሪ ፣ የአቋራጭ ስም ከሚወክለው ፕሮግራም ስም ጋር ተመሳሳይ ነው።

ደረጃ 11. ጨርስን ጠቅ ያድርጉ።
በመስኮቱ ታችኛው ቀኝ ጥግ ላይ ነው። ከዚያ በኋላ በመረጡት አቃፊ ውስጥ አቋራጭ ይፈጠራል።
ዘዴ 6 ከ 6 - ትኩስ ምልክቶችን ከአቋራጭ አዶዎች ማስወገድ

ደረጃ 1. “ጀምር” ምናሌን ይክፈቱ

በማያ ገጹ ታችኛው ግራ ጥግ ላይ ያለውን የዊንዶውስ አርማ ጠቅ ያድርጉ ወይም ዊን ይጫኑ።

ደረጃ 2. በጀምር መስኮት ውስጥ regedit ብለው ይተይቡ።
ከዚያ በኋላ ፕሮግራሙ “regedit” በመስኮቱ አናት ላይ ይታያል።

ደረጃ 3. regedit ን ጠቅ ያድርጉ።
በመስኮቱ አናት ላይ ሰማያዊ የማገጃ ቡድን አዶ ይታያል።

ደረጃ 4. ሲጠየቁ አዎ የሚለውን ጠቅ ያድርጉ።
አንዴ ጠቅ ካደረጉ በኋላ የመዝገብ አርታዒው መስኮት ይከፈታል።

ደረጃ 5. የአሳሽ አቃፊውን ይጎብኙ።
እሱን ለመድረስ -
- አማራጮችን ዘርጋ” HKEY_LOCAL_MACHINE ”የሚለውን ቁልፍ ጠቅ በማድረግ ቪ በግራ በኩል ያለው። በመዝገቡ አርታዒ መስኮት በላይኛው ግራ ጥግ ላይ ነው።
- አማራጮችን ዘርጋ” SOFTWARE ”.
- ዘርጋ " ማይክሮሶፍት ”.
- ክፈት " ዊንዶውስ ”.
- ዘርጋ " የአሁኑVersion ”.
- ጠቅ ያድርጉ አሳሽ ”.

ደረጃ 6. አርትዕ የሚለውን ጠቅ ያድርጉ።
በመዝገቡ አርታዒ መስኮት በላይኛው ግራ ጥግ ላይ ነው።

ደረጃ 7. አዲስ ይምረጡ ፣ ከዚያ ጠቅ ያድርጉ ቁልፍ።
ከዚያ በኋላ በ “ኤክስፕሎረር” አቃፊ ስር በአቃፊ ዓምድ ውስጥ አዲስ አቃፊ የሚመስል አዲስ ቁልፍ ወይም “ቁልፍ” ይፈጠራል።

ደረጃ 8. በቁልፍ ስሙ ውስጥ የ Sheል አዶዎችን ይተይቡ ፣ ከዚያ Enter ን ይጫኑ።
ከዚያ በኋላ የቁልፍ ስሙ ይቀየራል።
እዚህ እንደሚታየው መሰየሙን ያረጋግጡ።

ደረጃ 9. የአርትዕ ትርን ጠቅ ያድርጉ።
በመስኮቱ በላይኛው ግራ ጥግ ላይ ነው።

ደረጃ 10. አዲስ ይምረጡ ፣ ከዚያ ጠቅ ያድርጉ ሕብረቁምፊ እሴቶች።
ከዚያ በኋላ በ “llል አዶዎች” ቁልፍ ውስጥ አዲስ የኮድ ግቤት ይፈጠራል።

ደረጃ 11. 29 ን ይተይቡ ፣ ከዚያ Enter ቁልፍን ይጫኑ።
አንዴ ከተጫኑ የእሴት ረድፍ ስም ይቀየራል።

ደረጃ 12. የእሴት ረድፍ 29 ን ሁለቴ ጠቅ ያድርጉ።
ጠቅ ከተደረገ በኋላ “ሕብረቁምፊ አርትዕ” የሚለው መስኮት ይከፈታል።

ደረጃ 13. ዓይነት
%windir%\ System32 / shell32.dll, -50
በ “እሴት” የውሂብ አምድ ውስጥ።
ይህ መስክ በ “አርትዕ ሕብረቁምፊ” መስኮት ግርጌ ላይ ነው።

ደረጃ 14. እሺን ጠቅ ያድርጉ።
ከዚያ በኋላ አርትዖቶቹ በመዝገቡ ላይ ይቀመጣሉ።

ደረጃ 15. ኮምፒተርውን እንደገና ያስጀምሩ።
አንዴ ኮምፒዩተሩ አንዴ ከተጀመረ በኋላ በዴስክቶፕ አዶ በታችኛው ግራ ጥግ ላይ ያለውን ቀስት አይመለከቱትም።
ጠቃሚ ምክሮች
- የዴስክቶፕ አዶዎችን ማውረድ ሲፈልጉ መክፈል የለብዎትም።
- አንዳንድ ገጽታዎች እንዲሁ የዴስክቶፕ አዶዎችን ይለውጣሉ። ይህንን ባህሪ ለማንቃት በ “ዴስክቶፕ አዶ ቅንብሮች” አማራጭ በኩል “የዴስክቶፕ አዶ ቅንብሮች” መስኮቱን ይክፈቱ። ግላዊነት ማላበስ ”፣“ገጽታዎች የዴስክቶፕ አዶዎችን እንዲለውጡ ፍቀድ”የሚለውን ሳጥን ላይ ምልክት ያድርጉ እና“ጠቅ ያድርጉ” እሺ ”.
- ከዊንዶውስ 10 የመጫኛ ጥቅሎች ጋር ቀድሞ በተጫነው የመደብር መተግበሪያ ውስጥ ለዊንዶውስ 10 ገጽታዎችን ማግኘት ይችላሉ።