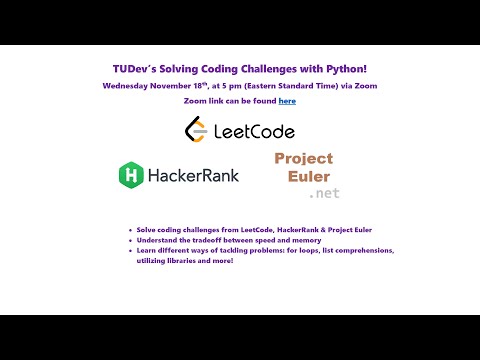ይህ wikiHow እንዴት የ Microsoft Word ን ወይም የ Google ሰነዶችን በመጠቀም የ RTF (የበለፀገ የጽሑፍ ቅርጸት) ሰነድ ወደ ሌላ ቅርጸት መለወጥ እንደሚችሉ ያስተምርዎታል።
ደረጃ
ዘዴ 1 ከ 2 - ቃልን መጠቀም
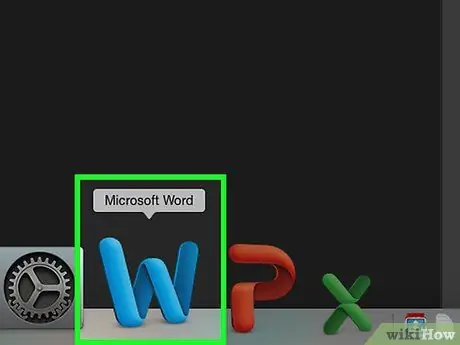
ደረጃ 1. ማይክሮሶፍት ዎርድ ይክፈቱ።
ፕሮግራሙ ከ ‹ፊደላት› ጋር በሰማያዊ ማስታወሻ ደብተር አዶ ምልክት ተደርጎበታል ወ ነጭ.
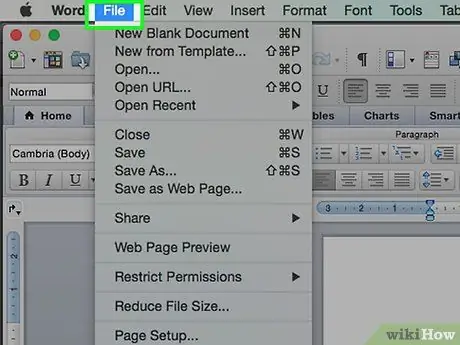
ደረጃ 2. በማያ ገጹ አናት ላይ ባለው የምናሌ አሞሌ ላይ ፋይልን ጠቅ ያድርጉ።
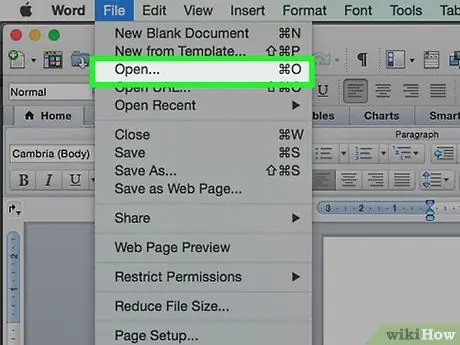
ደረጃ 3. ክፈት የሚለውን ጠቅ ያድርጉ…
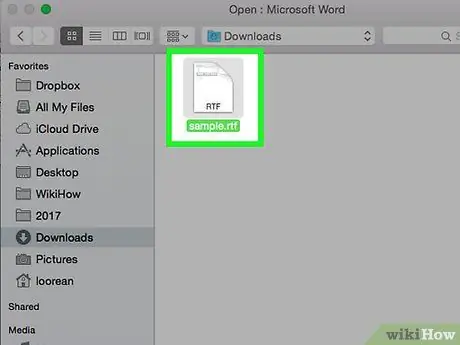
ደረጃ 4. ለመለወጥ የሚፈልጉትን የ RTF ፋይል ይምረጡ።
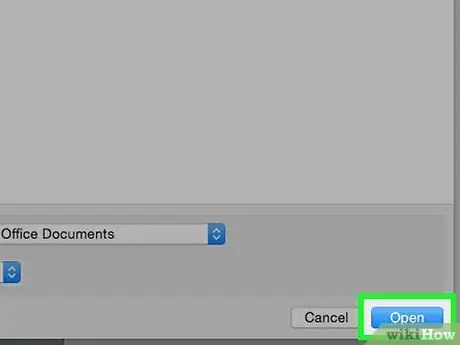
ደረጃ 5. ክፈት የሚለውን ጠቅ ያድርጉ።
ከዚያ በኋላ የ RTF ፋይል በ Microsoft Word ውስጥ ይከፈታል።
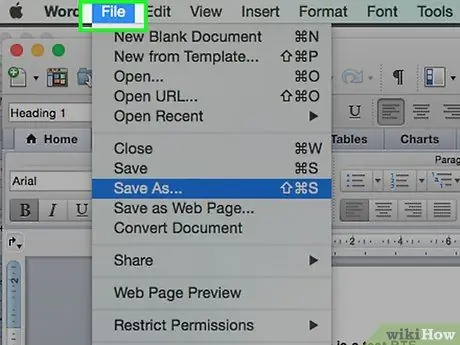
ደረጃ 6. በማያ ገጹ አናት ላይ ባለው የምናሌ አሞሌ ላይ ፋይልን ጠቅ ያድርጉ።
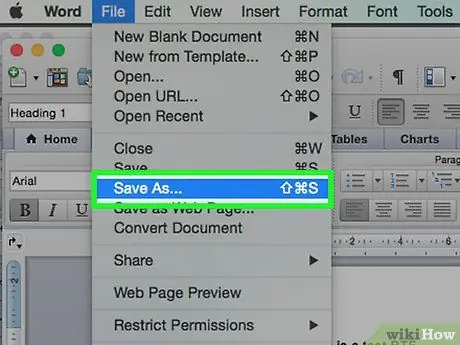
ደረጃ 7. አስቀምጥን እንደ… የሚለውን ጠቅ ያድርጉ።
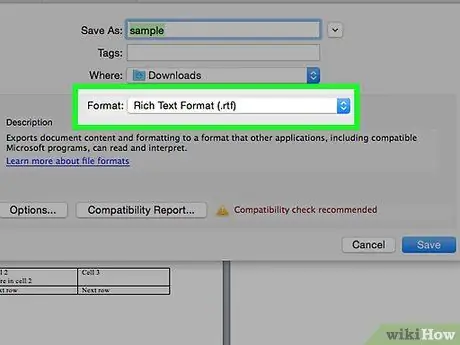
ደረጃ 8. ተቆልቋይ ምናሌውን ጠቅ ያድርጉ "የፋይል ቅርጸት:
".
በአንዳንድ የ Word ስሪቶች ውስጥ የፋይል ቅርጸት ተቆልቋይ ምናሌ በመለያ ምልክት አልተደረገም። ስለዚህ ፣ የተለየ የፋይል ቅርጸት ለመምረጥ በቀላሉ “የበለፀገ የጽሑፍ ቅርጸት (.rtf)” የሚል ተቆልቋይ ምናሌን ጠቅ ያድርጉ።
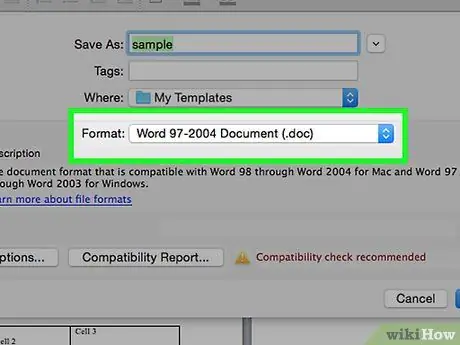
ደረጃ 9. የ Word ሰነድ (.docx) የሚለውን ጠቅ ያድርጉ።
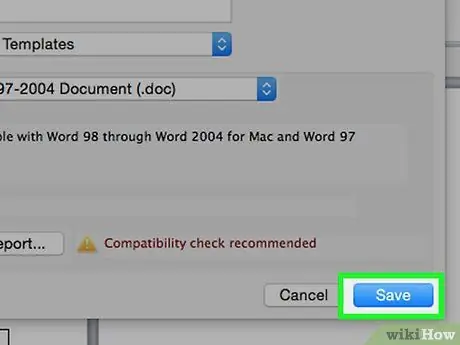
ደረጃ 10. አስቀምጥን ጠቅ ያድርጉ።
አሁን ፣ የ RTF ፋይል ወደ ማይክሮሶፍት ዎርድ ሰነድ ተቀይሯል።
የሰነዱን ቅርጸት በተመለከተ የማስጠንቀቂያ መልእክት ከታየ ፣ “ጠቅ ያድርጉ” እሺ ”.
ዘዴ 2 ከ 2 - ጉግል ሰነዶችን መጠቀም
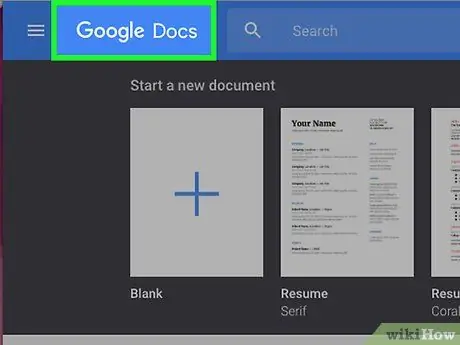
ደረጃ 1. በአሳሽ ውስጥ https://docs.google.com ን ይጎብኙ።
ከዚያ በኋላ የ Google ሰነዶች ድር ጣቢያ ይታያል።
በራስ -ሰር ወደ መለያዎ ካልገቡ በመጀመሪያ ይግቡ ወይም ነፃ የ Google መለያ ይፍጠሩ።
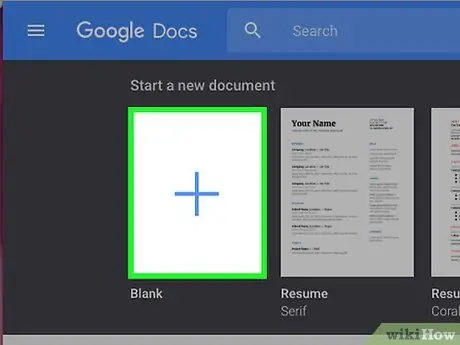
ደረጃ 2. አዝራሩን ጠቅ ያድርጉ

ይህ “➕” ቁልፍ በገጹ ታችኛው ቀኝ ጥግ ላይ የሚገኝ ሲሆን አዲስ ሰነድ ለመፍጠር ያገለግላል።
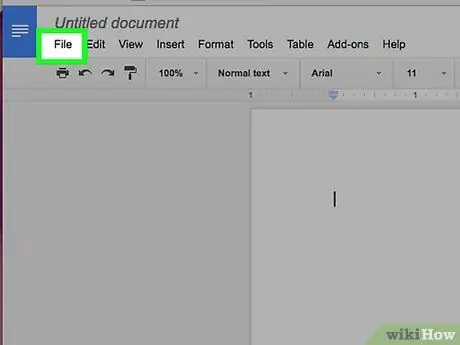
ደረጃ 3. በመስኮቱ በላይኛው ግራ ጥግ ላይ ፋይልን ጠቅ ያድርጉ።
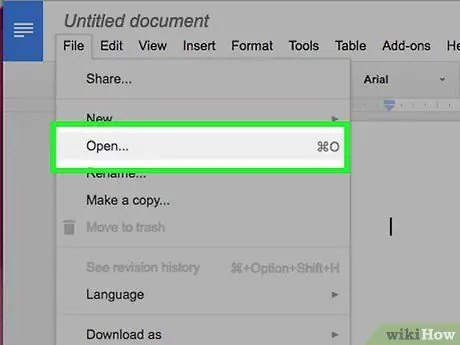
ደረጃ 4. ክፈት የሚለውን ጠቅ ያድርጉ…
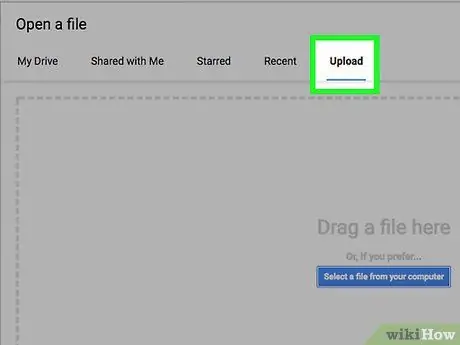
ደረጃ 5. በመስኮቱ አናት መሃል ላይ የሰቀላዎች ትርን ጠቅ ያድርጉ።
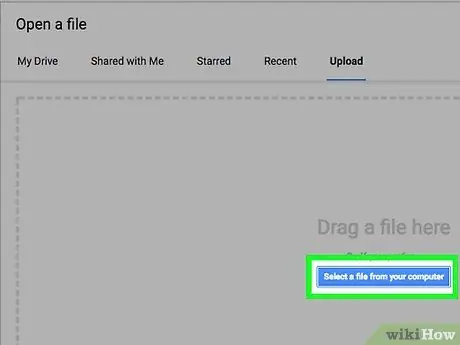
ደረጃ 6. በመስኮቱ መሃል ላይ ከኮምፒዩተርዎ አዝራር ፋይል ይምረጡ የሚለውን ጠቅ ያድርጉ።
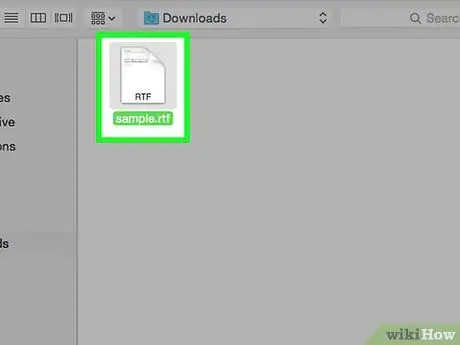
ደረጃ 7. ለመለወጥ የሚፈልጉትን የ RTF ፋይል ይምረጡ።
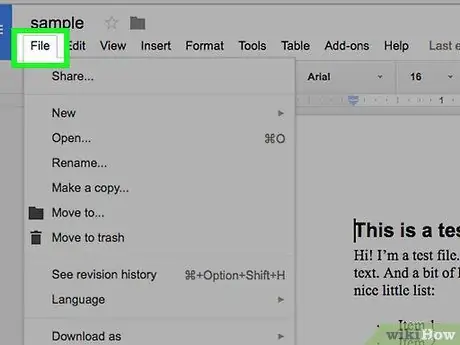
ደረጃ 8. በመስኮቱ በላይኛው ግራ ጥግ ላይ ፋይልን ጠቅ ያድርጉ።
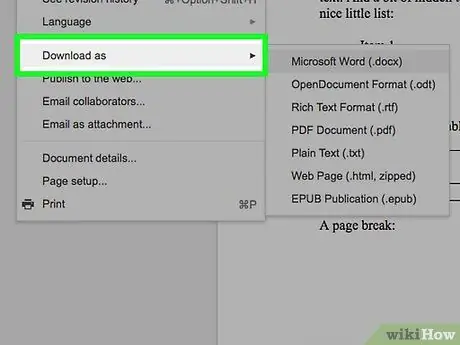
ደረጃ 9. እንደ አውርድ ጠቅ ያድርጉ።
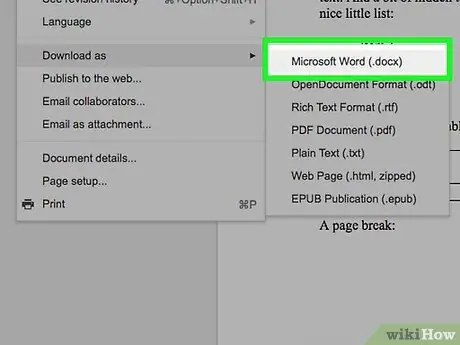
ደረጃ 10. ማይክሮሶፍት ዎርድ የሚለውን ጠቅ ያድርጉ።
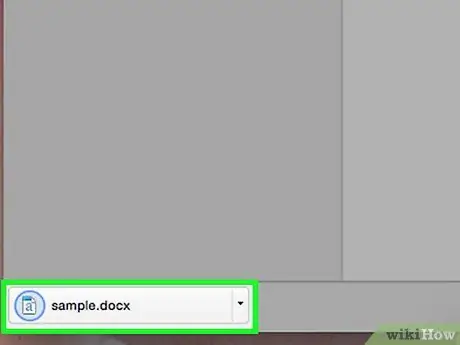
ደረጃ 11. ሰነዱን ይሰይሙ እና አስቀምጥን ጠቅ ያድርጉ።
አሁን ፣ የ RTF ፋይል እንደ የማይክሮሶፍት ዎርድ ሰነድ ሆኖ ተቀምጧል።