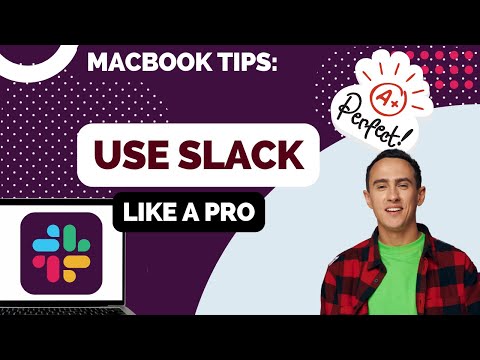የእርስዎ አይፓድ በይነመረብን በገመድ አልባ አውታረመረብ ወይም በተንቀሳቃሽ ስልክ የውሂብ ዕቅድ በኩል ማግኘት ይችላል። ከገመድ አልባ አውታረመረብ ጋር ከተገናኙ ፣ በይነመረቡን ለማሰስ አይጠየቁም (እርስዎ የሚጠቀሙበት ልዩ ነጥብ ነጥብ ለመዳረሻ ክፍያ ካልከፈለ)። የተንቀሳቃሽ ስልክ ውሂብ ዕቅድ ያስከፍልዎታል ፣ ግን የተንቀሳቃሽ ስልክ ምልክት ካለዎት በማንኛውም ቦታ በይነመረቡን መድረስ ይችላሉ።
ደረጃ
ዘዴ 1 ከ 2-የ Wi-Fi አውታረ መረብን መቀላቀል

ደረጃ 1. የቅንብሮች መተግበሪያውን ይክፈቱ።
በእርስዎ የ iPad መነሻ ማያ ገጽ ላይ የቅንብሮች መተግበሪያውን መታ ያድርጉ። የቅንብሮች መተግበሪያውን ማግኘት ካልቻሉ ወደ ታች ይሸብልሉ እና በፍለጋ አሞሌው ውስጥ “ቅንብሮች” ብለው ይተይቡ።

ደረጃ 2. “Wi-Fi” ን መታ ያድርጉ።
ይህ ብዙውን ጊዜ በአማራጮች ዝርዝር አናት ላይ ይገኛል። የ Wi-Fi ተንሸራታች በርቶ በቦታው ላይ መሆኑን ያረጋግጡ። ተንሸራታቹ ከነቃ አረንጓዴ (iOS 7) ወይም ሰማያዊ (iOS 6) ይሆናል።

ደረጃ 3. አውታረ መረብ ይምረጡ።
የሚገኙ አውታረ መረቦች ዝርዝር በ “Wi-Fi” መቀየሪያ ስር ይታያል። ለመቀላቀል የሚፈልጉትን አውታረ መረብ መታ ያድርጉ።
መቀላቀል የሚፈልጉት አውታረ መረብ በዝርዝሩ ውስጥ ከሌለ ፣ በዚያ አውታረ መረብ ክልል ውስጥ መሆንዎን እና መሣሪያዎ በትክክል መዋቀሩን ያረጋግጡ።

ደረጃ 4. የይለፍ ቃሉን ያስገቡ።
አብዛኛዎቹ አውታረ መረቦች ተቆልፈዋል ፣ ስለዚህ ከመገናኘትዎ በፊት የይለፍ ቃል ይጠየቃሉ። የይለፍ ቃሉን የማያውቁት ከሆነ የአውታረ መረብ አስተዳዳሪውን ይጠይቁ። የራስዎን ሽቦ አልባ የይለፍ ቃል ከረሱ ይህንን መመሪያ ይመልከቱ።

ደረጃ 5. ግንኙነቱን ይፈትሹ።
የይለፍ ቃልዎን ከገቡ በኋላ አይፓድ ከዚያ አውታረ መረብ ጋር ለመገናኘት ይሞክራል። የእርስዎ አይፓድ አስቀድሞ የተገናኘ ከሆነ በማያ ገጹ በላይኛው ግራ ጥግ ላይ የ Wi-Fi ምልክት ሲታይ ያያሉ። Safari ን ይክፈቱ እና ጣቢያ ለመክፈት ይሞክሩ።
ዘዴ 2 ከ 2 - የተንቀሳቃሽ ስልክ ውሂብ አውታረ መረብን መቀላቀል

ደረጃ 1. የእርስዎ አይፓድ ተኳሃኝ መሆኑን ያረጋግጡ።
የተወሰኑ የ iPad ሞዴሎች ብቻ ከተንቀሳቃሽ ስልክ አውታረ መረብ ጋር መገናኘት ይችላሉ። የእርስዎ አይፓድ ሲም ካርዶችን መቀበል መቻል አለበት።

ደረጃ 2. ለተኳሃኝ የውሂብ ዕቅድ ይመዝገቡ።
አንዴ የእርስዎ iPad የተንቀሳቃሽ ስልክ አውታረ መረቦችን እንደሚደግፍ እርግጠኛ ከሆኑ ለ iPad የውሂብ ዕቅድ መመዝገብ ይኖርብዎታል። ሁሉም አገልግሎት አቅራቢዎች አይሰጡም ፣ ስለዚህ አማራጮችዎን ለመፈተሽ በከተማዎ ውስጥ የሞባይል ኦፕሬተር መውጫውን ይጎብኙ።

ደረጃ 3. ሲም ካርድዎን ያስገቡ።
ከአውታረ መረቡ ጋር ለመገናኘት ከሞባይል ውሂብ አቅራቢዎ የተቀበሉትን ሲም ካርድ ማስገባት አለብዎት። ካርዱን እንዲያስገባ ሻጩን መጠየቅ ይችላሉ ፣ ወይም ይህንን መመሪያ ማንበብ ይችላሉ።

ደረጃ 4. የቅንብሮች መተግበሪያውን ይክፈቱ።
በእርስዎ የ iPad መነሻ ማያ ገጽ ላይ የቅንብሮች መተግበሪያውን መታ ያድርጉ። የቅንብሮች መተግበሪያውን ማግኘት ካልቻሉ ወደ ታች ይሸብልሉ እና በፍለጋ አሞሌው ውስጥ “ቅንብሮች” ብለው ይተይቡ።

ደረጃ 5. “የተንቀሳቃሽ ስልክ ውሂብ” ላይ መታ ያድርጉ።
ይህ ብዙውን ጊዜ በአማራጮች ዝርዝር አናት ላይ ይገኛል። የ «ሴሉላር መረጃ» ተንሸራታች በርቶ በቦታው ላይ መሆኑን ያረጋግጡ። ተንሸራታቹ ከነቃ አረንጓዴ (iOS 7) ወይም ሰማያዊ (iOS 6) ይሆናል።

ደረጃ 6. “መለያ ይመልከቱ” ን መታ ያድርጉ።
በሚቀጥለው ማያ ላይ “አዲስ መለያ አዋቅር” ላይ መታ ያድርጉ።

ደረጃ 7. የመለያዎን መረጃ ያስገቡ።
ስምዎን ፣ የስልክ ቁጥርዎን ፣ የመለያ መግቢያ መረጃዎን እና የሂሳብ አከፋፈል መረጃዎን ማስገባት አለብዎት። የተንቀሳቃሽ ስልክ ውሂብ አቅራቢዎ የመለያ መግቢያ መረጃ ይሰጥዎታል።

ደረጃ 8. ውሎቹን ያንብቡ እና ይቀበሉ።
መለያዎን ካዋቀሩ በኋላ ለውሂብ ዕቅድዎ ውሎች እና ሁኔታዎች ይታያሉ። ስምምነቱን ያንብቡ እና ለመቀጠል “እስማማለሁ” ን መታ ያድርጉ።

ደረጃ 9. ቅንብሮችዎን ያረጋግጡ።
የመለያ ቅንብሮችዎ አጠቃላይ እይታ ይታዩዎታል። ሁሉንም በትክክል እንደሞሉ ለማረጋገጥ ቅንብሮቹን ይገምግሙ።
ቅንብሮችዎን ካረጋገጡ በኋላ የውሂብ ዕቅድዎ እንደነቃ ይነገርዎታል። ይህ ትንሽ ጊዜ ሊወስድ ይችላል።

ደረጃ 10. የውሂብ ዝውውርን ማንቃት ይፈልጉ እንደሆነ ወይም እንዳልሆነ ይወስኑ።
ከተንቀሳቃሽ ስልክ አውታረ መረብዎ ውጭ ከሆኑ አሁንም የውሂብ ምልክት ማግኘት ይችሉ ይሆናል። ብዙውን ጊዜ ይህ አገልግሎት ተጨማሪ ክፍያዎችን ያስከትላል ፣ ስለዚህ የውሂብ ዝውውር መንቃት እርስዎ ማድረግ ያለብዎት ተጨማሪ ክፍያን ለመክፈል ከተስማሙ ብቻ ነው።