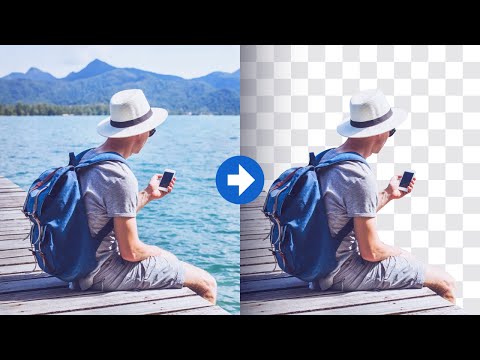ይህ wikiHow ኮምፒተርን በመጠቀም በ Microsoft Paint ውስጥ ምስልን ከበስተጀርባው እንዴት እንደሚለዩ ያስተምራል። ቀለም ጠንካራ ምስል ከሆነ የአንድን ምስል የጀርባ ቀለም ሊለያይ ይችላል እና ወደ ሌላ ምስል መውሰድ ይችላሉ። ሆኖም ፣ ግልጽ በሆነ ዳራ ያለው ምስል ማስቀመጥ አይችሉም እና ምስሉ በሚቀመጥበት ጊዜ ግልፅ ቦታው ነጭ ይሆናል።
ደረጃ

ደረጃ 1. ምስሉን በ Microsoft Paint ውስጥ ይክፈቱ።
የምስል ፋይሉን በቀኝ ጠቅ ያድርጉ ፣ በላዩ ላይ ያንዣብቡ ጋር ክፈት, እና ይምረጡ ቀለም መቀባት በማመልከቻው ዝርዝር ላይ።
በጠንካራ ቀለም ወይም ነጭ ዳራ ያለው ፎቶ ይምረጡ።

ደረጃ 2. በመሣሪያ አሞሌው ላይ ቀለም 2 ን ይምረጡ።
እዚህ የምስሉን የጀርባ ቀለም እንደ “ቀለም 2” መምረጥ አለብዎት።
ለምሳሌ ፣ የምስሉ የጀርባ ቀለም ነጭ ከሆነ ፣ “ቀለም 2” ን ወደ ተመሳሳይ ነጭ ድምጽ ያዘጋጁ።

ደረጃ 3. በመሳሪያ አሞሌው ላይ የ Eyedropper Tool ን ጠቅ ያድርጉ።

ደረጃ 4. የምስል ዳራውን ጠቅ ያድርጉ።
ይህ የ “ቀለም 2” ምርጫን የምስሉ ዳራ ያደርገዋል። አሁን ምስሉን ከበስተጀርባው ቀለም መለየት ይችላሉ።

ደረጃ 5. በመሳሪያ አሞሌው ላይ ይምረጡ የሚለውን ምናሌ ጠቅ ያድርጉ።
በላይኛው ግራ ጥግ ላይ ነው። ተቆልቋይ ምናሌ ይከፈታል።

ደረጃ 6. በምናሌው ላይ ግልፅ ምርጫን ጠቅ ያድርጉ።
“ግልፅ ምርጫ” የሚለው አማራጭ በምርጫ በተሰለፉ ሁሉም ክፍሎች ላይ ንቁ ይሆናል እና በምናሌው ውስጥ ከእሱ ቀጥሎ ምልክት ያድርጉ።

ደረጃ 7. አራት ማዕዘን ምርጫውን ይምረጡ ወይም ነፃ ቅጽ ምርጫ።
በምናሌው ውስጥ ይህንን አማራጭ ማግኘት ይችላሉ ይምረጡ.
እርስዎ ለመዘርዘር በሚፈልጉት ቦታ ላይ በመመስረት ማንኛውንም መሣሪያ በ “ግልፅ ምርጫ” ሁኔታ ውስጥ መጠቀም ይችላሉ።

ደረጃ 8. ከበስተጀርባው ለመለየት ለሚፈልጉት ምስል የምርጫ ዝርዝርን ይስጡ።
የግራ አይጤ ቁልፍን ተጭነው ይያዙ እና በምስሉ ዙሪያ ያሸብልሉ።
ጥቁር ንድፍ ይታያል ፣ ግን አይጤውን ሲለቁ ይጠፋል።

ደረጃ 9. የምርጫ ዝርዝር በተሰጠው ቦታ ላይ በቀኝ ጠቅ ያድርጉ።
በተመረጠው ቦታ ዙሪያ ሣጥን የሚፈጥር የነጥብ መስመር ይታያል።

ደረጃ 10. ቁረጥን ይምረጡ ወይም በቀኝ ጠቅታ ምናሌ ላይ ይቅዱ።
ግልጽ የምርጫ ዝርዝር ያላቸው መስኮች ወደ ቅንጥብ ሰሌዳ ይገለበጣሉ።
የተመረጠው ምስል ከበስተጀርባው ይለያል።

ደረጃ 11. በ Paint ውስጥ አዲስ ምስል ይክፈቱ።
የተቀዳውን ምስል እዚህ ማንቀሳቀስ ይችላሉ።

ደረጃ 12. የተቀዳውን ምስል ይለጥፉ።
አዲሱን ምስል በቀኝ ጠቅ ያድርጉ እና ይምረጡ ለጥፍ. የተቀዳው ምስል ከቀዳሚው ግልጽ ዳራ ጋር ወደ አዲስ ምስል ይለጠፋል።