ይህ wikiHow እንዴት የዊንዶውስ ኮምፒተርዎን የግራፊክስ ካርድ ነጂን በእጅ ማዘመን እንደሚችሉ ያስተምርዎታል። ምንም እንኳን ኮምፒዩተሩ አጠቃላይ ዝመናን ወይም ጠጋኝ ሲጭን የግራፊክስ ካርድ ነጂዎች ብዙውን ጊዜ የሚዘመኑ ቢሆኑም ፣ አንዳንድ የሶስተኛ ወገን ግራፊክስ ካርዶች ሁልጊዜ መቀየሪያውን በደንብ አይከተሉም። የግራፊክስ ካርድዎ ከተበላሸ ወይም በትክክል ካልሰራ ፣ አዲስ ካርድ መጫን ሊያስፈልግዎት ይችላል። እንደ አለመታደል ሆኖ የማክዎን ግራፊክስ ካርድ ለማዘመን ብቸኛው መንገድ የኮምፒተርዎን ስርዓተ ክወና ማዘመን ነው።
ደረጃ
የ 2 ክፍል 1 የግራፊክስ ካርድ ስም ማግኘት

ደረጃ 1. “ጀምር” ምናሌን ይክፈቱ

በማያ ገጹ ታችኛው ግራ ጥግ ላይ የሚታየውን የዊንዶውስ አርማ ጠቅ ያድርጉ።

ደረጃ 2. የ DXDIAG ትዕዛዙን ያሂዱ።
Dxdiag ይተይቡ ፣ ከዚያ “ጠቅ ያድርጉ” dxdiag በ “ጀምር” መስኮት አናት ላይ ሐምራዊ እና ቢጫ።

ደረጃ 3. ሲጠየቁ አዎ የሚለውን ጠቅ ያድርጉ።
ከዚያ በኋላ ዊንዶውስ የግራፊክስ ካርድን ዓይነት ይወስናል እና አዲስ መስኮት ይከፍታል።
በምርቱ ገጽ ላይ ከሚታየው የግራፊክስ ካርድ እና የካርድ መረጃ ጋር ለማዛመድ ኮምፒዩተሩ ከበይነመረቡ ጋር ሊገናኝ ይችላል።

ደረጃ 4. የማሳያ ትርን ጠቅ ያድርጉ።
በመስኮቱ አናት ላይ ትር ነው።

ደረጃ 5. የግራፊክስ ካርዱን ስም ይፈልጉ።
በመስኮቱ በላይኛው ግራ ጥግ ላይ ባለው “ስም” ክፍል ውስጥ ያለውን ጽሑፍ ይፈትሹ። ጽሑፉ ኮምፒዩተሩ ያወቀው የግራፊክስ ካርድ ስም ነው።
በዚህ ጊዜ መስኮቱን መዝጋት ይችላሉ።
የ 2 ክፍል 2 የግራፊክስ ካርድ ነጂን ማዘመን

ደረጃ 1. “ጀምር” ምናሌን ይክፈቱ

በማያ ገጹ ታችኛው ግራ ጥግ ላይ ያለውን የዊንዶውስ አርማ ጠቅ ያድርጉ።
እንዲሁም የ “ጀምር” አውድ ምናሌን ለማምጣት እና “ጠቅ” ለማድረግ Win+X ቁልፍን መጫን ይችላሉ። እቃ አስተዳደር በምናሌው ላይ። ይህንን የቁልፍ ሰሌዳ አቋራጭ እየተጠቀሙ ከሆነ ቀጣዩን ደረጃ ይዝለሉ።

ደረጃ 2. የመሣሪያ አስተዳዳሪ ፕሮግራሙን ይክፈቱ።
የመሣሪያ አስተዳዳሪን ይተይቡ ፣ ከዚያ አማራጩን ጠቅ ያድርጉ “ እቃ አስተዳደር በ “ጀምር” መስኮት አናት ላይ ይታያል።

ደረጃ 3. "የማሳያ አስማሚዎች" የሚለውን ርዕስ ያስፋፉ።
አዶን ጠቅ ያድርጉ
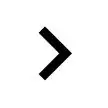
ከርዕሱ ግራ በኩል ፣ ወይም ሁለቴ ጠቅ ያድርጉት። ከእሱ በታች በርካታ አማራጮችን ማየት ይችላሉ።
ይህ ርዕስ ከታች ከተቆጣጠሩት የማሳያ አዶ ጋር አማራጮች ካሉት ፣ ርዕሱ ተዘርግቷል።

ደረጃ 4. የግራፊክስ ካርድ ይምረጡ።
እሱን ለመምረጥ እንደ ግራፊክስ ካርድ በተመሳሳይ ስም ርዕሱን ጠቅ ያድርጉ።

ደረጃ 5. "አዘምን" የሚለውን ቁልፍ ጠቅ ያድርጉ።
በመሣሪያ አቀናባሪው መስኮት አናት ላይ አረንጓዴ ቀስት ያለው ጥቁር ካሬ አዶ ነው።

ደረጃ 6. ለተዘመነ የአሽከርካሪ ሶፍትዌር በራስ -ሰር ፍለጋን ጠቅ ያድርጉ።
በሚከፈተው መስኮት አናት ላይ ነው። ከዚያ በኋላ ኮምፒዩተሩ ለግራፊክስ ካርድዎ ሾፌሮችን ይፈልጋል።
የመሣሪያ ሥራ አስኪያጅ ኮምፒተርዎ በአዲሱ የግራፊክስ ካርድ ስሪት ላይ እየሠራ መሆኑን ሪፖርት ካደረገ “ጠቅ ማድረግ ይችላሉ” የዊንዶውስ ዝመናን ይፈልጉ ”የስርዓት ዝመናዎች መኖራቸውን ለማረጋገጥ።

ደረጃ 7. የግራፊክስ ካርድ እንደተዘመነ ያቆዩ።
የዘመነ አሽከርካሪ እስካለ ድረስ የመሣሪያ ሥራ አስኪያጅ አውርዶ በራስ -ሰር ይጭነዋል። ምርጫዎን እንዲያረጋግጡ ወይም በማያ ገጹ ላይ ከሚታዩት አንዳንድ አማራጮች እንዲዘሉ ሊጠየቁ ይችላሉ።
የዊንዶውስ ዝመናን የሚጠቀሙ ከሆነ ዝመናው ማውረዱን እስኪጨርስ ይጠብቁ ፣ ከዚያ ሲጠየቁ ይጫኑት። ብዙውን ጊዜ ይህ ዝመና እንዲሁ የኮምፒተርውን ስርዓተ ክወና ክፍሎች ያዘምናል። ስለዚህ ፣ የማዘመን ሂደቱ ረጅም ጊዜ ከወሰደ ታጋሽ ይሁኑ።
ጠቃሚ ምክሮች
- በተወሰኑ መተግበሪያዎች በኩል ምስሎችን ማየት በማይችሉበት ጊዜ የኮምፒተርዎን ግራፊክስ ካርድ ማዘመን ጥሩ ሀሳብ ነው ፣ ወይም እርስዎ ከተዘዋወሩ ወይም ከዘጉ በኋላ ምናሌዎች እና ሌሎች የበይነገጽ አካላት በማያ ገጹ ላይ ይቀራሉ። የግራፊክስ ካርድ ዝመናዎች ከግራፊክስ እና ግራፊክስ ጋር ያሉ ችግሮችን መፍታት ይችላሉ።
- አብዛኛዎቹ የግራፊክስ ካርዶች በዊንዶውስ ዝመና በኩል በራስ -ሰር ይዘምናሉ። ራስ -ሰር ዝመናዎችን በማንቃት ፣ የግራፊክስ ካርድ ሁል ጊዜ የአሽከርካሪዎች የቅርብ ጊዜ ስሪት ይኖረዋል።







