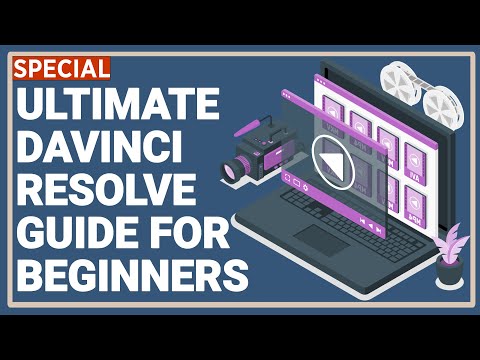ይህ wikiHow ለካሜራዎ ፣ ለስልክዎ ወይም ለጡባዊዎ ተነቃይ የማከማቻ ሚዲያ የሆነውን ኤስዲ ካርድ እንዴት እንደሚቀርጹ ያስተምራል። በማንኛውም መልኩ ድራይቭን መቅረጽ በእሱ ላይ ያሉትን ሁሉንም ፋይሎች ይሰርዛል። ስለዚህ ፣ ከመቅረጽዎ በፊት በመጀመሪያ በ SD ካርድ ላይ ያሉ ፋይሎችን (እንደ ቪዲዮዎች ወይም ፎቶዎች ያሉ) ምትኬ ያስቀምጡላቸው።
ደረጃ
ዘዴ 1 ከ 3: በ Android መሣሪያ ላይ

ደረጃ 1. የ SD ካርዱ በትክክል መጫኑን ያረጋግጡ።
ኤስዲ ካርድ ለመጫን የ Android መሣሪያዎን የኋላ ሽፋን ማስወገድ ሊያስፈልግዎት ይችላል።
- ስልኮች እና ጡባዊዎች የማይክሮ ኤስዲ ካርድ ይጠቀማሉ ፣ ይህም በካሜራዎች እና በመሳሰሉት ውስጥ ጥቅም ላይ የዋለው የ SD ካርድ ዓይነት ነው ፣ ግን በትንሽ መልክ።
- አንዳንድ ጊዜ በ Android መሣሪያዎች ውስጥ ያለው የ SD ካርድ ማስገቢያ በባትሪው ተሸፍኗል ስለዚህ ባትሪውን መጀመሪያ ማስወገድ አለብዎት።

ደረጃ 2. ቅንብሮችን ይክፈቱ

በእርስዎ የ Android መሣሪያ ላይ።
ይህ የማርሽ ቅርፅ ያለው መተግበሪያ በ Android መሣሪያ የመተግበሪያ መሳቢያ ውስጥ ነው።

ደረጃ 3. ወደ ታች ይሸብልሉ እና ማከማቻን መታ ያድርጉ።
በቅንብሮች ገጽ መሃል ላይ ነው።
መታ ያድርጉ የመሣሪያ ጥገና የ Samsung መሣሪያን የሚጠቀሙ ከሆነ።

ደረጃ 4. በማይክሮ ኤስዲ ካርድ ስም ላይ መታ ያድርጉ።
የካርዱ ስም በ “ተንቀሳቃሽ ማከማቻ” ርዕስ ስር ሊገኝ ይችላል።

ደረጃ 5. መታ ያድርጉ
በላይኛው ቀኝ ጥግ ላይ ነው።

ደረጃ 6. የማከማቻ ቅንብሮችን መታ ያድርጉ።
አዝራሩ በተቆልቋይ ምናሌ ታችኛው ክፍል ላይ ነው።

ደረጃ 7. ቅርጸት መታ ያድርጉ ወይም እንደ ውስጣዊ ቅርጸት።
መታ ያድርጉ እንደ ውስጣዊ ቅርጸት ኤስዲ ካርዱን እንደ ውስጣዊ ማከማቻ ማዘጋጀት ከፈለጉ። መታ ያድርጉ ቅርጸት በ SD ካርድ ላይ ያሉትን ይዘቶች ብቻ ለመሰረዝ ከፈለጉ።
የ Samsung መሣሪያ እየተጠቀሙ ከሆነ መታ ያድርጉ ማከማቻ መጀመሪያ በገጹ ግርጌ ላይ ያለው።

ደረጃ 8. ERASE & FORMAT ን መታ ያድርጉ።
ከገጹ ግርጌ ላይ ነው። ለ Android መሣሪያ የእርስዎ ኤስዲ ካርድ መቅረጽ ይጀምራል።
ይህ ሂደት ጥቂት ሰከንዶች ብቻ ይወስዳል። ሲጨርስ ፣ የ SD ካርዱን በተሳካ ሁኔታ ተስተካክለዋል ማለት ነው።
ዘዴ 2 ከ 3 በዊንዶውስ ኮምፒተር ላይ

ደረጃ 1. የ SD ካርዱን ወደ ኮምፒዩተሩ ይሰኩት።
ብዙውን ጊዜ የኮምፒተር መያዣው የ SD ካርድ ለማስገባት እንደ ትንሽ እና ሰፊ ማስገቢያ አለው።
- መሰየሚያውን ወደ ላይ ወደላይ በመመልከት መጀመሪያ በተሰነዘረው ጎን የ SD ካርዱን ያስገቡ።
- ኮምፒተርዎ የኤስዲ ካርድ ማስገቢያ ከሌለው ኤስዲ ካርዱን በዩኤስቢ ወደብ በኩል ከኮምፒዩተርዎ ጋር ማገናኘት እንዲችሉ ኤስዲ ወደ ዩኤስቢ አስማሚ ይግዙ።

ደረጃ 2. ወደ ጀምር ይሂዱ

በታችኛው ግራ ጥግ ላይ ባለው የዊንዶውስ አርማ ላይ ጠቅ በማድረግ ይህንን ማድረግ ይችላሉ።
እንዲሁም Win ን በመጫን ይህንን ማድረግ ይችላሉ።

ደረጃ 3. ጠቅ ያድርጉ

በጀምር መስኮት በግራ በኩል ይገኛል።
ፋይል አሳሽ ይከፈታል።

ደረጃ 4. የእኔን ኮምፒተር ጠቅ ያድርጉ።
በፋይል አሳሽ መስኮቱ በግራ በኩል የክትትል ቅርጽ ያለው አዶ ነው።

ደረጃ 5. የ SD ካርድ ስም ጠቅ ያድርጉ።
በዚህ ፒሲ መስኮት መሃል ላይ ስሙ “መሣሪያዎች እና ተሽከርካሪዎች” በሚለው ርዕስ ስር ይታያል። በኤስዲ ካርድ ስም ላይ ብዙውን ጊዜ “ኤስዲኤችሲ” ይላል።

ደረጃ 6. የአስተዳደር ትርን ጠቅ ያድርጉ።
ይህ በዚህ ፒሲ መስኮት በላይኛው ግራ በኩል የምናሌ ንጥል ነው።

ደረጃ 7. ቅርጸት የሚለውን ጠቅ ያድርጉ።
ይህ አዶ (በመስኮቱ በላይኛው ግራ በኩል ይገኛል) በላዩ ላይ ቀይ ክብ ቀስት ያለው ፍላሽ አንፃፊ ነው። የቅርጸት መስኮት ይከፈታል።

ደረጃ 8. “ፋይል ስርዓት” የሚለውን ሳጥን ጠቅ ያድርጉ።
ይህ ሳጥን በገጹ አናት ላይ ካለው “ፋይል ስርዓት” ርዕስ በታች ነው። ተቆልቋይ ምናሌ ከሚከተሉት አማራጮች ጋር ይታያል።
- NTFS - ይህ ለዊንዶውስ ኦፐሬቲንግ ሲስተም ነባሪ ቅርጸት ነው። ይህ ቅርጸት በዊንዶውስ ኮምፒተሮች ላይ ብቻ ጥቅም ላይ ሊውል ይችላል።
- FAT32 - ይህ በጣም ተኳሃኝ ቅርጸት ነው። በሁለቱም ማክ እና ዊንዶውስ ኮምፒተሮች ላይ ሊጠቀሙበት ይችላሉ ፣ ግን የማከማቻ ገደብ 32 ጊባ አለው።
- exFAT (የሚመከር) - ይህ ቅርጸት በሁለቱም ማክ እና ዊንዶውስ ላይ ይሰራል ፣ እና የማከማቻ ገደብ የለውም።

ደረጃ 9. የተፈለገውን ቅርጸት ጠቅ ያድርጉ።
ምርጫዎ ለካርድዎ እንደ ቅርጸት አይነት ሆኖ ያገለግላል።
ካርዱን ከዚህ ቀደም ቅርጸት ካደረጉ ፣ እንዲሁም ሳጥኑ ላይ ምልክት ያድርጉ በፍጥነት መሰረዝ.

ደረጃ 10. ጀምርን ጠቅ ያድርጉ → እሺ።
የ SD ካርዱ በዊንዶውስ መቅረጽ ይጀምራል።
ይህ ሂደት በሚሠራበት ጊዜ የእርስዎ ኤስዲ ካርድ ፎቶዎች ይሰረዛሉ።

ደረጃ 11. ሲጠየቁ እሺን ጠቅ ያድርጉ።
ይህ የሚያመለክተው እርስዎ የመረጡትን ቅርጸት ለመደገፍ የ SD ካርዱ መቀየሩን ነው።
ዘዴ 3 ከ 3: በ Mac Komputer ላይ

ደረጃ 1. የ SD ካርዱን ወደ ኮምፒዩተሩ ይሰኩት።
ብዙውን ጊዜ የኮምፒተር መያዣው የ SD ካርድ ለማስገባት እንደ ትንሽ እና ሰፊ ማስገቢያ አለው።
- መሰየሚያውን ወደ ላይ ወደላይ በመመልከት መጀመሪያ በተሰነዘረው ጎን የ SD ካርዱን ያስገቡ።
- አብዛኛዎቹ አዳዲስ Macs ለ SD ካርድ ማስገቢያ ይዘው አይመጡም ስለዚህ የኤስዲ ካርዱን ለማገናኘት ኤስዲ ወደ ዩኤስቢ አስማሚ መግዛት ያስፈልግዎታል።

ደረጃ 2. ፈላጊን ያስጀምሩ።
አዶው በዶክ ውስጥ ሰማያዊ ፊት ነው።

ደረጃ 3. የ Go አዝራርን ጠቅ ያድርጉ።
ይህ የምናሌ ንጥል በማያ ገጹ አናት ላይ ከሚገኘው የማክዎ ምናሌ አሞሌ በግራ በኩል ይገኛል።

ደረጃ 4. በ Go ተቆልቋይ ምናሌ ውስጥ በሚገኙት መገልገያዎች ላይ ጠቅ ያድርጉ።

ደረጃ 5. በመገልገያዎች ገጽ መሃል ላይ ያለውን የዲስክ መገልገያ ሁለቴ ጠቅ ያድርጉ።
በዚህ ገጽ ላይ ያሉት መገልገያዎች ብዙውን ጊዜ በፊደል ቅደም ተከተል የተደረደሩ ናቸው።

ደረጃ 6. የ SD ካርድ ስም ጠቅ ያድርጉ።
በዲስክ መገልገያ ገጹ በግራ በኩል ባለው መስኮት ውስጥ ስሙ ይታያል።

ደረጃ 7. አጥፋ የሚለውን ጠቅ ያድርጉ።
ይህ ትር በዲስክ መገልገያ መስኮት አናት ላይ ይገኛል።

ደረጃ 8. በ "ቅርጸት" ርዕስ ስር ያለውን ሳጥን ጠቅ ያድርጉ።
ሳጥኑ በገጹ መሃል ላይ ነው። ተቆልቋይ ምናሌ በሚከተለው ቅርጸት አማራጮች ይታያል።
- ማክ ኦኤስ የተራዘመ (የታተመ) - ይህ ለ Mac ነባሪ ቅርጸት ነው ፣ እና በ Mac ኮምፒተሮች ላይ ብቻ ጥቅም ላይ ሊውል ይችላል።
- ማክ ኦኤስ የተራዘመ (የታተመ ፣ የተመሰጠረ) - ለ Mac ነባሪ ቅርጸት ፣ ግን ተመስጥሯል።
- ማክ ኦኤስ የተራዘመ (ለጉዳይ የሚዳስስ ፣ የታተመ) - ተመሳሳይ ስም ያላቸው ፋይሎች ሲኖሩ ፣ ግን የተለያዩ የላይ እና የታች ፊደሎችን (ለምሳሌ በ “file.txt” እና “File.txt” መካከል)) በመጠቀም ፋይሎችን በተለየ መንገድ የሚያስተናግድ ለ Mac ነባሪ ቅርጸት።
- ማክ ኦኤስ የተራዘመ (ለጉዳይ የሚዳስስ ፣ የታተመ ፣ የተመሰጠረ)’ - ከላይ ለ 3 ቅርጸት አማራጮች ጥምረት የሆነ ለ Mac ቅርጸት።
- MS-DOS (ስብ) - ይህ ቅርጸት በማክ እና በዊንዶውስ ኮምፒተሮች ላይ ጥቅም ላይ ሊውል ይችላል ፣ ግን የፋይሉ መጠን ቢበዛ 4 ጊባ ብቻ ነው።
- ExFAT (የሚመከር) - የፋይሉን መጠን ሳይገድቡ በሁለቱም ማክ እና ዊንዶውስ ላይ ሊያገለግል ይችላል።

ደረጃ 9. ተፈላጊውን ቅርጸት ይምረጡ።
የመረጡት ቅርጸት በ SD ካርድ ላይ እንደ ቅርጸት ዓይነት ይዘጋጃል።

ደረጃ 10. አጥፋ የሚለውን ጠቅ ያድርጉ ፣ ከዚያ ጠቅ ያድርጉ ሲጠየቁ ይደምስሱ።
የእርስዎ ማክ የ SD ካርዱን መደምሰስ እና ማሻሻል ይጀምራል። ሂደቱ ሲጠናቀቅ ፣ የ SD ካርዱ እርስዎ የመረጡትን ቅርጸት ይደግፋል።