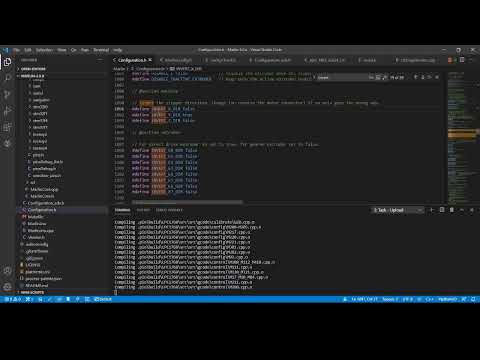ይህ wikiHow ከመስመር ውጭ እንዲከፈቱ ፋይሎችን ከዊንዶውስ ወይም ከማክ ወደ አይፓድ እንዴት መቅዳት እንደሚችሉ ያስተምርዎታል። ይህንን በ iTunes ፣ በ iCloud Drive ፣ በ Microsoft OneDrive እና በ Google Drive በኩል ማድረግ ይችላሉ።
ደረጃ
ዘዴ 1 ከ 6: iTunes ን መጠቀም

ደረጃ 1. iPad ን ከኮምፒዩተር ጋር ያገናኙ።
የ iPad መሙያ ገመዱን አንድ ጫፍ ወደ አይፓድ ዩኤስቢ ወደብ ያስገቡ።

ደረጃ 2. በኮምፒተር ላይ iTunes ን ይክፈቱ።
ይህ መተግበሪያ በነጭ ጀርባ ላይ በቀለማት ያሸበረቁ የቃና ምልክቶችን የሚመስሉ አዶዎች አሉት።
- ITunes እንዲያዘምኑ ከጠየቀ ጠቅ ያድርጉ ITunes ን ያውርዱ (iTunes ን ያውርዱ) እና ዝመናው ከተጠናቀቀ በኋላ ኮምፒተርውን እንደገና ያስጀምሩ።
- ማክሮስ ካታሊና በ 2019 መገባደጃ ላይ ሲጀመር አፕል iTunes ን መጠቀሙን እንደሚያቆም አስታወቀ። iTunes አፕል ሙዚቃን ፣ አፕል ቲቪን እና አፕል ፖድካስቶችን ለ Mac ተጠቃሚዎች ይተካል። የዊንዶውስ ተጠቃሚዎች ቢያንስ ለጊዜው የ iTunes መተግበሪያን መጠቀም ይችላሉ።

ደረጃ 3. “መሣሪያ” አዶውን (መሣሪያውን) ጠቅ ያድርጉ።
በ iTunes መስኮት በላይኛው ግራ በኩል የ iPad ቅርጽ ያለው አዝራር ነው። ወደ አይፓድ ገጽ ይወሰዳሉ።

ደረጃ 4. ፋይል ማጋራትን ጠቅ ያድርጉ።
በላይኛው ግራ ጥግ ላይ ያለውን “መሣሪያ” ፋይል አዶ ጠቅ ካደረጉ በኋላ በግራ በኩል ባለው አሞሌ ውስጥ “ፋይል ማጋራት” አማራጭን ያያሉ። እሱ ከ “ሀ” ፊደል ጋር ከሚመሳሰል አዶ አጠገብ ነው።

ደረጃ 5. ማመልከቻውን ይምረጡ።
በ iTunes መስኮት መሃል ባለው የመተግበሪያ መስክ ውስጥ ፋይሉን ለመጫን የሚፈልጉትን መተግበሪያ ጠቅ ያድርጉ። የፋይሉ ዓይነት ከማመልከቻው ጋር በቀጥታ መገናኘት አያስፈልገውም። (ለምሳሌ ፣ የማይክሮሶፍት ዎርድ ፋይልን በ iMovie አቃፊ ውስጥ ማስቀመጥ ይችላሉ)።
የአፕል ገጾች ፣ ቁልፍ ማስታወሻ ፣ ቁጥሮች ፣ iMovie እና GarageBand መተግበሪያዎች ሁሉም በ iPad ላይ ፕሮጀክቶችን ለማከማቸት አቃፊዎች አሏቸው ፣ ይህ ማለት ሁሉንም ዓይነት ፋይሎችን ለማከማቸት ሊጠቀሙባቸው ይችላሉ ማለት ነው።

ደረጃ 6. ወደ ታች ይሸብልሉ እና ፋይል አክልን ጠቅ ያድርጉ…
በገጹ ታችኛው ክፍል በስተቀኝ በኩል ነው። አንዴ ከተጠናቀቀ ፣ በኮምፒተርዎ ላይ ያለው የፋይል አሳሽ (ዊንዶውስ) ወይም ፈላጊ (ማክ) መተግበሪያ ይከፈታል።

ደረጃ 7. ፋይሉን ይምረጡ።
እሱን ለመምረጥ ወደ አይፓድ ማከል የሚፈልጉትን ፋይል ጠቅ ያድርጉ። አንዳንድ ጊዜ በመስኮቱ በግራ በኩል ተገቢውን አቃፊ ጠቅ በማድረግ ወደ ፋይል አቃፊ ቦታ መሄድ ያስፈልግዎታል።

ደረጃ 8. ክፈት የሚለውን ጠቅ ያድርጉ።
በመስኮቱ ታችኛው ቀኝ ጥግ ላይ ነው። የፋይሉ ስም በ iTunes ውስጥ ባለው የመተግበሪያ መስኮት ውስጥ ሊታይ ይችላል።

ደረጃ 9. ማመሳሰልን ጠቅ ያድርጉ።
በ iTunes መስኮት ታችኛው ክፍል በስተቀኝ በኩል ነው። ይህ እርምጃ ፋይሉን በ iPad ላይ ወደተመረጠው መተግበሪያ ያክላል። በዚህ ጊዜ ፣ ከበይነመረቡ ጋር ባይገናኙም ፣ በማንኛውም ጊዜ የ iPad ፋይሎችን መክፈት ይችላሉ።
ጠቅ ማድረግ ይችላሉ ተከናውኗል (ተጠናቋል) ማመሳሰል ወደ ዋናው ገጽ ለመመለስ ካበቃ በኋላ።
ዘዴ 2 ከ 6 - iCloud Drive ን መጠቀም

ደረጃ 1. በአሳሽ ውስጥ ወደ https://www.icloud.com/ ይሂዱ።
ይህ የመግቢያ ገጹን ይከፍታል።

ደረጃ 2. ወደ የእርስዎ iCloud መለያ ይግቡ።
የ Apple ID ኢሜል አድራሻ እና የይለፍ ቃል ያስገቡ ፣ ከዚያ በአፕል መታወቂያ እና በይለፍ ቃል አሞሌ በስተቀኝ ያለውን የቀስት አዶ ጠቅ ያድርጉ።
- አስቀድመው ወደ iCloud ከገቡ ይህንን ደረጃ ይዝለሉ።
- የሁለት-ደረጃ ማረጋገጫን ካነቁ ወደ ኮምፒውተርዎ ለመግባት ከ iPadዎ ባለ 6 አኃዝ ቁጥር ማስገባት ያስፈልግዎታል።
- በመለያ የገቡበትን መሣሪያ የሚያምኑ ከሆነ የሚጠይቅ መልእክት ከታየ መታ ያድርጉ ይመኑ (ማመን) በ iPad እና በኮምፒዩተሮች ውስጥ።

ደረጃ 3. iCloud Drive ን ጠቅ ያድርጉ

ይህ መተግበሪያ ሰማያዊ ቀለም ደመናዎች ያሉት ነጭ ዳራ አለው። አንዴ ከተጠናቀቀ የ iCloud Drive ገጽ ይከፈታል።

ደረጃ 4. የ "ስቀል" አዶን ጠቅ ያድርጉ (ጫን)።
በገጹ አናት ላይ ነው። ይህ አዶ ወደ ላይ የሚያመላክት ቀስት ካለው ደመና ጋር ይመሳሰላል። አንዴ ከተጠናቀቀ የፋይል አሳሽ (ዊንዶውስ) ወይም ፈላጊ (ማክ) መስኮት ይከፈታል።

ደረጃ 5. ወደ iCloud Drive ለመስቀል የሚፈልጉትን ፋይል ጠቅ ያድርጉ።
ለመስቀል ወደሚፈልጉት ፋይል ለመሄድ የፋይል አሳሽ መተግበሪያን ይጠቀሙ። ተጓዳኝ ፋይልን ይምረጡ ፣ ከዚያ ጠቅ ያድርጉት።
- እንዲሁም አንድ ፋይል ጠቅ በማድረግ ፣ ከዚያ Ctrl+A (Windows) ወይም Command+A (Mac) ን በመጫን ሁሉንም ፋይሎች በተመሳሳይ ቦታ መምረጥ ይችላሉ።
- ለመምረጥ የሚፈልጉትን እያንዳንዱ ፋይል ጠቅ በማድረግ ብዙ ፋይሎችን ለመምረጥ Ctrl (Windows) ወይም Command (Mac) ን ይያዙ።

ደረጃ 6. ክፈት የሚለውን ጠቅ ያድርጉ።
በመስኮቱ ታችኛው ቀኝ ጥግ ላይ ነው። ሲጨርሱ ፋይሎቹ ወደ iCloud Drive መስቀል ይጀምራሉ።

ደረጃ 7. ፋይሉ ሰቀላውን እስኪጨርስ ይጠብቁ።
በተሰቀለው ፋይል አጠቃላይ መጠን ላይ በመመስረት ይህ ሂደት ከጥቂት ሰከንዶች እስከ ብዙ ሰዓታት ሊወስድ ይችላል። አንዴ ከተጠናቀቀ ወደ ቀጣዩ ደረጃ ይቀጥሉ።

ደረጃ 8. የፋይሎች መተግበሪያውን ይክፈቱ

በ iPads ላይ።
መተግበሪያው በነጭ ጀርባ ላይ ሰማያዊ አቃፊ ነው። የ iCloud Drive መተግበሪያ ከ iOS 11 ጀምሮ በፋይሎች ተተክቷል ስለዚህ ከአሁን በኋላ የ iCloud ፋይሎችን ወደ አይፓድዎ ማውረድ የሚችሉበት እዚህ ነው።

ደረጃ 9. የአሰሳ መለያውን መታ ያድርጉ።
በማያ ገጹ ታችኛው ቀኝ ጥግ ላይ ነው።

ደረጃ 10. መታ ያድርጉ

iCloud Drive።
በ «አካባቢዎች» ርዕስ ስር ሊያዩት ይችላሉ። ሲያደርጉ በ iCloud Drive ውስጥ ያለው ይዘት ይከፈታል።
ይህንን አማራጭ ካላዩ መጀመሪያ ርዕሱን መታ ለማድረግ ይሞክሩ ቦታዎች መጀመሪያ ለማምጣት።

ደረጃ 11. በማያ ገጹ በላይኛው ቀኝ ጥግ ላይ ይምረጡ የሚለውን መታ ያድርጉ።
ይህ ከእያንዳንዱ ፋይል ቀጥሎ ባዶ ክበብ ያሳያል።

ደረጃ 12. ወደ አይፓድ ለመንቀሳቀስ የሚፈልጉትን እያንዳንዱ ፋይል መታ ያድርጉ።
ይህ እርምጃ መታ ከተደረገለት እያንዳንዱ ፋይል ቀጥሎ በክበብ ውስጥ የቼክ ምልክት ያሳያል።

ደረጃ 13. አንቀሳቅስ የሚለውን መታ ያድርጉ።
በማያ ገጹ ታችኛው ክፍል ላይ ያገኙታል።

ደረጃ 14. መታ ያድርጉ የእኔ አይፓድ ላይ።
አይፓድ ከሚመስል አዶ አጠገብ ነው። ካለዎት በ iPad ላይ የአቃፊዎች ዝርዝር ይታያል።

ደረጃ 15. ፋይሉን ለማስገባት የሚፈልጉትን አቃፊ መታ ያድርጉ።

ደረጃ 16. መታ ያድርጉ አንቀሳቅስ።
ይህን አዝራር በማያ ገጹ በላይኛው ቀኝ ጥግ ላይ ያስቀምጡት። ካለዎት ፣ የተመረጡት ፋይሎች ከበይነመረቡ ጋር ባይገናኝም እንኳ በ iPad ላይ እንዲደርሱባቸው ወደ ተጓዳኝ አቃፊ ይዛወራሉ።
በፋይሎች መተግበሪያ በኩል ፋይሎችን መክፈት ይችላሉ።
ዘዴ 3 ከ 6 - AirDrop ን መጠቀም

ደረጃ 1. ፈላጊን ይክፈቱ

ማክ ላይ።
ይህ መተግበሪያ ሰማያዊ እና ነጭ ፈገግታ ፊት የሚመስል አዶ አለው።

ደረጃ 2. ሂድ የሚለውን ጠቅ ያድርጉ።
በማያ ገጹ አናት ላይ ባለው የምናሌ አሞሌ ውስጥ ነው። ይህ ደረጃ በመፈለጊው ውስጥ ተመሳሳይ አቃፊዎችን ተቆልቋይ ምናሌ ያሳያል።

ደረጃ 3. AirDrop ን ጠቅ ያድርጉ።
በ "ፈላጊው" ውስጥ "ሂድ" በሚለው ተቆልቋይ ምናሌ ውስጥ ነው።

ደረጃ 4. እውቂያዎችን ብቻ ይምረጡ ወይም በተቆልቋይ ምናሌ ውስጥ ያሉት ሁሉም።
ተቆልቋይ ምናሌ “እንድገኝ ፍቀድልኝ” ከሚለው ቀጥሎ በማያ ገጹ ታችኛው ክፍል ላይ ነው። ይህ እርምጃ በ AirDrop በኩል እንዲገኙ ያስችልዎታል።

ደረጃ 5. የፋይሎች መተግበሪያውን ይክፈቱ

በእርስዎ iPhone ወይም iPad ላይ።
መተግበሪያው በመነሻ ማያ ገጹ ታችኛው ክፍል ላይ በ Dock ውስጥ ሰማያዊ አቃፊ ነው።

ደረጃ 6. አስስ የሚለውን መታ ያድርጉ።
ይህ አማራጭ በፋይሎች መተግበሪያው ታችኛው ክፍል ላይ ባለው በሁለተኛው መለያ ላይ ነው። በመስኮቱ በግራ በኩል ያለው ምናሌ ይታያል።

ደረጃ 7. መታ ያድርጉ የእኔ አይፓድ ላይ።
በግራ በኩል ባለው ምናሌ ውስጥ እንደ አይፓድ ዓይነት አዶ አጠገብ ነው።

ደረጃ 8. ለማንቀሳቀስ የሚፈልጓቸውን ፋይሎች የያዘውን ፕሮግራም መታ ያድርጉ።
በፋይሎች ትግበራ ውስጥ የፕሮግራም ፋይሎች በመተግበሪያ የተደራጁ ናቸው። ለማንቀሳቀስ የሚፈልጓቸውን ፋይሎች የያዘውን የመተግበሪያ አቃፊ መታ ያድርጉ። በመተግበሪያው ውስጥ ያሉት ሁሉም ፋይሎች ይታያሉ።
ለምሳሌ ፣ ወደ መተግበሪያው ለማንቀሳቀስ የሚፈልጓቸው በርካታ የገጾች ሰነዶች ካሉዎት ፣ መታ ያድርጉ ገጾች.

ደረጃ 9. ይምረጡ የሚለውን መታ ያድርጉ።
በፋይሎች መተግበሪያው የላይኛው ቀኝ ጥግ ላይ ነው። ይህ እርምጃ ከእያንዳንዱ ፋይል ቀጥሎ የክብ አዝራርን ያሳያል።

ደረጃ 10. ለማንቀሳቀስ የሚፈልጉትን ፋይል መታ ያድርጉ።
ይህ እርምጃ ከተመረጠው ፋይል ቀጥሎ የቼክ አዶን ያሳያል።

ደረጃ 11. አጋራ የሚለውን መታ ያድርጉ።
ከፋይሎች መተግበሪያው ታችኛው ግራ በኩል ነው። ይህ ደረጃ የማጋሪያ ምናሌን (አጋራ) ያሳያል።

ደረጃ 12. በማጋሪያ ምናሌው ውስጥ የ AirDrop አዶን መታ ያድርጉ።
ይህ መተግበሪያ ከታች የተገለበጠ “ቪ” ያለው በርካታ የማእከላዊ ክበቦችን (ተመሳሳይ ማዕከል ያለው) የያዘ አዶ አለው። ይህ ደረጃ በምናሌው ውስጥ በ AirDrop በኩል የሚገኙትን እውቂያዎች ያሳያል።
- እውቂያዎች በ AirDrop በኩል እንዲገኙ ፣ መተግበሪያው በመሣሪያው ላይ ወደ አፕል መታወቂያ መግባት አለበት። ሁለቱም መሣሪያዎች በተመሳሳይ የ Wi-Fi አውታረ መረብ ላይ መሆን አለባቸው ፣ እና ብሉቱዝ በርቷል።
- AirDrop በተቀባዩ መሣሪያ ላይ “እውቂያዎችን” ወይም “እያንዳንዱን” ማግኘት መቻል አለበት።
- በ AirDrop በኩል ፋይሎችን የማስተላለፍ ዘዴ በአንዳንድ የ iPhone ፣ አይፓድ ፣ iMac ወይም Macbook ሞዴሎች ላይ ላይሰራ ይችላል።

ደረጃ 13. በ AirDrop ክፍል ውስጥ ባለው ዕውቂያ ላይ መታ ያድርጉ።
የ AirDrop ክፍል በአጋራ ምናሌ ውስጥ ሁለተኛው ክፍል ነው። ይህ ደረጃ በ AirDrop በኩል ለሚገኙ ለሁሉም እውቂያዎች (እርስዎን ጨምሮ) የመገለጫ እና የመሣሪያ ሥዕሎችን ያሳያል። አንዴ ከተጠናቀቀ ፣ AirDrop ፋይሎችን ወደ ማክዎ መላክ ይጀምራል። የፋይል ዝውውሩ ሲጠናቀቅ የእርስዎ Mac ድምጽ ያሰማል። በእርስዎ Mac ላይ ባለው ፈላጊ ውስጥ ፋይሉን በ “ውርዶች” አቃፊ ውስጥ ማግኘት ይችላሉ።
ዘዴ 4 ከ 6: ኢሜልን መጠቀም
ደረጃ 1. በእርስዎ iPhone ወይም iPad ላይ የኢሜል (ኢሜል) መተግበሪያውን ይክፈቱ።
በእርስዎ iPhone ወይም iPad ላይ ኢሜይሉን ለመላክ የተጠቀሙበት የኢሜል መተግበሪያን መታ ያድርጉ። አፕል ሜይልን የሚጠቀሙ ከሆነ በማያ ገጹ ታችኛው ክፍል ላይ ካለው ነጭ ፖስታ ጋር ሰማያዊውን አዶ መታ ያድርጉ። Gmail ን ወይም Outlook ን የሚጠቀሙ ከሆኑ በመነሻ ማያ ገጹ ላይ የመተግበሪያ አዶውን መታ ያድርጉ።
ደረጃ 2. የአፃፃፍ አዶውን ይፃፉ (ኢሜል ይፃፉ)።
አዲስ ኢሜል መፍጠር ከፈለጉ ይህ የሚነኩት አዶ ነው። በ Apple Mail እና Outlook ውስጥ ይህ አዶ በማያ ገጹ አናት ላይ እርሳስ እና ወረቀት ይመስላል። በጂሜል ውስጥ ፣ ይህ አዶ በታችኛው ቀኝ ጥግ ላይ የመደመር ምልክት (+) ነው።
ደረጃ 3. የኢሜል አድራሻዎን ወደ ተቀባዩ አሞሌ ያስገቡ።
ብዙውን ጊዜ ይህ አሞሌ በኢሜል ፈጠራ ገጽ ላይ “ለ:” (ለ) ወይም “ተቀባዩ” (ተቀባዮች) ይላል።
ደረጃ 4. በኢሜል ርዕስ ውስጥ ይተይቡ።
በኢሜል ርዕስ በገጹ ላይ ያለውን የርዕስ አሞሌ ይሙሉ። የፋይል ስም ማስገባት ወይም በቀላሉ “ፋይል” መጻፍ ይችላሉ።
ደረጃ 5. የአባሪውን አዶ (አባሪ) መታ ያድርጉ።
ይህ አዶ ብዙውን ጊዜ ከወረቀት ቅንጥብ ጋር ይመሳሰላል እና በገጹ አናት ላይ ወይም በማያ ገጹ ቁልፍ ሰሌዳ የላይኛው ቀኝ ጥግ ላይ ይገኛል።
ደረጃ 6. አስስ የሚለውን መታ ያድርጉ (የሚመለከተው ከሆነ)።
ይህ በማያ ገጹ ታችኛው ክፍል ላይ ሁለተኛው መለያ ነው።
Gmail ን እየተጠቀሙ ከሆነ ፣ በፋይል ዝርዝሩ ውስጥ ለመላክ የሚፈልጉትን ፋይል መታ ያድርጉ።
ደረጃ 7. መታ ያድርጉ የእኔ አይፓድ ላይ።
በግራ በኩል ባለው ምናሌ ውስጥ እንደ አይፓድ ዓይነት አዶ ነው።
ደረጃ 8. ለማንቀሳቀስ የሚፈልጓቸውን ፋይሎች የያዘውን ፕሮግራም መታ ያድርጉ።
በፋይሎች ትግበራ ውስጥ የፕሮግራም ፋይሎች በመተግበሪያ የተደራጁ ናቸው። ሊያስተላል wantቸው የሚፈልጓቸውን ፋይሎች የያዘውን የመተግበሪያ አቃፊ መታ ያድርጉ። ሁሉም የትግበራ ፋይሎች ይታያሉ።
ደረጃ 9. ሊያስተላልፉት የሚፈልጉትን ፋይል መታ ያድርጉ።
ከኢሜል ጋር ለማያያዝ የሚፈልጉት ፋይል መስቀል ይጀምራል።
አንዳንድ ኢሜይሎች ሊጣበቅ የሚችለውን የፋይል መጠን ይገድባሉ። ፋይሉን መስቀል ካልቻሉ ምናልባት በጣም ትልቅ ሊሆን ይችላል።
ደረጃ 10. የላኪውን አዶ መታ ያድርጉ።
በአፕል ሜይል ውስጥ አንድ አዝራር እንዲህ ይላል ላክ በላይኛው ቀኝ ጥግ ላይ። በ Outlook እና Gmail ውስጥ ፣ በላይኛው ቀኝ ጥግ ላይ የወረቀት አውሮፕላን መሰል አዶ እዚህ አለ።
ደረጃ 11. በ Mac ላይ የኢሜል መተግበሪያውን ይክፈቱ።
እርስዎ Outlook ወይም Apple Mail ን የሚጠቀሙ ከሆነ ፣ በ Finder ወይም Dock ውስጥ በመተግበሪያዎች አቃፊ ውስጥ ያለውን አዶ መታ ያድርጉ። Gmail ን የሚጠቀሙ ከሆነ የድር አሳሽ በመጠቀም ወደ https://mail.google.com ይሂዱ።
በራስ -ሰር ወደ ኢሜልዎ ካልገቡ ፣ ለመጀመር የኢሜል አድራሻዎን እና የይለፍ ቃልዎን ያስገቡ።
ደረጃ 12. የላኩትን ኢሜል ይክፈቱ።
ቀደም ብለው ከፈጠሩት ጋር ተመሳሳይ ርዕስ ያለው ኢሜይሉን ያግኙ ፣ ከዚያ እሱን ለመክፈት ጠቅ ያድርጉ።
ደረጃ 13. እሱን ለማውረድ ዓባሪውን ሁለቴ ጠቅ ያድርጉ።
አባሪዎች ብዙውን ጊዜ በኢሜል ታችኛው ክፍል ላይ ተዘርዝረዋል። በነባሪ ፣ የውርዶች አቃፊው በማግኛ ውስጥ ሊገኝ ይችላል።
ዘዴ 5 ከ 6: ማይክሮሶፍት OneDrive ን መጠቀም

ደረጃ 1. አሳሽ በመጠቀም https://onedrive.com/ ን ይክፈቱ።
ወደ ማይክሮሶፍትዎ መለያ ከገቡ ዋናው የ Microsoft OneDrive ገጽ ይከፈታል።
እርስዎ ካልገቡ ፣ ከመቀጠልዎ በፊት የኢሜል አድራሻዎን እና የመለያ ይለፍ ቃልዎን ያስገቡ።

ደረጃ 2. ስቀል የሚለውን ጠቅ ያድርጉ።
በገጹ አናት ላይ ነው። ተቆልቋይ ምናሌ ይመጣል።
በተወሰነ አቃፊ ውስጥ ፋይሉን ለማስቀመጥ ከፈለጉ መጀመሪያ ለማስቀመጥ የሚፈልጉትን አቃፊ ጠቅ ያድርጉ።

ደረጃ 3. ፋይሎችን ጠቅ ያድርጉ።
ይህ አማራጭ በተቆልቋይ ምናሌ ውስጥ ነው። አንዴ ከተጠናቀቀ የፋይል አሳሽ (ዊንዶውስ) ወይም ፈላጊ (ማክ) መስኮት ይከፈታል።
ፋይሎችን የያዘ አቃፊ ለመስቀል ከፈለጉ ጠቅ ያድርጉ አቃፊዎች እዚህ።

ደረጃ 4. ፋይሉን ይምረጡ።
ወደ OneDrive ለመስቀል የሚፈልጓቸውን ፋይሎች ጠቅ ያድርጉ ወይም በተናጥል ለመምረጥ ነጠላ ፋይሎችን ጠቅ ሲያደርጉ Ctrl (Windows) ወይም Command (Mac) ን ይያዙ።
- እንዲሁም በአንድ ፋይል ላይ ጠቅ በማድረግ ፣ ከዚያ Ctrl+A (ዊንዶውስ) ወይም Command+A (Mac) ን በመጫን ሁሉንም በተዛማጅ ሥፍራ ያሉትን ፋይሎች መምረጥ ይችላሉ።
- አንድ አቃፊ ለመስቀል ከፈለጉ ተጓዳኝ አቃፊውን ጠቅ ያድርጉ።

ደረጃ 5. ክፈት የሚለውን ጠቅ ያድርጉ።
በመስኮቱ ታችኛው ቀኝ ጥግ ላይ ነው። የእርስዎ ፋይሎች ወደ OneDrive መስቀል ይጀምራሉ።

ደረጃ 6. ፋይሉ መጫኑን እስኪጨርስ ይጠብቁ።
አንድ ፋይል ለመስቀል የሚወስደው ጊዜ በተሰቀለው ፋይል ጠቅላላ መጠን ላይ በመመርኮዝ ይለያያል። ሲጨርሱ ወደሚቀጥለው ደረጃ ይቀጥሉ።

ደረጃ 7. OneDrive ን ይክፈቱ

በ iPads ላይ።
በሰማያዊ ዳራ ላይ ሁለት ደመናዎችን የሚመስል የ OneDrive መተግበሪያ አዶን መታ ያድርጉ። በመለያ ከገቡ የ OneDrive ዋናው ገጽ ይከፈታል።
እንደገና ፣ ካልገቡ ፣ የመለያዎን የኢሜል አድራሻ እና የይለፍ ቃል ያስገቡ።

ደረጃ 8. እሱን ለመምረጥ አንድ ፋይል መታ አድርገው ይያዙት ፣ ከዚያ እሱን ለመምረጥ ወደ አይፓድ ማውረድ የሚፈልጉትን ማንኛውንም ፋይል/አቃፊ መታ ያድርጉ።
ይህ ደረጃ ፋይሉን ይመርጣል። ብዙ ፋይሎችን ለመምረጥ ፣ የመጀመሪያውን ፋይል መታ ያድርጉ እና ከዚያ ለመምረጥ የሚፈልጉትን ማንኛውንም ሌላ ፋይል ይያዙ።

ደረጃ 9. “አጋራ” አዶን መታ ያድርጉ

ይህ አዶ በማያ ገጹ በላይኛው ግራ በግራ በኩል ወደ ላይ የሚንጠለጠል ቀስት ነው። ምናሌው ይታያል።

ደረጃ 10. ወደ ፋይሎች አስቀምጥን መታ ያድርጉ።
ይህ አቃፊ ቅርጽ ያለው አዶ በማያ ገጹ ታችኛው ክፍል ላይ ባለው ምናሌ ውስጥ አለ።

ደረጃ 11. በእኔ አይፓድ ላይ መታ ያድርጉ።
ይህ ደረጃ በ iPad ላይ የአቃፊዎች ዝርዝር ያሳያል።

ደረጃ 12. ፋይሉን ለማስቀመጥ የሚፈልጉትን አቃፊ መታ ያድርጉ።
በ «በእኔ አይፓድ» ርዕስ ስር አንድ አቃፊ መታ ያድርጉ (ለምሳሌ ፣ ገጾች) የ OneDrive ፋይሎች የሚቀመጡበት እንደ አቃፊ ለመምረጥ።

ደረጃ 13. አክልን መታ ያድርጉ።
በማያ ገጹ በላይኛው ቀኝ ጥግ ላይ ነው። አሁን ከበይነመረቡ ጋር ባይገናኙም እንኳ በ iPad ላይ ፋይሎችን መክፈት ይችላሉ።
ዘዴ 6 ከ 6 - Google Drive ን መጠቀም

ደረጃ 1. በአሳሽ ውስጥ https://www.drive.google.com/ ን ይክፈቱ።
አስቀድመው ወደ የ Google መለያዎ ከገቡ ይህ የ Google Drive መለያዎን ይከፍታል።
ወደ Google Drive ካልገቡ አዝራሩን ጠቅ ያድርጉ ወደ Google Drive ይሂዱ ሰማያዊ ፣ የሚመለከተው ከሆነ ፣ ከዚያ ከመቀጠልዎ በፊት የኢሜል አድራሻዎን እና የይለፍ ቃልዎን ያስገቡ።

ደረጃ 2. አዲስ ጠቅ ያድርጉ።
ሰማያዊ ነው እና በመስኮቱ በላይኛው ግራ ጥግ ላይ። ይህ ተቆልቋይ ምናሌን ይከፍታል።
በተወሰነ አቃፊ ውስጥ ፋይሉን ለማስቀመጥ ከፈለጉ መጀመሪያ ለማስቀመጥ የሚፈልጉትን አቃፊ ጠቅ ያድርጉ።

ደረጃ 3. ፋይል ሰቀላ የሚለውን ጠቅ ያድርጉ።
ይህ አማራጭ በተቆልቋይ ምናሌ ውስጥ ነው።

ደረጃ 4. ወደ Google Drive ለመስቀል የሚፈልጉትን ፋይል ጠቅ ያድርጉ።
ብዙ ፋይሎችን ለመምረጥ Ctrl (Windows) ወይም Command (Mac) ን ይያዙ እና ለመስቀል የሚፈልጉትን ፋይል ጠቅ ያድርጉ።
እንዲሁም አንድ ፋይል ጠቅ በማድረግ ፣ ከዚያ Ctrl+A (Windows) ወይም Command+A (Mac) ን በመጫን ሁሉንም ፋይሎች በተመሳሳይ ቦታ መምረጥ ይችላሉ።

ደረጃ 5. ክፈት የሚለውን ጠቅ ያድርጉ።
በመስኮቱ ታችኛው ቀኝ ጥግ ላይ ነው። የእርስዎ ፋይሎች ወደ Google Drive መስቀል ይጀምራሉ።

ደረጃ 6. ፋይሉ መጫኑን እስኪጨርስ ይጠብቁ።
በተጓዳኙ ፋይል መጠን ላይ በመመስረት ይህንን ደረጃ ለማጠናቀቅ የሚወስደው ጊዜ ይለያያል። ፋይሉ ሰቀላውን ከጨረሰ በኋላ እባክዎ ወደ ቀጣዩ ደረጃ ይቀጥሉ።

ደረጃ 7. በ Google Drive መተግበሪያ አዶ ላይ መታ ያድርጉ።
ይህ አዶ በነጭ ጀርባ ላይ አረንጓዴ ፣ ሰማያዊ እና ቢጫ ሶስት ማእዘን ነው። ከገቡ ዋናው የ Google Drive ገጽ ይከፈታል።
ወደ Google Drive ካልገቡ ፣ ፋይሉን ለሰቀለው መለያ የኢሜል አድራሻውን እና የይለፍ ቃሉን ያስገቡ።

ደረጃ 8. ፋይሉን ለመምረጥ መታ አድርገው ይያዙት።
ይህ እርምጃ ፋይሉን ይመርጣል። ብዙ ፋይሎችን ለመምረጥ የመጀመሪያውን ፋይል መታ ያድርጉ እና ይያዙ ፣ ከዚያ መምረጥ የሚፈልጉትን ሌሎች ፋይሎች መታ ያድርጉ።

ደረጃ 9. መታ ያድርጉ።
ይህ አዶ በ Google Drive አቃፊ ውስጥ ከእያንዳንዱ ፋይል ቀጥሎ ሶስት ነጥቦች ነው።

ደረጃ 10. መታ ያድርጉ ከመስመር ውጭ እንዲገኝ ያድርጉ።
ይህ አማራጭ በብቅ ባዩ ምናሌ ውስጥ ነው። ይህ አማራጭ የእርስዎ አይፓድ ከበይነመረቡ ጋር ባይገናኝ እንኳ በ Google Drive ውስጥ ፋይሎችን እንዲከፍቱ ያስችልዎታል።
በፋይሎች መተግበሪያ ውስጥ የ Google Drive አማራጭ አለ ፣ ግን አንዳንድ ፋይሎችን ከ Google Drive ወደ ሌሎች የደመና ማከማቻ መተግበሪያዎች ወደ ፋይሎች ማውረድ አይችሉም።
ጠቃሚ ምክሮች
- አብዛኛዎቹ የማከማቻ መተግበሪያዎች ፋይሎችን ያለ በይነመረብ ተደራሽ ለማድረግ የሚያገለግል “ከመስመር ውጭ” ባህሪ አላቸው። ብዙውን ጊዜ ፋይሉን በመምረጥ ፣ የምናሌ አዶውን (⋮) መታ በማድረግ እና በመምረጥ ይህንን ማድረግ ይችላሉ ከመስመር ውጭ.
- አንዴ በእርስዎ iPad ላይ በፋይሎች መተግበሪያ ውስጥ ፋይል ካወረዱ በኋላ ከደመናው ሊሰርዙት ይችላሉ እና ፋይሉ አሁንም በእርስዎ አይፓድ ላይ ይሆናል።