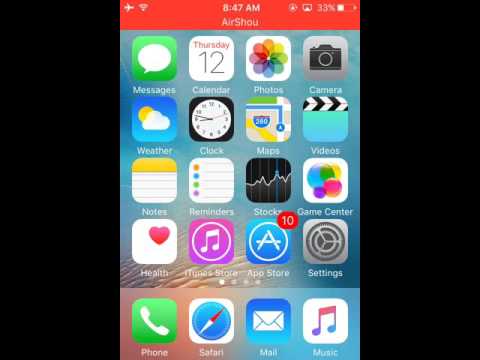አይፓድ በመያዝ ፣ በማንኛውም ጊዜ እና በየትኛውም ቦታ መጽሐፍትን ማንበብ ይችላሉ። ሆኖም ፣ ኢ -መጽሐፍት የተወሰኑ ትግበራዎች እንዲከፈቱ እና እንዲያነቡ የሚጠይቁ በተለያዩ ቅርፀቶች ይመጣሉ። የተለያዩ የኢ -መጽሐፍ ቅርፀቶችን ወደ አይፓድ እንዴት ማስተላለፍ እንደሚችሉ ለመማር ይህንን wikiHow ን ያንብቡ።
ደረጃ
ዘዴ 1 ከ 4: iBooks ን መጠቀም

ደረጃ 1. IPad ን ያብሩ።
IPad ን ካበሩ በኋላ iBooks የተባለውን መተግበሪያ ይፈልጉ። ሁሉም አይፓድ ማለት ይቻላል ብዙውን ጊዜ በዚህ ትግበራ የታጠቁ ናቸው። መተግበሪያው በቀላሉ ሊታወቅ የሚችል የመጽሐፍ አዶ አለው።
የ iBooks መተግበሪያውን እስኪያገኙ ድረስ በበርካታ የመተግበሪያ መደብር ገጾች ውስጥ ማለፍ ሊኖርብዎት ይችላል።

ደረጃ 2. iBooks ን ያውርዱ።
በእርስዎ iPad ላይ ይህን መተግበሪያ ማግኘት ካልቻሉ ከመተግበሪያ መደብር ማውረድ ያስፈልግዎታል። አንድ መጽሐፍትን ለማውረድ የመተግበሪያ መደብር መተግበሪያውን መታ ያድርጉ እና በፍለጋ አሞሌው ውስጥ “iBooks” ን ያስገቡ። የፍለጋ ውጤቶቹ በማያ ገጹ ላይ ሲታዩ ፣ ከመተግበሪያው ቀጥሎ “GET” የሚለውን ቃል የያዘውን የካሬ ቁልፍን መታ ያድርጉ።
- በእርስዎ አይፓድ ላይ የ iBooks መተግበሪያ ከተጫነ ግን ሊያገኙት ካልቻሉ የመተግበሪያ መደብር የት እንዳለ ይነግርዎታል።
- የ iBooks መተግበሪያ ከተጫነ በመተግበሪያ መደብር ውስጥ ሊከፍቱት ወይም በ iPad መነሻ ማያ ገጽ ላይ ሊፈልጉት ይችላሉ። IBooks ን ለመክፈት ቁልፉን መታ ያድርጉ።

ደረጃ 3. iBooks ን ያስጀምሩ።
በእርስዎ አይፓድ ላይ iBooks ን ሲያገኙ እሱን ለመክፈት መተግበሪያውን መታ ያድርጉ። በመጽሐፎቹ ገጽ ላይ በርካታ የአፕል መጽሐፍት ምድቦችን ያያሉ - ተወዳጆች ፣ ምርጥ ሻጮች ፣ iBooks ላይ ታዋቂ ፣ በፊልሞች ውስጥ የተሰሩ መጽሐፍት እና ሌሎችም።
የትኛውን መጽሐፍ ማንበብ እንደሚፈልጉ ካልወሰኑ ፣ የሚገኙትን መጻሕፍት መፈለግ ይችላሉ። የሚወዱትን መጽሐፍ ሊያገኙ ይችላሉ።

ደረጃ 4. አንድ የተወሰነ መጽሐፍ ይፈልጉ።
የ iBooks ማያ ገጹን ከላይ በስተቀኝ ይመልከቱ እና የፍለጋ መስኩን ይፈልጉ። የመጽሐፉን ርዕስ ወይም የተፈለገውን ደራሲ ስም ይተይቡ።

ደረጃ 5. መጽሐፉን ያውርዱ።
የፍለጋ መስክን በመጠቀም የሚፈልጉትን መጽሐፍ ካገኙ በኋላ እሱን ለማውረድ ከኤመመዝገቢያ አዶው ቀጥሎ ያለውን ትንሽ ካሬ አዝራር መታ ያድርጉ። አይፓድ የ iTunes የይለፍ ቃልዎን በማስገባት ወደ iTunes እንዲገቡ ይጠይቅዎታል። የይለፍ ቃሉን ያስገቡ እና “እሺ” ቁልፍን መታ ያድርጉ።
- መጽሐፉ በነፃ ማውረድ ከቻለ በመተግበሪያ መደብር ገጽ ላይ ያለው ትንሽ ካሬ አዝራር GET የሚለውን ቃል ይይዛል።
- መጽሐፉ መግዛት ካለበት ፣ አዝራሩ የመጽሐፉን ዋጋ ይጭናል።

ደረጃ 6. መጽሐፉን በ iBooks ውስጥ ያግኙ።
መጽሐፉን ካወረዱ በኋላ ‹መጽሐፎቼ› የሚባል አማራጭን ለማግኘት ከ iBooks ማያ ገጹ ታችኛው ክፍል በስተግራ ይመልከቱ። ያወረዷቸውን መጽሐፍት ለማየት አማራጩን መታ ያድርጉ።

ደረጃ 7. መጽሐፉን ያንብቡ።
ተፈላጊውን መጽሐፍ መታ ያድርጉ እና iBooks ይከፍታል። ገጾችን ለመለወጥ ፣ የ iPad ማያ ገጹን ከቀኝ ወደ ግራ ለማንሸራተት ጣትዎን ይጠቀሙ።
ዘዴ 4 ከ 4: iTunes ን መጠቀም

ደረጃ 1. የ iTunes መተግበሪያውን መታ ያድርጉ።
መጽሐፍትን ወደ አይፓድ ለማውረድ ሌላኛው መንገድ iTunes ን መጠቀም ነው። የ iTunes መተግበሪያውን መታ ያድርጉ እና በማያ ገጹ በላይኛው ቀኝ ጥግ ላይ ያለውን የፍለጋ መስክ ይፈልጉ።

ደረጃ 2. ተፈላጊውን መጽሐፍ ይፈልጉ።
የተፈለገውን መጽሐፍ ርዕስ ወይም ደራሲ ይተይቡ (በፍለጋ ምርጫዎችዎ ላይ በመመስረት)። ርዕሱን ወይም የደራሲውን ስም ከገቡ በኋላ በማያ ገጹ አናት ላይ የተለያዩ ምድቦችን ያያሉ። ከታዳጊ ምድቦች አንዱ መጽሐፍት ነው። በማያ ገጹ ላይ ያለውን መጽሐፍ ብቻ ለማምጣት ምድቡን መታ ያድርጉ።

ደረጃ 3. መጽሐፉን ይግዙ ወይም ያውርዱ።
እርስዎ የሚፈልጉትን መጽሐፍ ካገኙ በኋላ ከመጽሐፉ ቀጥሎ ያለውን ትንሽ ካሬ አዝራር መታ ያድርጉ። አዝራሩ “GET” ወይም የመጽሐፉ ዋጋ ቃላትን ይይዛል። የ iTunes የይለፍ ቃል ያስገቡ እና “እሺ” ቁልፍን መታ ያድርጉ።

ደረጃ 4. iBooks ን ያስጀምሩ።
የወረዱ መጽሐፍትን ለማየት iBooks ን መክፈት አለብዎት። በእርስዎ አይፓድ ላይ የ iBooks መተግበሪያውን ያግኙ እና የወረዱትን መጽሐፍት ዝርዝር ለማሳየት መታ ያድርጉት። ለማንበብ የሚፈልጉትን መጽሐፍ መታ ያድርጉ እና ማንበብ ይጀምሩ።

ደረጃ 5. አውርድ iBooks
በእርስዎ iPad ላይ ይህን መተግበሪያ ማግኘት ካልቻሉ ከመተግበሪያ መደብር ማውረድ ያስፈልግዎታል። አንድ መጽሐፍትን ለማውረድ የመተግበሪያ መደብር መተግበሪያውን መታ ያድርጉ እና በፍለጋ አሞሌው ውስጥ “iBooks” ን ያስገቡ። የፍለጋ ውጤቶቹ በማያ ገጹ ላይ ሲታዩ ፣ ከመተግበሪያው ቀጥሎ “GET” የሚለውን ቃል የያዘውን የካሬ ቁልፍን መታ ያድርጉ።
- በእርስዎ አይፓድ ላይ የ iBooks መተግበሪያ ከተጫነ ግን ሊያገኙት ካልቻሉ የመተግበሪያ መደብር የት እንዳለ ይነግርዎታል።
- የ iBooks መተግበሪያው ከተጫነ በመተግበሪያ መደብር ውስጥ ሊከፍቱት ወይም በ iPad መነሻ ማያ ገጽ ላይ ሊፈልጉት ይችላሉ። IBooks ን ለመክፈት ቁልፉን መታ ያድርጉ።
ዘዴ 3 ከ 4: Kindle ን መጠቀም

ደረጃ 1. በመተግበሪያ መደብር መተግበሪያ ላይ መታ ያድርጉ።
በ iPad ላይ ለመክፈት የመተግበሪያ መደብር መተግበሪያውን ይፈልጉ እና መታ ያድርጉ። በማያ ገጹ በስተቀኝ በኩል ያለውን የፍለጋ መስክ ይፈልጉ።

ደረጃ 2. በፍለጋ መስክ ውስጥ Kindle ይተይቡ።
ከዚያ በኋላ በማያ ገጹ ላይ የመተግበሪያዎች ዝርዝር ያያሉ። በመተግበሪያዎች ዝርዝር ውስጥ የ Kindle አዶውን ይፈልጉ እና “ያግኙ” በሚለው ትንሽ ካሬ ቁልፍ ላይ መታ ያድርጉ። የ Kindle ትግበራ በነፃ ማውረድ ይችላል። የሳጥን ቁልፍ አረንጓዴ ይሆናል እና ጫን የሚለውን ቃል ይይዛል።
Kindle ከአማዞን ድር ጣቢያ የወረዱ ዲጂታል መጽሐፍትን ለማንበብ የሚያገለግል የኢመጽሐፍ አንባቢ መሣሪያ ነው። ከአማዞን የተገዙ እና የወረዱ ዲጂታል መጽሐፍት የ Kindle መሣሪያዎች ወይም ሶፍትዌሮች ብቻ የሚከፍቱበት ልዩ ቅርጸት አላቸው። ሆኖም ፣ አማዞን ለ iPad የ Kindle መጽሐፍ አንባቢ መተግበሪያን ይሰጣል። ይህንን መተግበሪያ በመተግበሪያ መደብር ውስጥ ማውረድ ይችላሉ።

ደረጃ 3. የመጫኛ ቁልፍን መታ ያድርጉ።
ከዚያ በኋላ አይፓድ የ iTunes የይለፍ ቃል እንዲያስገቡ ይጠይቅዎታል። በቀረበው መስክ ውስጥ የይለፍ ቃሉን ያስገቡ እና “እሺ” ቁልፍን መታ ያድርጉ።

ደረጃ 4. የ Kindle መተግበሪያውን ይክፈቱ።
በማያ ገጹ አናት ላይ የ Kindle መተግበሪያዎን የማውረድ ሂደት ማየት ይችላሉ። ይህንን መተግበሪያ ካወረዱ በኋላ ከመተግበሪያው ቀጥሎ ያለው ትንሽ ካሬ ቁልፍ “ክፈት” የሚለውን ቃል ይይዛል። Kindle ን ለመክፈት አዝራሩን መታ ያድርጉ።

ደረጃ 5. የአማዞን መለያዎን የኢሜል አድራሻ እና የይለፍ ቃል ያስገቡ።
የአማዞን አካውንት ከሌለዎት የአማዞን ዶት ድር ጣቢያውን መጎብኘት እና በፍጥነት ሊፈጠር የሚችል ነፃ የአማዞን መለያ መፍጠር ይችላሉ። Kindle ን ለመጠቀም የአማዞን መለያ ሊኖርዎት ይገባል።

ደረጃ 6. ወደ Amazon.com ድር ጣቢያ ይሂዱ።
በ Safari አሳሽ ውስጥ ፣ amazon.com ን ይተይቡ። የአማዞን ድር ጣቢያ ከከፈቱ በማያ ገጹ የላይኛው ቀኝ በኩል ይመልከቱ እና የመግቢያ ቁልፍን መታ ያድርጉ። በቢጫው መግቢያ አዝራር ስር “አዲስ ደንበኛ? እዚህ ይጀምሩ” የሚለውን አገናኝ ያያሉ። አገናኙን መታ ያድርጉ..

ደረጃ 7. መለያ ለመፍጠር በማያ ገጹ ላይ የሚታዩትን መመሪያዎች ይከተሉ።
መለያ ለመፍጠር ጥቂት ቀላል ጥያቄዎችን ይመልሳሉ። በመልሶችዎ የተሰጡትን መስኮች ይሙሉ እና የመለያ ፍጠር ቁልፍን መታ ያድርጉ።
- ማሳሰቢያ -መጽሐፉን በ Kindle መተግበሪያ ውስጥ ለማንበብ በ amazon.com ድር ጣቢያ በኩል መግዛት አለብዎት።
- በ amazon.com ድርጣቢያ ላይ ኢ -መጽሐፍትን ይግዙ

ደረጃ 8. ተፈላጊውን መጽሐፍ ይፈልጉ።
በአማዞን ገጽ አናት ላይ የፍለጋ መስክን ማግኘት ይችላሉ። ከፍለጋ መስክ ቀጥሎ ፣ ሁሉም የሚለውን ቃል የያዘ አዝራር ያያሉ። በአማዞን ላይ የሚገኙትን የንጥሎች ምድቦችን ለማየት እና የመጽሐፎችን ምድብ ለመምረጥ ቁልፉን መታ ያድርጉ።

ደረጃ 9. በርዕሱ ወይም በደራሲው ስም ይተይቡ።
በፍለጋ መስክ ውስጥ ርዕሱን ወይም የደራሲውን ስም ያስገቡ እና ብርቱካናማ ሂድ የሚለውን ቁልፍ መታ ያድርጉ። ከፍለጋ መስፈርትዎ ጋር የሚዛመዱ የመጻሕፍት ዝርዝር ያያሉ። በፍለጋ ውጤቶች ገጽ አናት ላይ እንደ ሃርድ ሽፋን ፣ የወረቀት እና Kindle እትም ያሉ በርካታ የመጽሐፍ አማራጮችን ያያሉ። በ Kindle Edition አማራጭ ላይ መታ ያድርጉ..

ደረጃ 10. ከመጽሐፉ በስተቀኝ ያለውን አሁን ግዛ የሚለውን አዝራር መታ ያድርጉ።
አሁን ይግዙ ወይም በአንድ ጠቅታ ይግዙ የሚለውን መታ ካደረጉ በኋላ መጽሐፉን ለማንበብ ሊጠቀሙበት የሚፈልጉትን መሣሪያ መምረጥ ያስፈልግዎታል። አይፓድዎን ይምረጡ እና ቀጥል የሚለውን ቁልፍ መታ ያድርጉ።
- አይፓድን መጽሐፍትን ለማንበብ የሚጠቀሙበት መሣሪያ አድርገው ከመረጡ በኋላ ኢ -መጽሐፍ በ Kindle Library ውስጥ የሚገኝ መሆኑን የሚያሳውቅዎት አዲስ ማያ ገጽ ይመጣል። በዚህ መልእክት ታችኛው ክፍል በስተቀኝ በኩል ወደ አይፓድ ሂድ ለ Kindle የሚለውን አማራጭ ያያሉ። Kindle ን በራስ -ሰር ለመክፈት አማራጩን መታ ያድርጉ።
- አሁን ያወረዱት መጽሐፍ በአዲሱ ምድብ ውስጥ ይቀመጣል።
ዘዴ 4 ከ 4: በፒዲኤፍ ቅርጸት ውስጥ ኢ -መጽሐፍት

ደረጃ 1. Safari ን ይክፈቱ።
በ iPad አሳሽ ላይ መጽሐፍትን በፒዲኤፍ ቅርጸት ማንበብ ቀላል ነው። አሳሽ መክፈት እና በፍለጋ መስክ ውስጥ ሊያነቡት የሚፈልጉትን የፒዲኤፍ ርዕስ መተየብ ብቻ ያስፈልግዎታል።

ደረጃ 2. ማንበብ የሚፈልጉትን የፒዲኤፍ ሰነድ መታ ያድርጉ።
የፍለጋ ውጤቶቹ በማያ ገጹ ላይ ሲታዩ ፣ ለማንበብ የሚፈልጉትን ፒዲኤፍ መታ ያድርጉ። ይህ የፒዲኤፍ ፋይሉን በራስ -ሰር ይከፍታል እና በእርስዎ አይፓድ ላይ እንዲያነቡት ያስችልዎታል።
በፒዲኤፍ ቅርጸት ያሉ መጽሐፍት ሊቀመጡ እንደማይችሉ ልብ ይበሉ። በአሳሽዎ ውስጥ ብቻ ሊያነቡት ይችላሉ።

ደረጃ 3. መጽሐፉን በፒዲኤፍ ቅርጸት ያስቀምጡ።
በ iPad ላይ የፒዲኤፍ ፋይልን ለማስቀመጥ ፣ በአሳሽዎ ውስጥ ፋይሉን ሲከፍቱ ማያ ገጹን መታ ያድርጉ። ከዚያ በኋላ ሁለት አማራጮች በማያ ገጹ ላይ ይታያሉ - iBooks ውስጥ ይክፈቱ ወይም ይክፈቱ። ከእነዚህ አማራጮች ውስጥ አንዱን ይምረጡ።
- በ iBooks ውስጥ ክፍት የሚለውን አማራጭ መምረጥ የፒዲኤፍ ፋይሉን በራስ -ሰር ያስቀምጣል። በ iBooks ውስጥ ፋይሉን እንደገና ማንበብ ይችላሉ።
- ክፍት ውስጥ ያለው አማራጭ በ Kindle ላይ ጨምሮ ፒዲኤፎችን ለማስቀመጥ እንደ ቦታ ሊያገለግሉ የሚችሉ የተለያዩ ቦታዎችን ይሰጣል።
- IBooks ወይም Kindle ን በመጠቀም በፈለጉት ጊዜ የፒዲኤፍ መጽሐፍትን መክፈት ይችላሉ።