ይህ wikiHow በኮምፒተርዎ ላይ ካሉ ምስሎች የቴሌግራም ተለጣፊ ጥቅሎችን እንዴት ማድረግ እንደሚችሉ ያስተምርዎታል። ጥቅም ላይ የዋለው ምስል በ-p.webp
ደረጃ
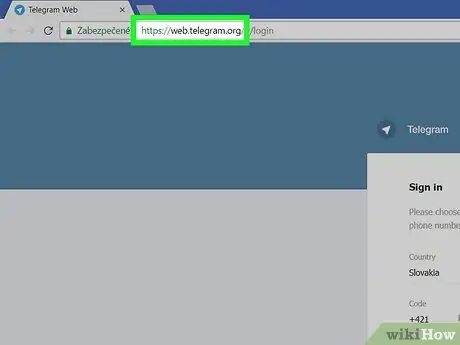
ደረጃ 1. በድር አሳሽ በኩል https://web.telegram.org/ ን ይጎብኙ።
የቴሌግራም ዴስክቶፕ መተግበሪያን በኮምፒተርዎ ላይ ቢጠቀሙም ፣ አሁንም ወደ ቴሌግራም ድር ጣቢያ መግባት ያስፈልግዎታል።
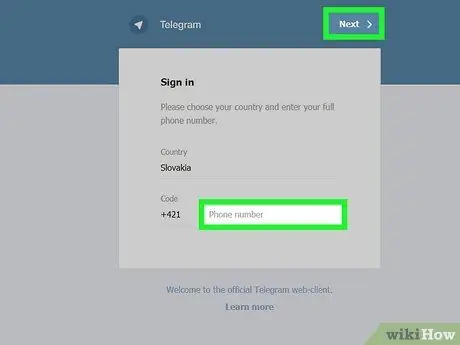
ደረጃ 2. የስልክ ቁጥሩን ያስገቡ እና ቀጣይ የሚለውን ጠቅ ያድርጉ።
ቴሌግራም በጽሑፍ መልእክት በኩል ወደ ተንቀሳቃሽ ስልክ ቁጥርዎ የማረጋገጫ ኮድ ይልካል።
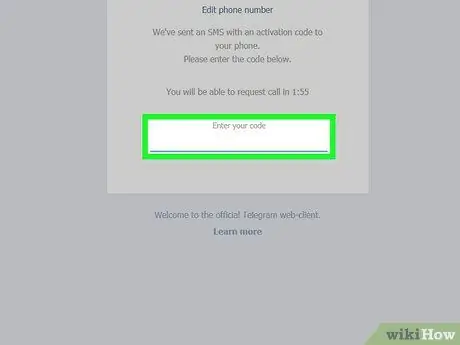
ደረጃ 3. የማረጋገጫ ኮዱን ያስገቡ።
በትክክል ሲተይቡ ጣቢያው በራስ -ሰር ኮድ ይቀበላል። ካልሆነ ጠቅ ያድርጉ ቀጥሎ ለመቀጠል በማያ ገጹ በላይኛው ቀኝ ጥግ ላይ።
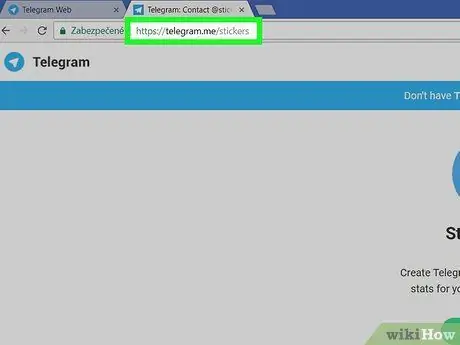
ደረጃ 4. በዚሁ የድር አሳሽ ላይ https://telegram.me/stickers ን ይጎብኙ።
ወደ ቴሌግራም ተለጣፊዎች bot ዋና ገጽ ይወሰዳሉ።
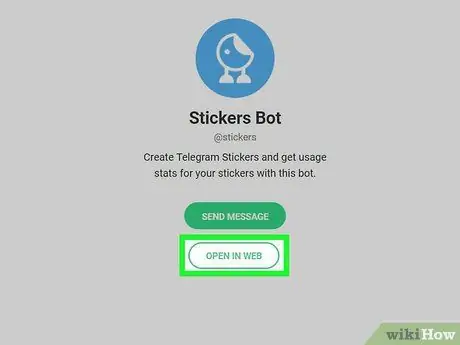
ደረጃ 5. በድር ውስጥ ክፈት የሚለውን ጠቅ ያድርጉ።
ከተለጣፊዎች ቦት ጋር የውይይት መስኮት በቴሌግራም ውስጥ ይከፈታል።
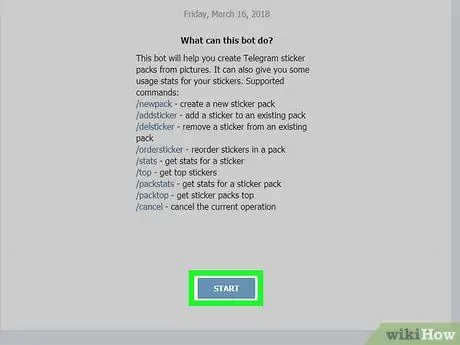
ደረጃ 6. ጀምርን ጠቅ ያድርጉ።
በውይይት መስኮቱ ግርጌ ላይ ነው። ለ Stickers bot ትዕዛዞች ዝርዝር ይታያል።
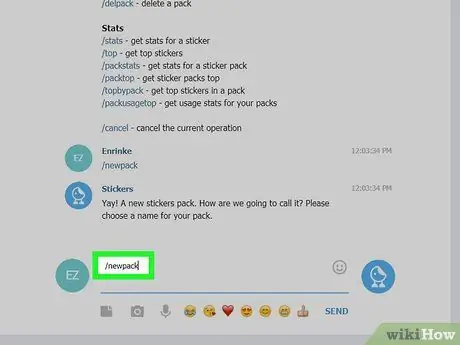
ደረጃ 7. ተይብ /newpack እና Enter ን ይጫኑ ወይም ይመለሳል።
ቦቱ የአዲሱ ተለጣፊ ጥቅል ስም እንዲያስገቡ ይጠይቅዎታል።
ተለጣፊው ጥቅል የቴሌግራም ተለጣፊዎች ስብስብ ነው። አንድ ተለጣፊ ብቻ ማድረግ ቢፈልጉም ፣ አሁንም ጥቅል መፍጠር ያስፈልግዎታል።
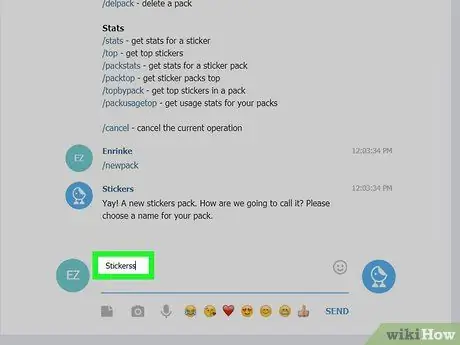
ደረጃ 8. ስሙን ይተይቡ እና Enter. ቁልፍን ይጫኑ ወይም ይመለሳል።
አሁን ፣ ቦቱ ምስል እንዲሰቅሉ ይጠይቅዎታል።
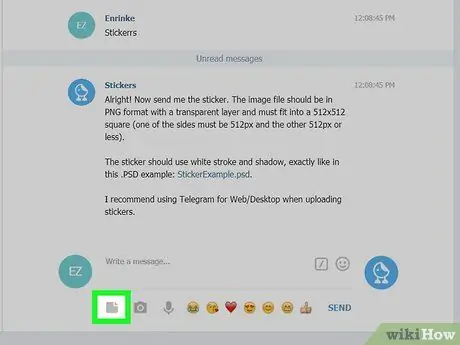
ደረጃ 9. የፋይል ሰቀላ አዶውን ጠቅ ያድርጉ።
ይህ አዶ አንድ ጥግ የታጠፈ ወረቀት ይመስላል። በመልዕክት መስክ ስር ማየት ይችላሉ።
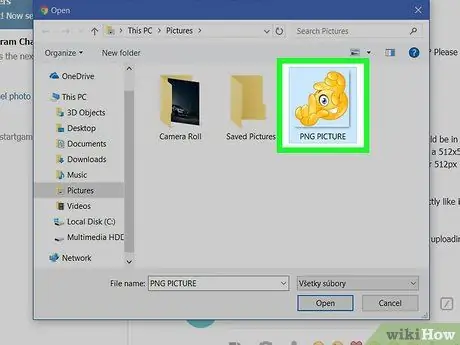
ደረጃ 10. እንደ ተለጣፊ ሊጠቀሙበት የሚፈልጉትን ምስል ጠቅ ያድርጉ።
ምስሉ በ-p.webp
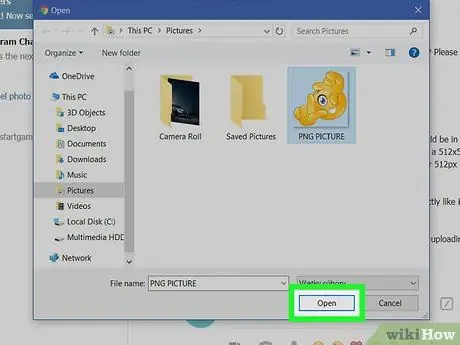
ደረጃ 11. ክፈት የሚለውን ጠቅ ያድርጉ።
ምስሉ ወደ ቴሌግራም ይሰቀላል።
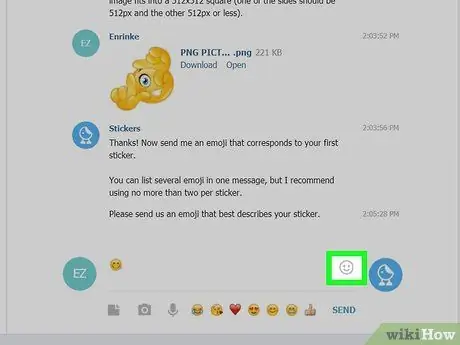
ደረጃ 12. በኢሞጂው ላይ ጠቅ ያድርጉ እና አስገባን ቁልፍን ይጫኑ ወይም ይመለሳል።
የተመረጠው ስሜት ገላጭ ምስል ከእርስዎ ተለጣፊ ጋር መዛመድ አለበት።
ለምሳሌ ፣ አስደሳች ገጽታ ያለው ተለጣፊ እየሰቀሉ ከሆነ ፣ አውራ ጣቶቹን ወደ ላይ ወይም ፈገግታ ፊት ገላጭ ምስል ጠቅ ያድርጉ።
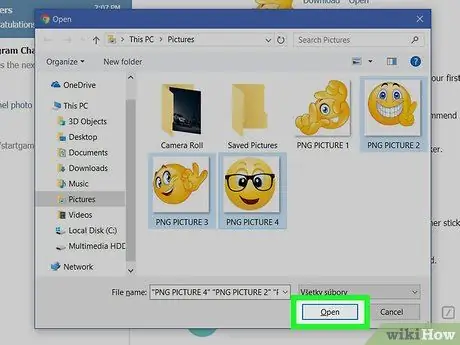
ደረጃ 13. ለእርስዎ ተለጣፊ ጥቅል ተጨማሪ ተለጣፊዎችን ይስቀሉ።
አንድ ተለጣፊ ብቻ ለመፍጠር ከፈለጉ ወደሚቀጥለው ደረጃ ይቀጥሉ። አለበለዚያ ፣ ሌላ ምስል ለመምረጥ የሰቀላ አዶውን ጠቅ ያድርጉ ፣ ከዚያ ተገቢውን ስሜት ገላጭ ምስል ይምረጡ።
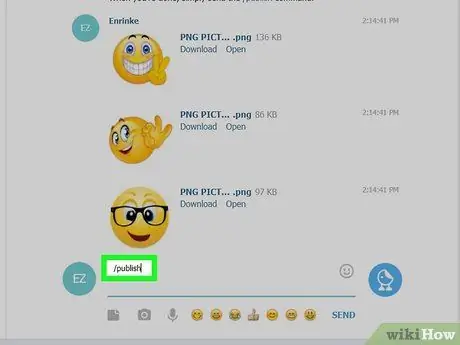
ደረጃ 14. ይተይቡ /ያትሙ።
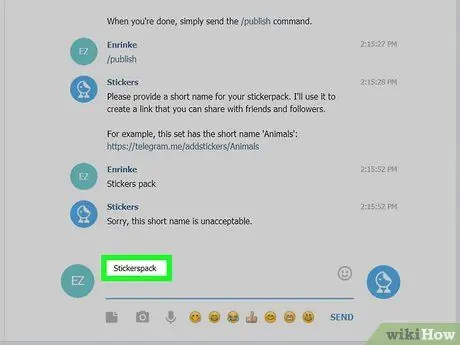
ደረጃ 15. ለተለጣፊው ጥቅል አጭር ስም ያስገቡ እና Enter ን ይጫኑ ወይም ይመለሳል።
ተለጣፊ ጥቅልዎን ለማውረድ ይህ ስም በአገናኙ ላይ ይታያል።
- ለምሳሌ ፣ ተለጣፊው ጥቅል “ቴስ” ተብሎ ከተሰየመ https://t.me/addstickers/Tes ለጓደኞችዎ በጥቅሉ ውስጥ የተካተቱትን ተለጣፊዎች እንዲጠቀሙ መላክ ይችላሉ።
- የአሁኑን ተለጣፊ ጥቅል ለማጋራት ፣ ጠቅ ያድርጉ “ አጋራ ”በማያ ገጹ ታችኛው ክፍል ላይ ፣ ከዚያ የማጋሪያ ዘዴን ይምረጡ።
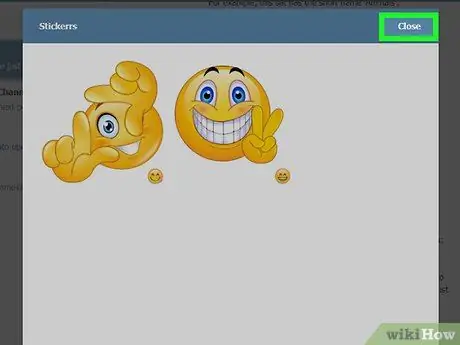
ደረጃ 16. ዝጋ የሚለውን ጠቅ ያድርጉ።
የተፈጠረው ተለጣፊ አሁን ለመጠቀም ዝግጁ ነው።







