ይህ wikiHow በኮምፒተርዎ ድር ካሜራ ቪዲዮን ለመቅዳት የዊንዶውስ ካሜራ መተግበሪያን እንዴት እንደሚጠቀሙ ያስተምርዎታል።
ደረጃ
ደረጃ 1. የድር ካሜራውን ከዊንዶውስ ኮምፒተር ጋር ያገናኙ።
የዩኤስቢ ገመዱን በኮምፒተር ላይ ወደ ባዶ ወደብ ይሰኩት ፣ ከዚያ ሲጠየቁ ሶፍትዌሩን ይጫኑ።
የእርስዎ ላፕቶፕ ወይም የኮምፒተር መቆጣጠሪያ አብሮ የተሰራ የድር ካሜራ ካለው ይህንን ደረጃ ይዝለሉ።
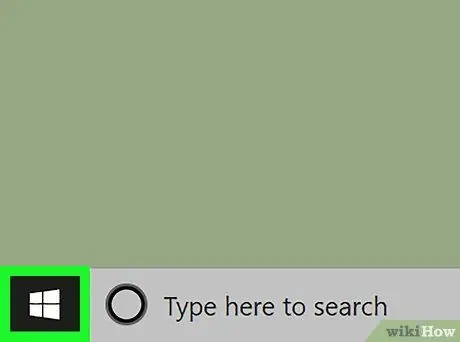
ደረጃ 2. ምናሌን ጠቅ ያድርጉ

በታችኛው ግራ ጥግ ላይ ያለው።
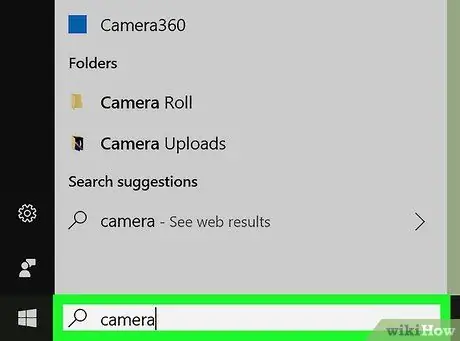
ደረጃ 3. በፍለጋ መስክ ውስጥ ካሜራ ይተይቡ።
የፍለጋ መስክን ለመክፈት መጀመሪያ የማጉያ መነጽር ወይም የክበብ አዶን ጠቅ ማድረግ ሊኖርብዎት ይችላል።
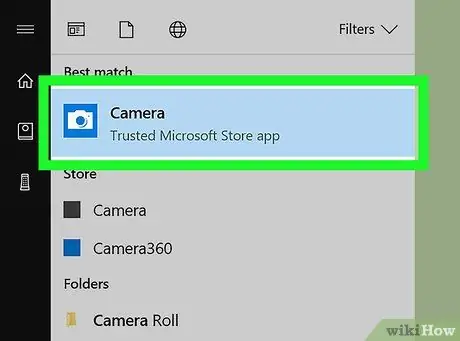
ደረጃ 4. ካሜራ ጠቅ ያድርጉ።
ይህን ማድረግ የካሜራ መተግበሪያውን ያስጀምራል ፣ እና የድር ካሜራ በራስ -ሰር ይጀምራል።
መተግበሪያው የድር ካሜራውን እንዲደርስ መፍቀድ ከፈለጉ ሁሉንም የተጠየቁ ፈቃዶችን ይስጡ።
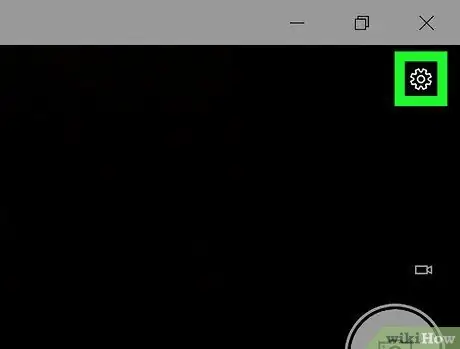
ደረጃ 5. ጠቅ ያድርጉ

በካሜራ ቅድመ እይታ ማያ ገጽ በላይኛው ቀኝ ጥግ ላይ ነው።
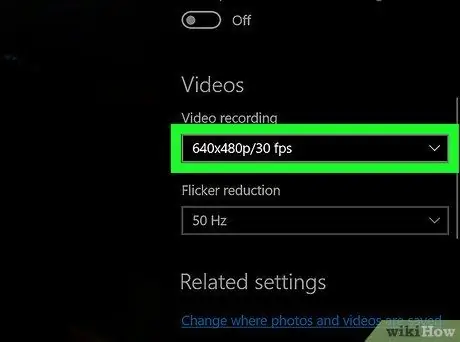
ደረጃ 6. የቪዲዮ ቀረጻውን ፍጥነት ያዘጋጁ።
በ “ቪዲዮዎች” ርዕስ ስር ወደ አምዱ በስተቀኝ ያሸብልሉ እና በተቆልቋይ ምናሌ ውስጥ የሚፈልጉትን ጥራት ይግለጹ። ከፍ ባለ ጥራት ፣ ጥራቱ ይሻሻላል (እና ትልቁ የፋይል መጠን)።
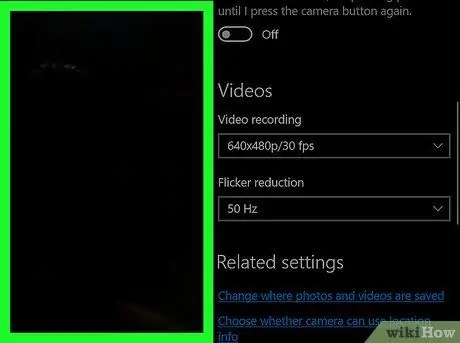
ደረጃ 7. በቪዲዮው ላይ በማንኛውም ቦታ ላይ ጠቅ ያድርጉ።
የቅንብሮች ምናሌ ይዘጋል።
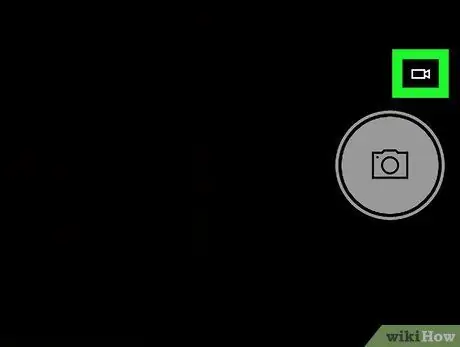
ደረጃ 8. የቪዲዮ አዶውን ጠቅ ያድርጉ።
ይህ የቪዲዮ ካሜራ ቅርጽ ያለው አዶ ከመስኮቱ በስተቀኝ ነው። ይህን ማድረግ የካሜራ ሁነታን ወደ ቪዲዮ ይቀይረዋል።
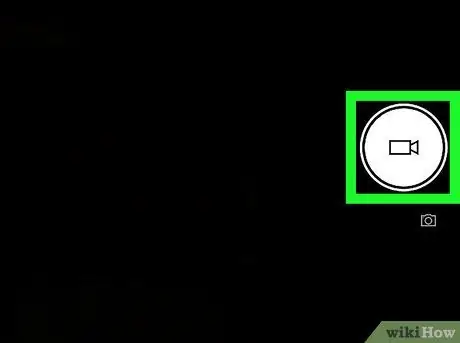
ደረጃ 9. የቪዲዮ አዶውን ጠቅ በማድረግ መቅዳት ይጀምሩ።
ትልቅ ነጭ የቪዲዮ አዝራር በመስኮቱ በግራ በኩል ነው። በቅድመ -እይታ ማያ ገጹ ታችኛው መሃል ላይ ያለው ሰዓት ቆጣሪ እርስዎ ሲቀዱ መጨመሩን ይቀጥላል።
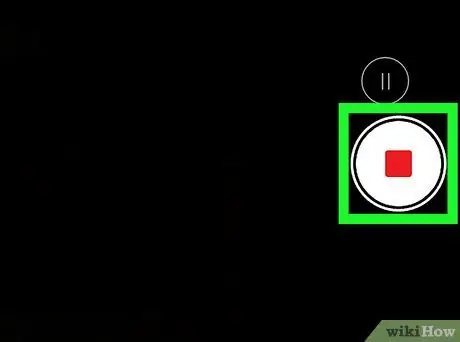
ደረጃ 10. የማቆሚያ አዝራሩን ጠቅ በማድረግ መቅዳት ያቁሙ።
ይህ ቀይ ሳጥን በመስኮቱ በስተቀኝ በኩል ነው። ቪዲዮው ወዲያውኑ መቅረቡን ያቆማል። የተጠናቀቀው ቪዲዮ በ “ፎቶዎች” አቃፊ ውስጥ በ “ካሜራ ጥቅል” አቃፊ ውስጥ ይቀመጣል።







