የቬክተር እና የራስተር ምስሎች የተለያዩ ናቸው ፣ ምንም እንኳን በአጠቃላይ በሁለቱ ዓይነቶች ምስሎች መካከል ያለው ልዩነት በቀላሉ የሚታይ አይደለም። የቬክተር ምስል በኮምፒተር ጂኦሜትሪ ላይ የተመሠረተ ምስል ሲሆን የ X እና Y መጥረቢያዎችን ይጠቀማል ፣ ስለዚህ ምስሉ ለህትመት ፣ ለድር ወይም ለግራፊክ ዲዛይን ዓላማዎች ሊሰፋ ወይም ሊቀንስ ይችላል። ራስተር ፣ ወይም ቢትማፕ ፣ ምስል በፒክሴሎች ስብስብ የተሠራ ነው ፣ እና ሲጎላ በጣም ሹል አይደለም። ምስሉን እንደገና በመቅረጽ እና በጥራት ላይ ሳይጥሉ ሊሰፋ እና ሊቀንስ የሚችል የቬክተር ስሪት በመፍጠር ፎቶን ወይም ምስልን ወደ ቬክተር መለወጥ ይችላሉ።
ደረጃ
ዘዴ 1 ከ 3 - የ “ቬክቶሪዘር” ጣቢያውን መጠቀም
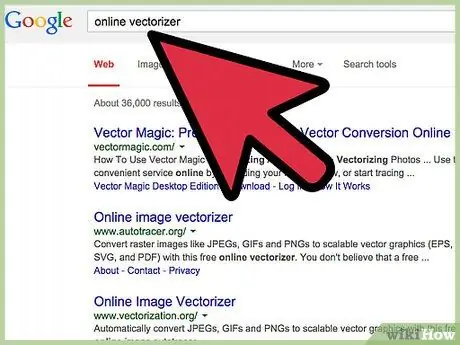
ደረጃ 1. በንድፍ ውስጥ ልምድ ከሌለዎት ይህንን ዘዴ ይጠቀሙ።
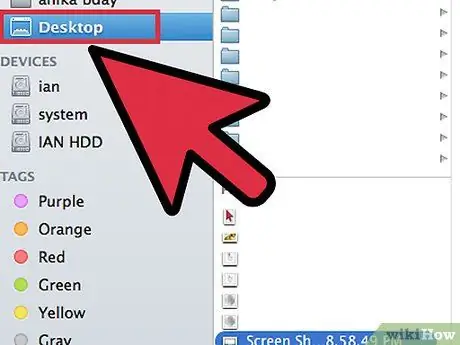
ደረጃ 2. በዴስክቶፕዎ ላይ የ-p.webp" />
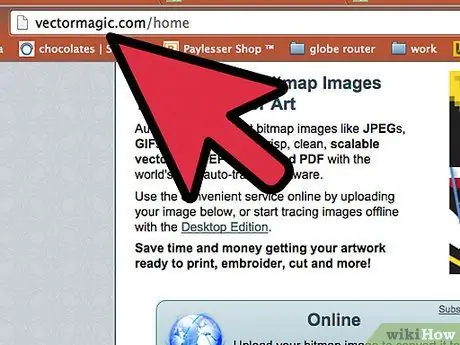
ምስል 3 ን በቬክቶሪ ያድርጉ
ደረጃ 3. ወደ ታዋቂ የእንስሳት ህክምና ጣቢያ ይሂዱ።
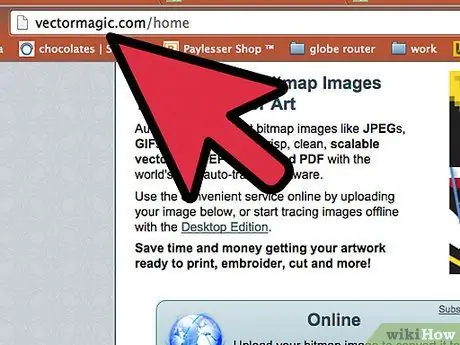
እንደ Vectorization.org ፣ Vectormagic.com ወይም Autotracer.org ያሉ ጣቢያዎችን ይፈልጉ ፣ ወይም በፍለጋ ሞተር ውስጥ “የ vectorization ድር ጣቢያ” ያስገቡ።
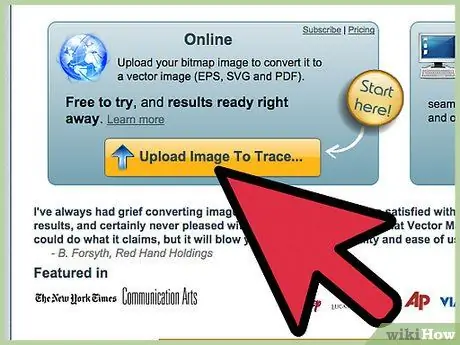
ደረጃ 4. በኮምፒተርዎ ላይ ፋይሉን ለማግኘት “ምስል ስቀል” ቁልፍን ጠቅ ያድርጉ ወይም በአሳሽዎ ላይ ያሉትን አዝራሮች ይጠቀሙ።
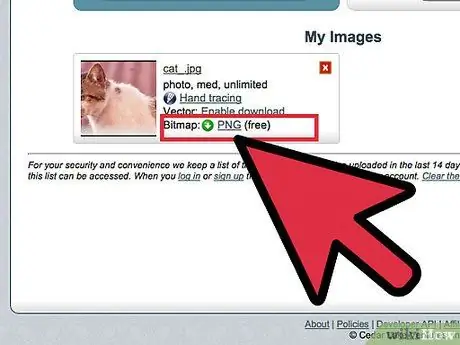
ደረጃ 5. ሊጠቀሙበት የሚፈልጉትን የፋይል ቅርጸት ይምረጡ።
በጣም ሁለገብ የሆነው የፋይል ቅርጸት ፒዲኤፍ ነው ፣ ግን ለ Adobe ፕሮግራሞች እንደ EPS ወይም AI ፋይሎች ፋይሎችን ማስቀመጥም ይችላሉ።
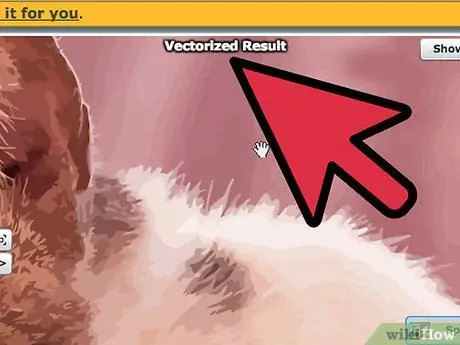
ደረጃ 6. የማሻሻያው ሂደት እስኪጠናቀቅ ድረስ ይጠብቁ።
በፋይሉ ውስብስብነት ላይ በመመስረት ይህ ሂደት ከጥቂት ሰከንዶች እስከ ጥቂት ደቂቃዎች ይወስዳል።
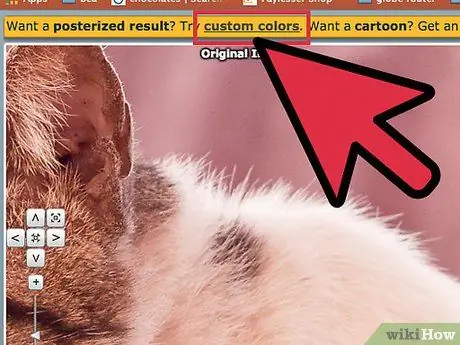
ደረጃ 7. ቀለሙን ፣ የዝርዝሩን ደረጃ እና ሌሎች የምስሉን ክፍሎች ለመለወጥ የተጠቆሙ ቅንብሮችን ይሞክሩ።
በተለይ የሰቀሉት ምስል ፎቶ ከሆነ የእርስዎ ምስል አሁን የኮምፒተር ምስል እንደሚመስል ያስተውሉ ይሆናል።
እያንዳንዱ የመስመር ላይ የቬክቶሪዜሽን ፕሮግራም የቬክተር ምስሎችዎን ከመውረዱ በፊት መልክን ለመለወጥ የተለያዩ አማራጮች አሏቸው። የፕሮግራሙን የቬክተር ውፅዓት ካልወደዱ ሌላ ሌላ ፕሮግራም መሞከር ይፈልጉ ይሆናል።
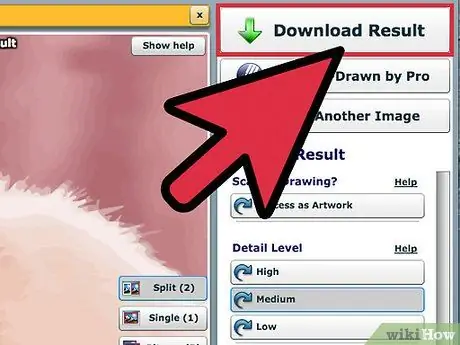
ደረጃ 8. የተገኘውን የቬክተር ምስል ለማውረድ “አውርድ” የሚለውን ቁልፍ ጠቅ ያድርጉ።
ውርዱን ወደ ውርዶች አቃፊ ወይም ዴስክቶፕ ያስቀምጡ ፣ ከዚያ ምስሉን እንደ ተለመደው የቬክተር ምስል ይጠቀሙ።
ዘዴ 2 ከ 3: ምስሎችን ለመለወጥ አዶቤ ፎቶሾፕን መጠቀም
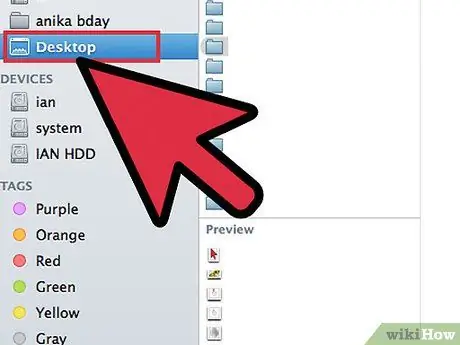
ደረጃ 1. ወደ ቬክተር ለመቀየር የሚፈልጉትን ምስል ያግኙ።
ምስሎችን በ-p.webp
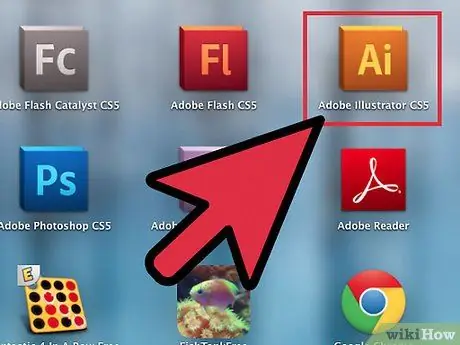
ደረጃ 2. Adobe Illustrator ን ይክፈቱ።
አዲስ ሰነድ ይፍጠሩ እና ሰነዱን በአይ ቅርጸት ያስቀምጡ።
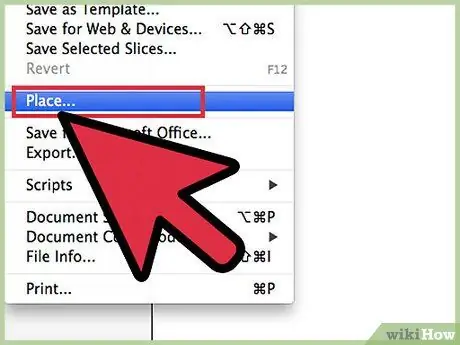
ደረጃ 3. ወደ ፋይል ምናሌ ይሂዱ ፣ ከዚያ “ቦታ” ን ይምረጡ።
” ሊጠቀሙበት የሚፈልጉትን ምስል ያግኙ እና ምስሉን ከሰነዱ በላይ ያስቀምጡ።
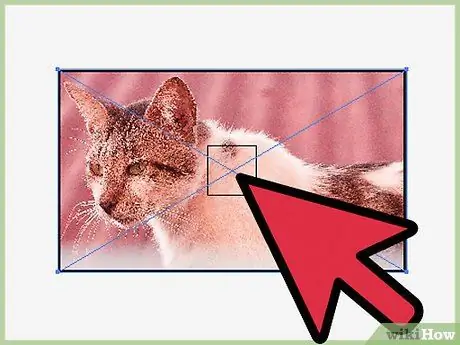
ደረጃ 4. በምስሉ ላይ ጠቅ ያድርጉ።
የነገሩን ምናሌ ጠቅ ያድርጉ ፣ ከዚያ “የመከታተያ አማራጮች” ን ይምረጡ። እንደገና በሚቀይሩበት ጊዜ ሊለወጡዋቸው የሚፈልጓቸው አማራጮች የሚከተሉት ናቸው
- ገደብን ያዘጋጁ። ከፍ ያለ ቁጥር ማለት ብዙ ጨለማ ቦታዎች ወደ ጥቁር ይለወጣሉ እና የብርሃን ቦታዎች ነጭ ይሆናሉ ማለት ነው። አንድን ነገር እንደገና ሲቀይሩ ወደ ጥቁር-ነጭ ምስል ይለወጣል።
- የማባርን ጠርዞች ለማለስለስ ከፈለጉ “ደብዛዛ” አማራጭን ያክሉ።
- ተገቢውን የመንገድ መገጣጠሚያ አማራጭ ይምረጡ። ቁጥሩ ዝቅ ሲል ምስሉ ይበልጥ ጠባብ ይሆናል። ይህ ቁጥር በጣም ዝቅተኛ ከሆነ ምስሉ የተሰበረ ይመስላል ፣ ግን ይህ ቁጥር በጣም ከተዋቀረ የእርስዎ ምስል ዝርዝር ያጣል።
- አነስተኛውን ቦታ ያዘጋጁ። ይህ አማራጭ የቬክተር ምስል አካል ያልሆኑትን የምስሉን ክፍሎች እንዲያስወግዱ ያስችልዎታል።
- የማዕዘን አንግል ያዘጋጁ። እሴቱ ዝቅ ባለ ፣ በቀለሙ ውስጥ የምስሉ ማዕዘኖች የበለጠ ይሳባሉ።
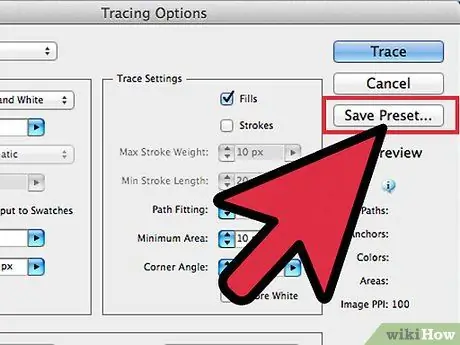
ደረጃ 5. “ቅድመ -ቅምጥ አስቀምጥ” ን ጠቅ ያድርጉ።
” ለቀጣይ ጥገና ቅንብሮቹን ለማስቀመጥ።
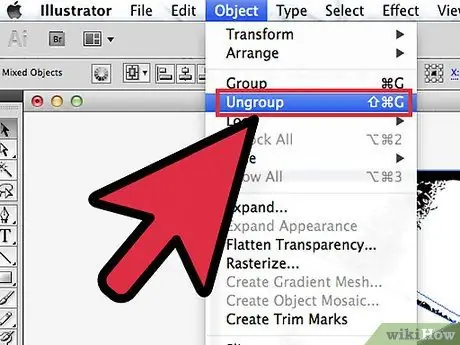
ደረጃ 6. ከምስሉ መነጠል ያለባቸውን አባሎች ያስወግዱ።
በቡድኑ ላይ በቀኝ ጠቅ ያድርጉ ፣ ከዚያ “ያልተመደቡ” ን ይምረጡ። እርስ በእርስ የተጣበቁ መልህቅ ነጥቦችን ለመቁረጥ ቢላዋ መሣሪያን ይጠቀሙ።
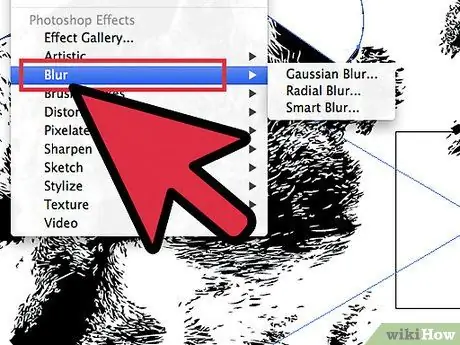
ደረጃ 7. በቬክተር ምስልዎ ውስጥ የመልህቆሪያ ነጥቦችን ቁጥር ለመቀነስ ለስላሳ ይጠቀሙ።
ልክ እንደ መደበኛ የቬክተር ምስል አካላት ፣ ቀለሞች እና ሸካራዎች ያክሉ።
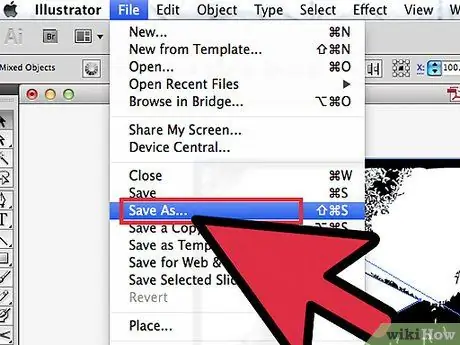
ደረጃ 8. ምስሉን ያስቀምጡ።
አሁን ምስሉን ወደ ሌላ ቅርጸት መለወጥ እና እንደ ቬክተር ፋይል አድርገው ሊጠቀሙበት ይችላሉ።
ዘዴ 3 ከ 3: ንድፉን ለመቀየር Adobe Photoshop ን በመጠቀም
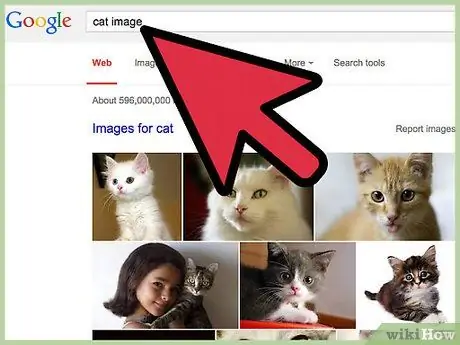
ደረጃ 1. ወደ ቬክተር ለመለወጥ የሚፈልጉትን ምስል ያግኙ - ብዙውን ጊዜ ፣ ይህ ለማስፋት የሚፈልጉት ግን በጣም ዝቅተኛ ጥራት ያለው ምስል ነው።
እንዲሁም ስካነር ባለው ኮምፒተር ላይ ስዕሎችን ወይም ሥዕሎችን መቃኘት ይችላሉ።
ምስሉን ወደ ኮምፒተር እየቃኙ ከሆነ ምስሉ በቀላሉ እንደገና እንዲገለበጥ ንፅፅሩን ይጨምሩ።
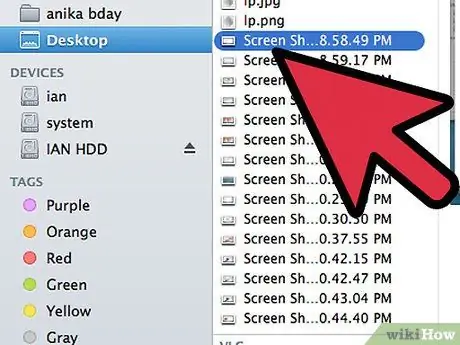
ደረጃ 2. ምስሉን ወደ ዴስክቶፕዎ ወይም ለተወሰነ የምስል አቃፊ ያውርዱ።
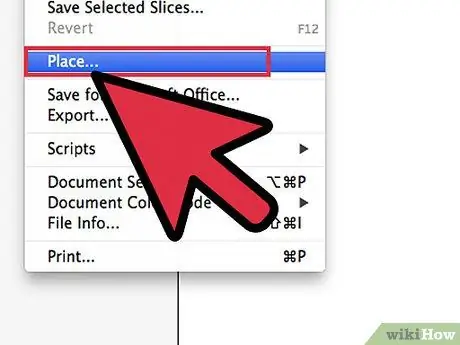
ደረጃ 3. አዲስ የ Adobe Illustrator ፋይል ይፍጠሩ ፣ ከዚያ ምስሉን/ፎቶውን በፕሮግራሙ ውስጥ ለማስገባት “ፋይል”> “ቦታ” ን ይምረጡ።
ዝርዝሮች በጥንቃቄ እንዲሠሩ ምስሉ መላውን ማያ ገጽ መሸፈኑን ያረጋግጡ።
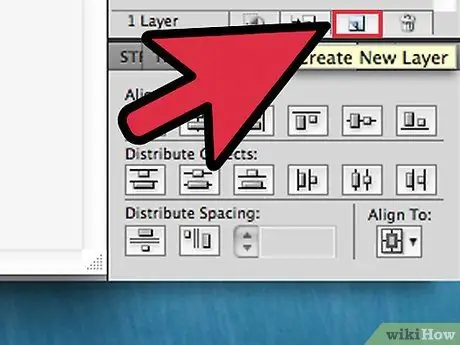
ደረጃ 4. ከንብርብሮች ቤተ -ስዕል ጋር ከምስሉ በላይ አዲስ ንብርብር ያክሉ።
በትንሽ ካሬ የመቆለፊያ አዶ ላይ ጠቅ በማድረግ የመጀመሪያውን ንብርብር ይቆልፉ። በሚሰሩበት ጊዜ ስዕልዎ ያልተነካ ይሆናል።
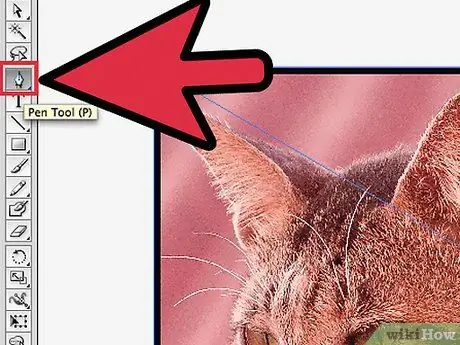
ደረጃ 5. ወደ ላይኛው ንብርብር ይመለሱ ፣ ከዚያ ብዕርን ጠቅ ያድርጉ።
አሁን ፣ vectorized እና ሹል እንዲሆን ምስልዎን እንደገና መቅረጽ ይጀምራሉ።
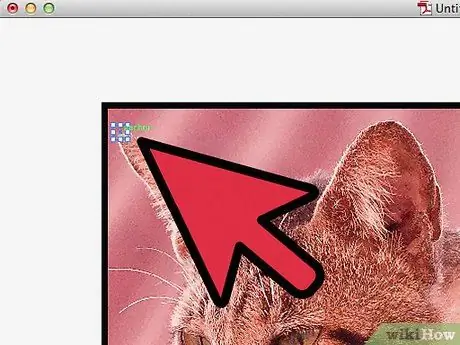
ደረጃ 6. ስዕሉን ለመጀመር መነሻ ነጥብ ይምረጡ።
እንደገና ለመሳል ከሚፈልጉት መስመር ጋር የሚዛመድ የመስመር ውፍረት ይምረጡ። ከፊት ያለው መስመር ከበስተጀርባ ካለው መስመር የበለጠ ወፍራም መሆን አለበት።
በዚህ ሂደት ውስጥ ሁል ጊዜ ጥቁር መስመሮችን እና ነጭ ዳራ ይጠቀሙ። አና ቀለሙን በኋላ መለወጥ ትችላለች።
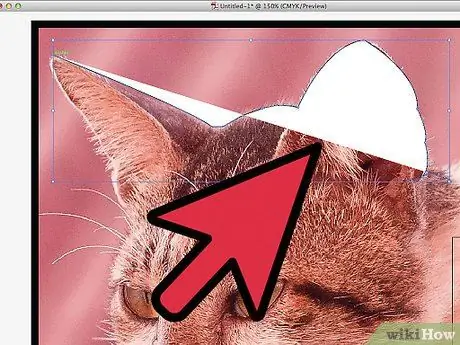
ደረጃ 7. በጠቋሚዎ አማካኝነት የምስሉን መነሻ ነጥብ ጠቅ ያድርጉ።
መስመር ለመፍጠር ቀጥታ መስመር መጨረሻ ላይ ሁለተኛውን ነጥብ ጠቅ ያድርጉ። ሁለተኛውን ነጥብ ጠቅ በማድረግ መስመሩ በምስሉ ላይ ካለው ኩርባ ጋር ተመሳሳይ ቅርፅ እስከሚሆን ድረስ መስመሩን በመጎተት የታጠፈ መስመር ይስሩ።
የቤዚየር ኩርባን ለማስተካከል መሣሪያዎቹን ይጠቀሙ። ይህ ኩርባ በፈቃዱ ሊስተካከል ይችላል።
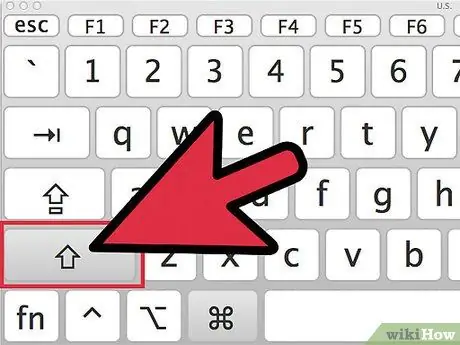
ደረጃ 8. ስዕል ለመቀጠል ዝግጁ ከሆኑ በኋላ ቤዚርን ለመልቀቅ “Shift” ን ይጫኑ።
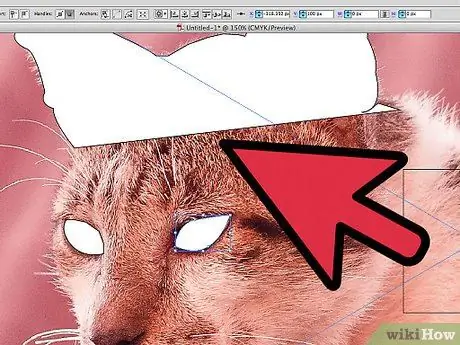
ደረጃ 9. የምስሉ ረቂቅ እስኪጠናቀቅ ድረስ ተመሳሳይ ሂደቱን ይቀጥሉ።
በተቻለ መጠን ጥቂት ነጥቦችን ያድርጉ ፣ ግን ነጥቦቹን በተቻለ መጠን ወደ ስዕሉ ቅርብ ያድርጉት። ከልምምድ በኋላ በተቀላጠፈ ሁኔታ ማከናወን ይችላሉ።
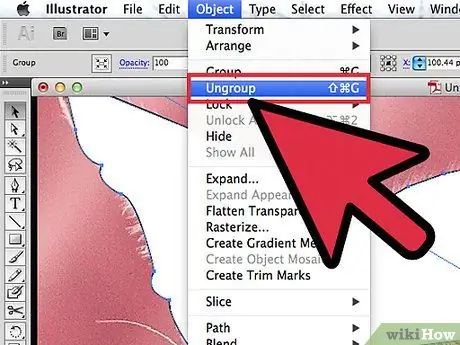
ደረጃ 10. የምስሉን ክፍሎች ወደ ክፍሎች ይለያዩ።
እነዚህን ንጥረ ነገሮች በኋላ ላይ አንድ ላይ ማዋሃድ ይችላሉ። ሲጨርሱ ቀለም ይጨምሩ። በተመሳሳዩ ወይም በተለያዩ ንብርብሮች ላይ ቀለም ማከል ይችላሉ።
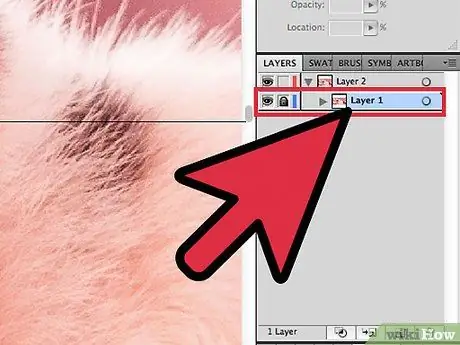
ደረጃ 11. ወደ መጀመሪያው ንብርብር ይመለሱ ፣ ንብርብሩን ይክፈቱ ፣ ከዚያ ለውጦችን ሲያጠናቅቁ ይሰርዙት።
እንደ AI ወይም EPS ባሉ በቬክተር ቅርጸት ምስሉን ያስቀምጡ እና ምስሉን ለመለካት ይጠቀሙበት።







