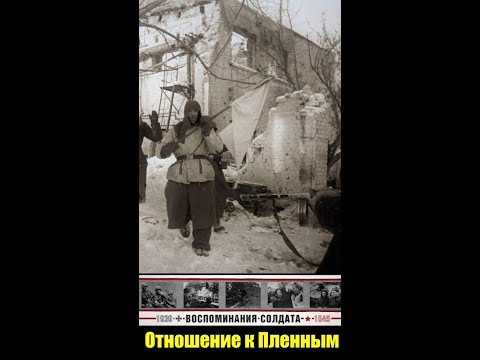የይለፍ ቃል ሳይኖር ወደ የተጠቃሚ መለያ መግባት እንዲችሉ ይህ wikiHow የአሁኑ ተጠቃሚን የይለፍ ቃል ከዊንዶውስ መለያ እንዴት እንደሚያስወግድ ያስተምራል።
ደረጃ

ደረጃ 1. የኮምፒተር ቅንብሮችን ምናሌ (“ቅንብሮች”) ይክፈቱ።
የዊንዶውስ ቅንጅቶች ምናሌን ለመክፈት በቁልፍ ሰሌዳው ላይ Win+I ን አቋራጭ ይጫኑ።

ደረጃ 2. የመለያዎች አማራጭን ጠቅ ያድርጉ።
ይህ አዝራር በ “ቅንብሮች” መስኮት ውስጥ የደረት አዶ ይመስላል። ከዚያ በኋላ የመለያ ቅንብሮች ምናሌ ይከፈታል።

ደረጃ 3. በግራ የጎን አሞሌ ላይ የመግቢያ አማራጮችን ጠቅ ያድርጉ።
ይህ አማራጭ በ "ስር" የኢሜል እና የመተግበሪያ መለያዎች ፣ በማያ ገጹ በግራ በኩል።

ደረጃ 4. በ “የይለፍ ቃል” ርዕስ ስር የለውጥ ቁልፍን ጠቅ ያድርጉ።
“የይለፍ ቃልዎን ይለውጡ” የሚል አዲስ ብቅ-ባይ መስኮት ይከፈታል።

ደረጃ 5. ለገቢር መለያ የይለፍ ቃሉን ያስገቡ።
ከ “የአሁኑ የይለፍ ቃል” ቀጥሎ ያለውን መስክ ጠቅ ያድርጉ ፣ ከዚያ ማንነትዎን ለማረጋገጥ ትክክለኛ የይለፍ ቃል ያስገቡ።

ደረጃ 6. ቀጣዩን አዝራር ጠቅ ያድርጉ።
የይለፍ ቃሉ ይረጋገጣል እና ወደ ቀጣዩ ገጽ ይወሰዳሉ።

ደረጃ 7. በይለፍ ቃል ለውጥ ቅጽ ላይ አዲሶቹን መስኮች ባዶ ይተው።
አዲስ የመለያ ይለፍ ቃል እንዲፈጥሩ ይጠየቃሉ ፣ መግባቱን ለማረጋገጥ ያስገቡት እና የይለፍ ቃል ፍንጭ (አማራጭ)።
መስኩን ባዶ በማድረግ የይለፍ ቃሉን ማስወገድ እና ያለይለፍ ቃል ወደ መለያው መግባት ይችላሉ።

ደረጃ 8. ቀጣዩን አዝራር ጠቅ ያድርጉ።
ወደ መጨረሻው ገጽ ይወሰዳሉ።

ደረጃ 9. ጨርስ የሚለውን ቁልፍ ጠቅ ያድርጉ።
አዲሱ የመለያ ቅንብሮች ይቀመጣሉ። አሁን ፣ ያለይለፍ ቃል መለያዎን መድረስ ይችላሉ።