ይህ wikiHow ፋይሎችን ከኮምፒዩተርዎ ወደ የድር አገልጋይ እና በተቃራኒው ለማስተላለፍ ኤፍቲፒ (ፋይል ማስተላለፍ ፕሮቶኮል) እንዴት እንደሚረዱ እና እንደሚጠቀሙ ያስተምራል።
ደረጃ
የ 4 ክፍል 1 የ FTP መሰረታዊ ነገሮችን መረዳት

ደረጃ 1. በኤፍቲፒ እና በኤችቲቲፒ መካከል ያለውን ልዩነት ይወቁ።
ኤፍቲፒ (አጭር ለፋይል ማስተላለፍ ፕሮቶኮል) ፋይሎችን ከርቀት አገልጋይ ወደ የቤት ኮምፒተር ወይም በተቃራኒው ለማስተላለፍ የተቀየሰ የግንኙነት ዘዴ ነው። ኤፍቲፒ አብዛኛውን ጊዜ በድርጅት እና በትምህርት ቅንብሮች ውስጥ ጥቅም ላይ ይውላል ፣ እና የድር አገልጋዮችን ለማስተዳደር እንደ ዋናው ዘዴ ያገለግላል።
ኤችቲቲፒ (የሃርድ ጽሑፍ ማስተላለፍ ፕሮቶኮል) ፋይሎችን ለማስተላለፍ ጥቅም ላይ ይውላል ፣ ግን እንደ ኤፍቲፒ ማስተላለፎች ኃይለኛ አይደለም።
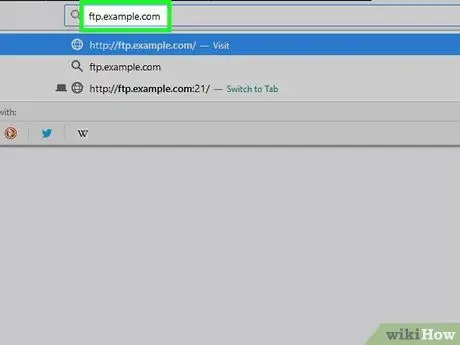
ደረጃ 2. የኤፍቲፒ አድራሻውን ክፍሎች ይረዱ።
በአንድ ጣቢያ ላይ የኤፍቲፒ አድራሻ ካጋጠመዎት ፣ እሱ ብዙውን ጊዜ እንደ መደበኛ የጣቢያ አድራሻ ያሳያል ፣ ግን ጥቂት ልዩነቶች አሉት
- ለምሳሌ ፣ እንደዚህ ያለ አድራሻ አይተው ይሆናል ftp.example.com:21። ይህ ማለት አድራሻው ftp.example.com ነው ፣ እና ጥቅም ላይ የዋለው ወደብ 21. ከኤፍቲፒ አገልጋይ ጋር ለመገናኘት ከፈለጉ የአድራሻውን ሁለቱንም ክፍሎች መጠቀም አለብዎት።
- ኤፍቲፒ የተጠቃሚ ስም የሚፈልግ ከሆነ አድራሻው [email protected]: 21 ይሆናል። “የተጠቃሚ ስም” የሚለው ጽሑፍ የሚፈለገው ስም ነው።
- የተጠቃሚ ስም ካልተገለጸ ፣ እርስዎ እንዲገናኙ ለማድረግ የተጠቃሚ ስም ለማቀናበር አብዛኛውን ጊዜ “ስም የለሽ” መተየብ ያስፈልግዎታል። ያስታውሱ ፣ ከህዝብ ኤፍቲፒ ጋር ሲገናኙ በእውነቱ ስም -አልባ አይደሉም። የአይፒ አድራሻዎ ለአስተናጋጁ ይታያል።
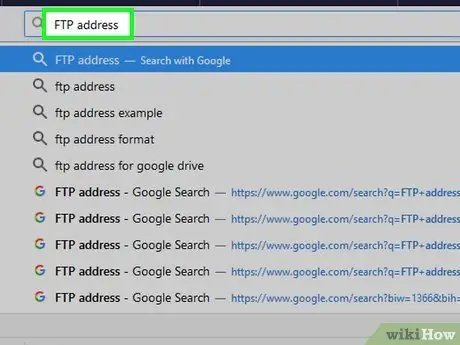
ደረጃ 3. የተፈለገውን የግንኙነት ዘዴ ያዘጋጁ።
ከኤፍቲፒ አገልጋይ ጋር ለመገናኘት ሶስት ዋና መንገዶች አሉ-የእይታ ደንበኛን ፣ በአሳሽ ላይ የተመሠረተ ደንበኛ (አሳሽ) ወይም የትእዛዝ መስመርን በመጠቀም። ከኤፍቲፒ ጋር ለመገናኘት በጣም ቀላሉ እና በጣም የተለመደው መንገድ የእይታ ደንበኛን ማውረድ እና መጫን ነው። እንዲሁም በሂደቱ ላይ ብዙ ኃይል እና ቁጥጥር ይሰጥዎታል። ይህ ጽሑፍ የኤፍቲፒ ደንበኛን በመጠቀም ላይ ብዙ ያተኩራል።
- የእይታ ደንበኛው በመሠረቱ አስፈላጊውን የኤፍቲፒ ወደብ እና አድራሻ ለማስገባት የሚያገለግል ፕሮግራም ነው። ፕሮግራሙ ሁሉንም ከባድ ሥራ ከዚያ ይሠራል።
- በአሳሽ በኩል ከኤፍቲፒ ጋር ለመገናኘት ፣ ለመደበኛ ድር ጣቢያ እንደሚያደርጉት የኤፍቲፒ አድራሻውን ወደ አድራሻው መስክ ያስገቡ። ማውጫውን ከማሰስዎ በፊት የመግቢያ መረጃ ማስገባት ሊያስፈልግዎት ይችላል። አሳሽ መጠቀም ብዙውን ጊዜ ራሱን የወሰነ ደንበኛ ከመጠቀም ይልቅ ዘገምተኛ እና የተረጋጋ ይሆናል።
- የትእዛዝ መስመሩን በመጠቀም ከኤፍቲፒ ጋር እንዴት እንደሚገናኙ ማወቅ ከፈለጉ የዚህን ጽሑፍ መጨረሻ ይመልከቱ።
ክፍል 2 ከ 4: ኮምፒተርን ከኤፍቲፒ አገልጋይ ጋር ማገናኘት
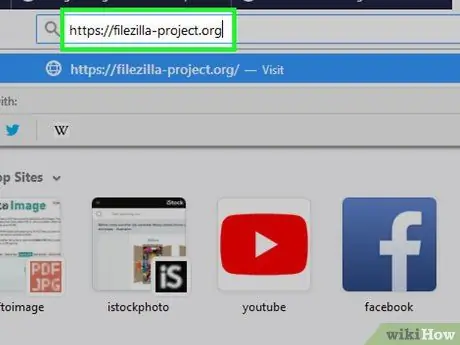
ደረጃ 1. FileZilla ን ያውርዱ።
ከኤፍቲፒ አገልጋይ ጋር ለመገናኘት ደንበኛን መጠቀም ብዙውን ጊዜ ፈጣን ማውረዶችን እና ሰቀላዎችን ያስከትላል ፣ እና FileZilla በጣም ታዋቂ ከሆኑ የኤፍቲፒ አገልጋዮች አንዱ ነው። በኮምፒተር አሳሽ ውስጥ https://filezilla-project.org ን በመጎብኘት ማውረድ ይችላሉ። በመቀጠል የሚከተሉትን ነገሮች ያድርጉ
- ጠቅ ያድርጉ FileZilla ደንበኛን ያውርዱ
- ጠቅ ያድርጉ FileZilla ደንበኛን ያውርዱ በሚቀጥለው ገጽ ላይ
- ጠቅ ያድርጉ አዝራር አውርድ በ “FileZilla” ርዕስ ስር አረንጓዴ።
- በዚህ ጽሑፍ ውስጥ ያሉት ምሳሌዎች FileZilla ን ይጠቀማሉ ፣ ግን ሌሎች የኤፍቲፒ ደንበኞችን በተመሳሳይ መንገድ መጠቀም ይችላሉ።
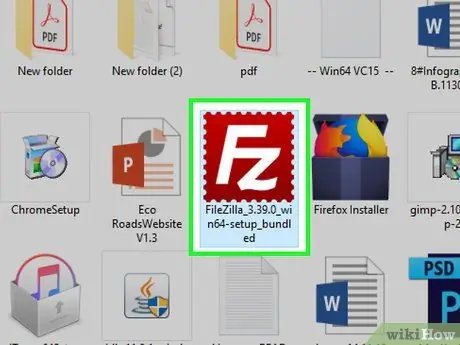
ደረጃ 2. FileZilla ን ይጫኑ።
በሚጠቀሙበት ስርዓተ ክወና ላይ በመመስረት ይህንን እንዴት ማድረግ እንደሚቻል ይለያያል-
- ዊንዶውስ - የወረዱትን የፋይልዚላ መጫኛ ፋይል ሁለቴ ጠቅ ያድርጉ ፣ ጠቅ ያድርጉ አዎ ሲጠየቁ ጠቅ ያድርጉ እሳማማ አለህው ፣ ጠቅ ያድርጉ ቀጥሎ አራት ጊዜ ፣ በማዘመን ሾፌሩ ገጽ ላይ ያለውን ሳጥን ምልክት ያንሱ ፣ ጠቅ ያድርጉ ቀጥሎ, በ WinZIP ገጽ ላይ ያለውን ሳጥን ምልክት ያንሱ ፣ ከዚያ ጠቅ ያድርጉ ቀጥሎ.
- ማክ - የወረዱትን የ FileZilla DMG ፋይል ጠቅ ያድርጉ ፣ ጠቅ ያድርጉ እና የፋይልዚላ ትግበራ አዶን ወደ “መተግበሪያዎች” አቃፊ አዶ ውስጥ ይጎትቱት ፣ ከዚያ FileZilla መጫን እስኪጀምር ድረስ የማያ ገጽ ላይ መመሪያዎችን ይከተሉ።
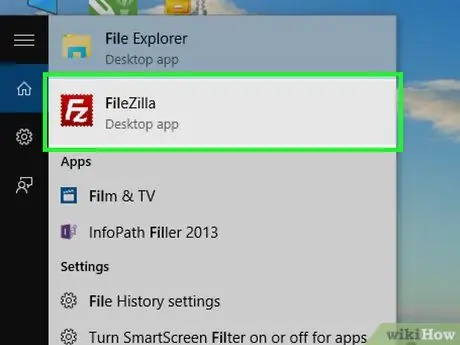
ደረጃ 3. FileZilla ን ያሂዱ።
FileZilla ከተጫነ ጠቅ ያድርጉ ጨርስ “አሁን FileZilla ን ጀምር” በሚለው ሳጥን ምልክት ተደርጎበት ፣ ወይም እሱን ለማስጀመር በዴስክቶ on ላይ (ለዊንዶውስ) ወይም በመተግበሪያዎች አቃፊ (ማክ) ላይ የ FileZilla አዶን ሁለቴ ጠቅ ያድርጉ።
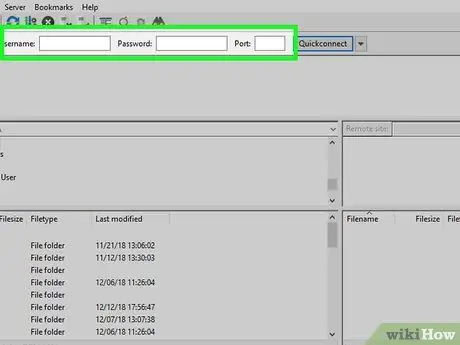
ደረጃ 4. የኤፍቲፒ አገልጋዩን መረጃ ያስገቡ።
በ FileZilla መስኮት አናት ላይ ከዚህ በታች ያሉትን መስኮች ይሙሉ
- አስተናጋጅ - ይህ የኤፍቲፒ አድራሻ የሚገኝበት ነው።
- የተጠቃሚ ስም - የመግቢያውን የተጠቃሚ ስም እዚህ ያስገቡ (የተጠቃሚው ስም ከሌለ ስም -አልባ ይተይቡ)።
- የይለፍ ቃል - ይህ ወደ ኤፍቲፒ አገልጋይ ለመግባት የሚያገለግል የይለፍ ቃል ነው (የይለፍ ቃል ከሌለ ፣ መስኩን ባዶ ይተውት)።
- ወደብ - ይህ የኤፍቲፒ አገልጋይ ወደብ ቁጥር ነው።
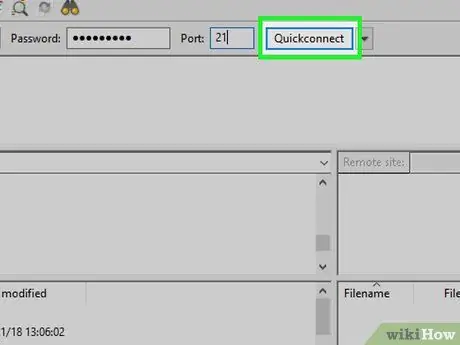
ደረጃ 5. Quickconnect የሚለውን ጠቅ ያድርጉ።
በ FileZilla መስኮት በላይኛው ቀኝ ጥግ ላይ ነው። ይህን በማድረግ FileZilla ከአገልጋዩ ጋር ይገናኛል።
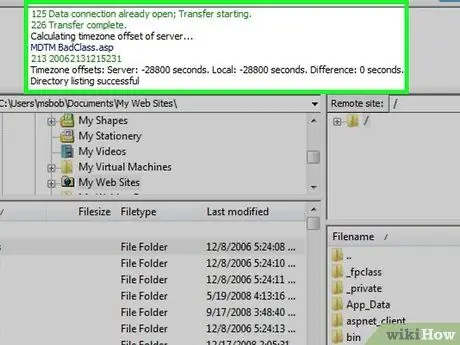
ደረጃ 6. ይዘቱን በኤፍቲፒ አገልጋዩ ላይ ያስሱ።
ከተገናኙ በኋላ በመስኮቱ በቀኝ በኩል የኤፍቲፒ ማውጫውን ዛፍ ያያሉ። የላይኛው ክፈፍ የዛፉን መዋቅር ያሳያል ፣ የታችኛው ክፈፍ የእያንዳንዱ አቃፊ ይዘቶችን ያሳያል። በዚህ ጊዜ ፋይሎችን ማውረድ እና መስቀል መጀመር ይችላሉ።
- አቃፊዎችን ሲቀይሩ ትንሽ ትእዛዝ ወደ አገልጋዩ ይላካል። ወደ ሌላ አቃፊ ሲንቀሳቀሱ ይህ አጭር መዘግየት ያስከትላል።
- ከላይ በቀኝ በኩል ባለው አምድ ውስጥ አንድ የተወሰነ ቦታ ማስገባት ይችላሉ።
- አንድ የተወሰነ ማውጫ ለማስገባት ፈቃድ ከሌለዎት ፣ ሲደርሱበት የስህተት መልእክት ይታያል።
ክፍል 3 ከ 4 - ፋይሎችን መስቀል እና ማውረድ
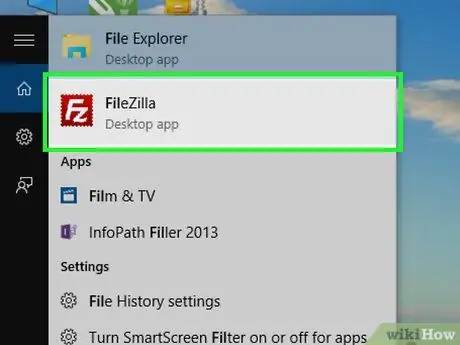
ደረጃ 1. የኮምፒተርውን አብሮገነብ የኤፍቲፒ ፕሮግራም ለመጠቀም ይሞክሩ።
ሁለቱም ዊንዶውስ እና ማክ የኤፍቲፒ ፋይሎችን ለማውረድ እና ለመስቀል ሊያገለግሉ የሚችሉ አብሮ የተሰሩ አማራጮችን ይሰጣሉ። FileZilla ን ካወረዱ እና ከጫኑት አያስፈልገዎትም። ሆኖም ፣ ከራስዎ የኤፍቲፒ አገልጋይ ለማሄድ ወይም ለመገናኘት ካልፈለጉ ፋይሎችን ለማውረድ እና ለመስቀል ፈጣን መንገድ ነው።
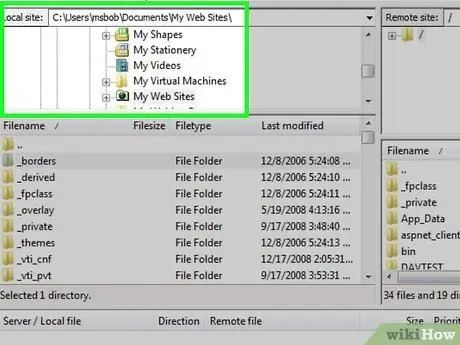
ደረጃ 2. በኮምፒተርዎ ላይ ያለውን ማውጫ ያስሱ።
በመስኮቱ በግራ በኩል በኮምፒተርዎ ላይ አቃፊዎችን ለማሰስ የሚጠቀሙባቸው ሁለት ክፈፎች አሉ። ይህ ለመስቀል የሚፈልጉትን ፋይል ለመምረጥ ወይም ውርዱን ለማስቀመጥ ቦታን እንዲገልጹ ያስችልዎታል።
ከላይ በቀኝ በኩል ባለው አምድ ውስጥ አንድ የተወሰነ ቦታ ማስገባት ይችላሉ።
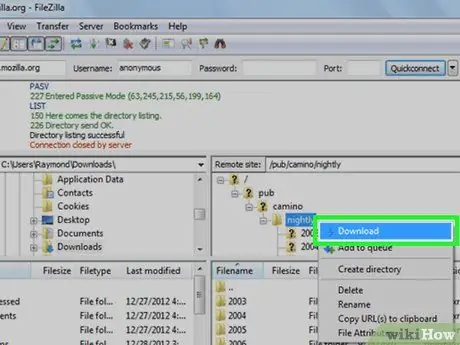
ደረጃ 3. ፋይሉን ከኤፍቲፒ አገልጋይ ወደ ኮምፒዩተር ያውርዱ።
በመስኮቱ በቀኝ በኩል የሚፈልጉትን ፋይል ወይም አቃፊ ይፈልጉ ፣ ከዚያ ፋይሉን በግራ በኩል ባለው መስኮት ውስጥ ለማስቀመጥ የሚፈልጉትን አቃፊ ያግኙ። በመቀጠልም ጠቅ ያድርጉ እና ፋይሉን ከቀኝ የታችኛው ክፈፍ ወደ ግራ የታችኛው ክፈፍ ይጎትቱት። ፋይሉ ወይም አቃፊው በራስ -ሰር ይተላለፋል።
- በፋይሎች ውስጥ ያለው የፋይል መጠን በ “ፋይል መጠን” አምድ ውስጥ ይታያል።
- የ Ctrl ቁልፍን በመያዝ እና የሚፈልጉትን እያንዳንዱን ጠቅ በማድረግ ብዙ ፋይሎችን በተመሳሳይ ጊዜ ማውረድ ይችላሉ። ፋይሎቹ አንድ በአንድ ይተላለፋሉ።
- ፋይልን ወደ አውርድ ወረፋ ለማከል ፋይሉን በቀኝ ጠቅ ያድርጉ እና “ፋይሎችን ወደ ወረፋ ያክሉ” ን ይምረጡ።
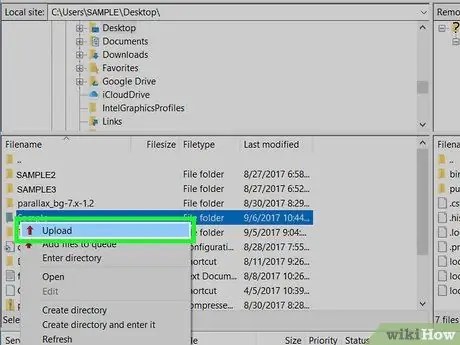
ደረጃ 4. ፋይሉን ወደ አገልጋዩ ይስቀሉ።
በመስኮቱ በግራ በኩል ለመስቀል የሚፈልጉትን አቃፊ ወይም ፋይል ይፈልጉ ፣ ከዚያ በመስኮቱ በቀኝ በኩል ሊሰቅሉት የሚፈልጉትን አቃፊ ይግለጹ። ፋይሎችን ወደ ኤፍቲፒ አገልጋይ ለመስቀል ፈቃድ ካለዎት ፋይሉን በመስኮቱ በግራ በኩል ወደ ቀኝ ጠቅ በማድረግ እና በመጎተት መስቀል ይችላሉ።
- አብዛኛዎቹ ይፋዊ ኤፍቲፒዎች ማንነታቸው ያልታወቁ ተጠቃሚዎች ፋይሎችን እንዲጭኑ አይፈቅዱም።
- በተመሳሳዩ መጠን ፣ ፋይሎችን መስቀል ብዙውን ጊዜ እነሱን ከማውረድ የበለጠ ጊዜ ይወስዳል።
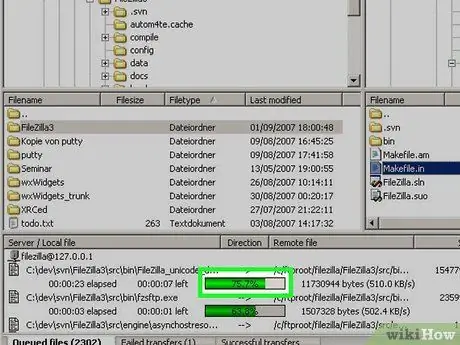
ደረጃ 5. የዝውውሩን ሂደት ይከታተሉ።
በታችኛው የመስኮት ክፈፍ ውስጥ የዝውውሩን ሂደት መከታተል ይችላሉ። የተላለፉ እና የተሰለፉ የፋይሎች ዝርዝር እዚህ ፣ ከመጠን ፣ ቅድሚያ እና የእድገት መቶኛ ጋር አብሮ ይታያል። እንዲሁም ትሩን ጠቅ በማድረግ የተሳኩ እና ያልተሳኩ ዝውውሮችን ማየት ይችላሉ የተላለፉ ዝውውሮች (ዝውውሩ አልተሳካም) እና ስኬታማ ዝውውሮች (ዝውውሩ ተሳክቶ) በመስኮቱ ግርጌ ላይ።
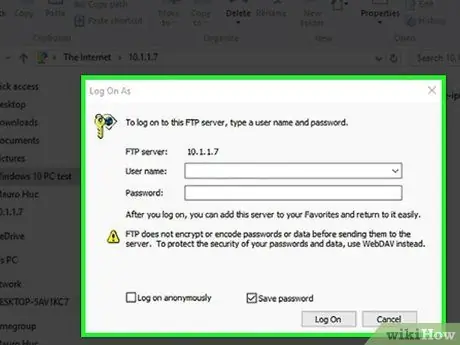
ደረጃ 6. የራስዎን አገልጋይ ይፍጠሩ።
በዊንዶውስ ኮምፒተር ላይ ሌሎች ተጠቃሚዎች ፋይሎችን ለማገናኘት እና ለመስቀል (ወይም ፋይሎችን ለማውረድ ቦታ) የሚጠቀሙበት የራስዎን የኤፍቲፒ አገልጋይ መፍጠር ይችላሉ።
የ 4 ክፍል 4: የኤፍቲፒ የትእዛዝ መስመርን መጠቀም
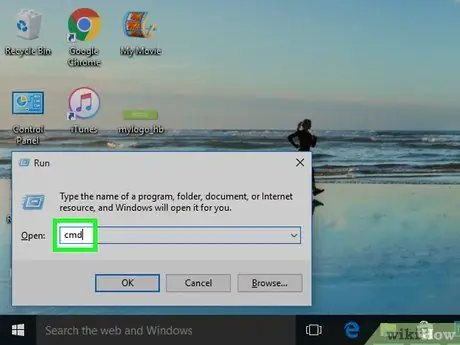
ደረጃ 1. ተርሚናል ወይም የትእዛዝ መስመርን ያስጀምሩ።
ዊንዶውስ ፣ ማክ ኦኤስ ኤክስ እና ሁሉም የሊኑክስ ስርጭቶች እንደ ተርሚናል ወይም የትእዛዝ ፈጣን ያሉ በትእዛዝ መስመር ላይ የተመሠረተ ኤፍቲፒ ደንበኛ አላቸው።
- በዊንዶውስ ኮምፒተር ላይ Win+R ን በመጫን ፣ cmd ን በመተየብ እና Enter ን በመጫን የትእዛዝ መስመሩን ይክፈቱ።
-
በ macOS ላይ ጠቅ በማድረግ ተርሚናልን ይክፈቱ የትኩረት ነጥብ

Macspotlight ፣ ተርሚናል ውስጥ መተየብ እና ሁለቴ ጠቅ ማድረግ ተርሚናል.
- በአብዛኛዎቹ ሊኑክስ ላይ Ctrl+Alt+T ን በመጫን ተርሚናልን ያስጀምሩ።
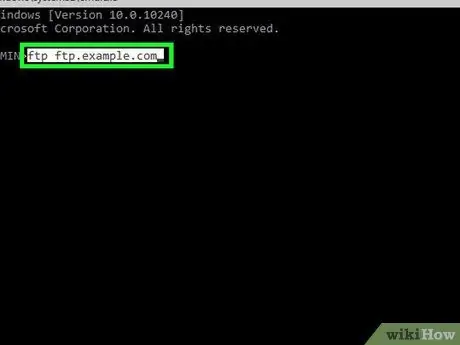
ደረጃ 2. ኮምፒተርውን ከኤፍቲፒ አገልጋዩ ጋር ያገናኙ።
በትእዛዝ መስመር ፕሮግራም ውስጥ መተየብ ያለባቸው ትዕዛዞች ለሁሉም ስርዓተ ክወናዎች አንድ ናቸው። Ftp.example.com ን በመተየብ ከአገልጋዩ ጋር መገናኘት ይችላሉ። ግንኙነቱ አንዴ ከተቋቋመ የተጠቃሚ ስም ማስገባት ያስፈልግዎታል። ከህዝብ ኤፍቲፒ ጋር እየተገናኙ ከሆነ ፣ ሲጠየቁ ስም -አልባ እንደ የይለፍ ቃል ይተይቡ ፣ ከዚያ Enter ን ይጫኑ። ወይም ፣ ለእርስዎ የተሰጠውን የተጠቃሚ ስም እና የይለፍ ቃል ይተይቡ።
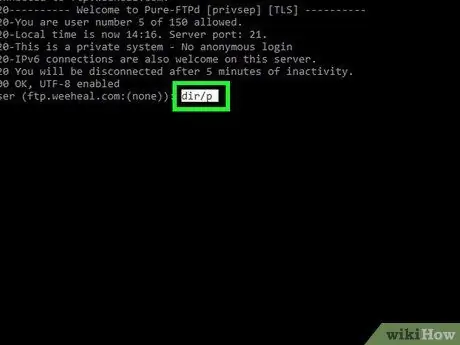
ደረጃ 3. በኤፍቲፒ አገልጋዩ ላይ ያሉትን ፋይሎች ይመልከቱ።
Dir /p በመተየብ እና Enter ን በመጫን በአገልጋዩ ላይ ማውጫዎችን እና ፋይሎችን ዝርዝር ማየት ይችላሉ።
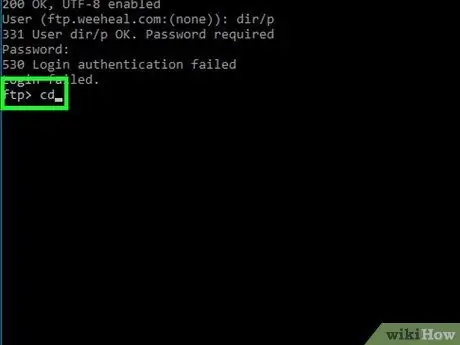
ደረጃ 4. ወደሚፈልጉት ማውጫ ይቀይሩ።
የሲዲ ማውጫ ይተይቡ (ሊከፍቱት ወደሚፈልጉት አቃፊ ወይም ዱካ ወደ “ማውጫ” ይተኩ) እና አስገባን ይጫኑ።
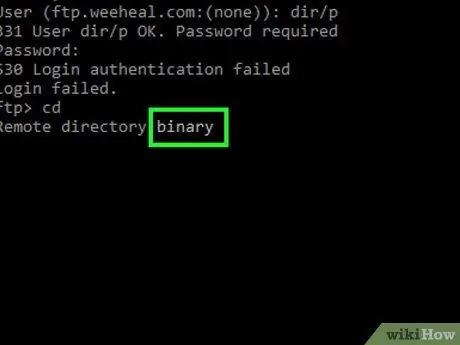
ደረጃ 5. ወደ ሁለትዮሽ ሁነታ ይቀይሩ።
በነባሪ ፣ ኤፍቲፒ የጽሑፍ ፋይሎችን ለማስተላለፍ በተዘጋጀው በ ASCII ሞድ ውስጥ ተገናኝቷል። ሁለትዮሽ በመተየብ እና Enter ን በመጫን ወደ ሁለትዮሽ ሁናቴ ይቀይሩ።
የሁለትዮሽ ሁኔታ የሚዲያ ፋይሎችን ወይም አጠቃላይ አቃፊዎችን ለማውረድ ፍጹም ነው።
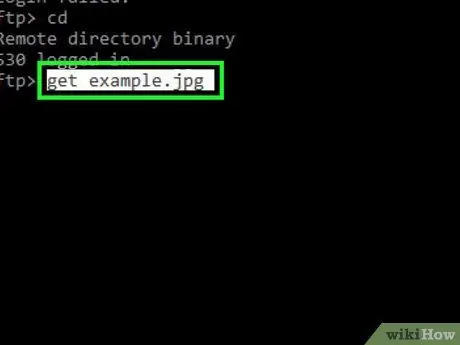
ደረጃ 6. ተፈላጊውን ፋይል ያውርዱ።
የማዘዣ ትዕዛዙን በመጠቀም ፋይሉን ከርቀት አገልጋዩ ወደ ኮምፒተርዎ ያውርዱ። ተፈላጊውን ፋይል ለማውረድ ይህንን “ያግኙ” የሚለውን ትእዛዝ ያሂዱ።
ለምሳሌ ፣ “example.jpg” ን በኤፍቲፒ ላይ አሁን ካለው ቦታ ለማውረድ ከፈለጉ “example.jpg” ን ይተይቡ።
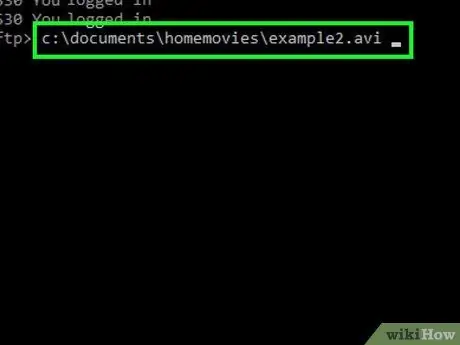
ደረጃ 7. የተፈለገውን ፋይል ይስቀሉ።
የተቀመጠውን ትእዛዝ በመጠቀም በኮምፒተርው ላይ ያሉትን ፋይሎች ወደ የርቀት ኤፍቲፒ አገልጋይ ይስቀሉ። ሊሰቅሉበት የሚፈልጉትን ፋይል ቦታ በማስገባት ይህንን “አስቀምጥ” ትዕዛዝ ያሂዱ።
ለምሳሌ ፣ “example.avi” የፊልም ፋይልን ከኮምፒዩተርዎ ወደ ኤፍቲፒ አገልጋይ ለመስቀል “c: / documents / homemovies / example.avi” ይተይቡ።
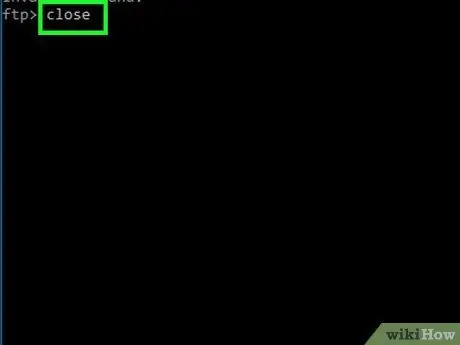
ደረጃ 8. ግንኙነቱን ይዝጉ
ከኤፍቲፒ ደንበኛ ለማለያየት ቅርብ ይተይቡ። ሁሉም ቀጣይ ዝውውሮች ይሰረዛሉ።







