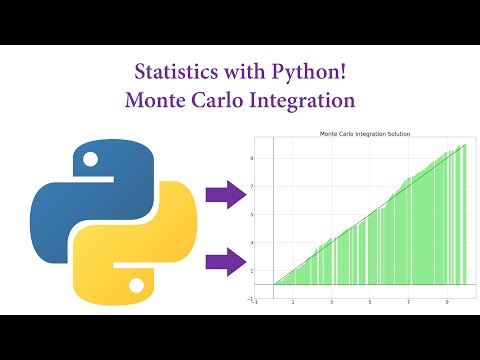በ Excel ውስጥ በአንድ ነጠላ ገበታ ላይ ብዙ አዝማሚያ መረጃን ማሳየት ይረዳል። እንደ አለመታደል ሆኖ ፣ የእርስዎ ውሂብ የተለያዩ ክፍሎች ካሉት ፣ አስፈላጊዎቹን ግራፎች ለመፍጠር የማይቻል ወይም ከባድ ሆኖ ሊያገኙት ይችላሉ። ተረጋጋ! ትችላለክ. እንደዚህ ዓይነቱን ግራፊክስ የማድረግ ሂደት በጣም ቀላል ነው! ይህ wikiHow በማይክሮሶፍት ኤክሴል ውስጥ ባለው ገበታ ላይ ሁለተኛውን የ Y- ዘንግ እንዴት ማከል እንደሚቻል ያስተምርዎታል።
ደረጃ
ክፍል 1 ከ 2-ሁለተኛ Y-Axis ማከል

ደረጃ 1. አሁን ካለው ውሂብ ጋር የተመን ሉህ ይፍጠሩ።
እያንዳንዱ መዝገብ በተሰየሙ ረድፎች እና ዓምዶች በተለየ ሳጥን ውስጥ መጨመር አለበት።

ደረጃ 2. በግራፍ የሚፈልጉትን ውሂብ ይምረጡ።
ለመሳል የሚፈልጉትን ሁሉንም ውሂብ ለማጉላት ጠቋሚውን ጠቅ ያድርጉ እና ይጎትቱ። ሁሉንም የውሂብ ግቤቶች እና መለያዎች ምልክት ማድረጉን ያረጋግጡ።
ከጠቅላላው የሥራ ሉህ ግራፍ መፍጠር ካልፈለጉ የ Ctrl ቁልፍን በመያዝ እና እንደ የግራፍ መረጃ ምንጭ ሊጠቀሙበት የሚፈልጉትን እያንዳንዱን ሳጥን ጠቅ በማድረግ ብዙ ሳጥኖችን መምረጥ ይችላሉ።

ደረጃ 3. አስገባ የሚለውን ጠቅ ያድርጉ።
በገጹ አናት ላይ ባለው የምናሌ አሞሌ ውስጥ ነው። የ “አስገባ” ፓነል በ Excel መስኮት አናት ላይ ይታያል።

ደረጃ 4. ሊፈጥሩት የሚፈልጉትን የግራፊክ ዓይነት የሚመስል አዶ ጠቅ ያድርጉ።
ከዚያ በኋላ በተመረጠው ውሂብ ላይ በመመስረት ግራፍ ይፈጠራል።
እንዲሁም በመስመር ግራፍ ወይም አሞሌ ግራፍ ላይ ሁለተኛ ዘንግ ማከል ይችላሉ።

ደረጃ 5. ሁለተኛ ዘንግ ማከል የሚፈልጉትን መስመር ሁለቴ ጠቅ ያድርጉ።
አንዴ ጠቅ ካደረጉ በመስመሩ ላይ ያለው እያንዳንዱ የውሂብ ግቤት ምልክት ይደረግበታል። እሱን ሁለቴ ጠቅ ካደረጉት የ “ቅርጸት የውሂብ ነጥብ” ምናሌ በግራፉ በቀኝ በኩል ይታያል።

ደረጃ 6. የባር ግራፍ የሚመስል አዶን ጠቅ ያድርጉ።
ይህ አዶ “ተከታታይ አማራጮች” አማራጭ አዶ ነው። በቀኝ በኩል ባለው “የውሂብ ቅርጸት ነጥብ” ምናሌ አናት ላይ ሊያዩት ይችላሉ።

ደረጃ 7. “ሁለተኛ ደረጃ ዘንግ” የሬዲዮ ቁልፍን ይምረጡ።
ይህ አዝራር በ “ቅርጸት የውሂብ ነጥብ” ምናሌ ውስጥ በ “ተከታታይ አማራጮች” ስር ነው። በቀኝ በኩል ቁጥር ያለው በሁለተኛው ዘንግ ላይ አንድ መስመር ይታያል።
ክፍል 2 ከ 2 - የሁለተኛውን የአክሲስ ግራፍ ዓይነት መለወጥ

ደረጃ 1. ገበታውን በቀኝ ጠቅ ያድርጉ።
ገበታዎች ብዙውን ጊዜ በ Excel ተመን ሉህ መሃል ላይ ይታያሉ። ከመስመር ግራፉ ቀጥሎ አዲስ ምናሌ ይታያል።

ደረጃ 2. የተከታታይ ገበታ ዓይነትን ቀይር የሚለውን ጠቅ ያድርጉ።
ከዚያ በኋላ ግራፊክ አርትዖት መስኮት ይታያል።

ደረጃ 3. በ Y ዘንግ ላይ ለማከል ከሚፈልጓቸው ማናቸውም ሌሎች መስመሮች ቀጥሎ ያለውን አመልካች ሳጥን ላይ ጠቅ ያድርጉ።
በ Y- ዘንግ ላይ ሌላ መስመር ለማከል በመስኮቱ በታችኛው ቀኝ ጥግ ላይ ባለው ተከታታይ ወይም የውሂብ ተከታታይ በስተቀኝ በኩል በ “Y-axis” ስር አመልካች ሳጥኑን ጠቅ ያድርጉ።

ደረጃ 4. ለእያንዳንዱ የውሂብ ተከታታይ የገበታ አይነት ይምረጡ።
ለተለየ የ Y- ዘንግ የተመረጡ የውሂብ ስብስቦችን ከመቅረጽ በተጨማሪ ፣ ከሌሎች የግራፎች ዓይነቶች ጋር ውሂብን መወከልም ይችላሉ። በመስኮቱ በታችኛው ቀኝ ጥግ ላይ ለእያንዳንዱ የውሂብ ተከታታይ ወይም ተከታታይ የገበታ ዓይነት ለመምረጥ ተቆልቋይ ምናሌዎችን ይጠቀሙ።

ደረጃ 5. እሺን ጠቅ ያድርጉ።
በገበታው ላይ የተደረጉ ለውጦች ይቀመጣሉ።