ይህ wikiHow የተረሳውን የዊንዶውስ ኤክስፒ ወይም ቪስታ የይለፍ ቃል እንዴት ዳግም ማስጀመር (ዳግም ማስጀመር) ያስተምራል። በተደበቀው ነባሪ አስተዳዳሪ መለያ በኩል ዳግም ማስጀመር ይችላሉ ፣ ወይም ካለዎት በቪስታ ላይ የይለፍ ቃል ወይም የመጫኛ ዲስክ ይጠቀሙ።
ደረጃ
የ 3 ክፍል 1 - የአስተዳዳሪ መለያ መክፈት

ደረጃ 1. ኮምፒተርውን እንደገና ያስጀምሩ።
ምናሌ ክፈት ጀምር ”፣ አዶውን ጠቅ ያድርጉ
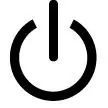
“ ኃይል, እና ይምረጡ እንደገና ጀምር ”.

ደረጃ 2. "የላቁ አማራጮች" የሚለውን ቁልፍ ይጫኑ።
ምንም እንኳን የኮምፒተርዎ ቁልፍ ምርጫዎች ሊለያዩ ቢችሉም ይህ ቁልፍ በአጠቃላይ የ F8 ቁልፍ ነው። በኮምፒተር ዳግም መጫኛ ጊዜ ውስጥ ሲጠየቁ ይህንን ቁልፍ ከተጫኑ “የላቁ አማራጮች” ምናሌ ይታያል።
ኮምፒዩተሩ እንደገና ሲጀምር በማያ ገጹ ታችኛው ክፍል ላይ “የላቁ አማራጮችን” ወይም “የማስነሻ አማራጮችን” (ወይም “የላቁ ቅንብሮችን”) እንኳን ለመክፈት አማራጩን ማየት ይችላሉ።

ደረጃ 3. ደህንነቱ የተጠበቀ ሁነታን ይምረጡ እና አዝራሩን ይጫኑ ግባ።
ከዚያ በኋላ ኮምፒዩተሩ በአስተማማኝ ሁኔታ (“ደህና ሁናቴ”) ውስጥ ይሠራል።

ደረጃ 4. ከተጠየቁ ስርዓተ ክወናውን ይምረጡ።
በዊንዶውስ ኤክስፒ ውስጥ ስርዓተ ክወና እንዲመርጡ ሊጠየቁ ይችላሉ። እንደዚያ ከሆነ Enter ቁልፍን ይጫኑ።

ደረጃ 5. የመለያ ገጹ እስኪጫን ድረስ ይጠብቁ።
በዚህ ገጽ ላይ ቢያንስ ሁለት መለያዎችን ማየት ይችላሉ -በመደበኛነት የሚደርሱበት ሂሳብ እና “አስተዳዳሪ” መለያ።
የ “አስተዳዳሪ” መለያዎች ብዙውን ጊዜ በቼዝ ቁርጥራጮች ስዕሎች ምልክት ይደረግባቸዋል።

ደረጃ 6. አስተዳዳሪን ጠቅ ያድርጉ ወይም አስተዳዳሪ።
ከዚያ በኋላ ወደ ሂሳቡ ውስጥ ይገባሉ። አሁን ፣ በመለያ ዴስክቶፕ ላይ ደርሰዋል።
ክፍል 2 ከ 3: የይለፍ ቃል ዳግም ያስጀምሩ

ደረጃ 1. የመነሻ ምናሌውን ይክፈቱ

የዊንዶውስ አርማ (ወይም “ጠቅ ያድርጉ”) ጀምር በዊንዶውስ ኤክስፒ ውስጥ በማያ ገጹ ታችኛው ግራ ጥግ ላይ።

ደረጃ 2. አሂድ የሚለውን ጠቅ ያድርጉ።
በጀምር መስኮቱ በስተቀኝ በኩል የፖስታ አዶ ነው። አንዴ ጠቅ ካደረጉ በኋላ ትንሽ መስኮት ይከፈታል።
በዊንዶውስ ቪስታ ውስጥ አማራጩን ካላዩ አሂድ መተየብ ይችላሉ “ አሂድ በጀምር ምናሌ ላይ።

ደረጃ 3. cmd ይተይቡ።
ይህ ትእዛዝ የትእዛዝ መስመሩን ለመክፈት ያገለግላል።

ደረጃ 4. እሺን ጠቅ ያድርጉ።
በ “አሂድ” መስኮት ግርጌ ላይ ነው። ከዚያ በኋላ የትእዛዝ ፈጣን ፕሮግራም ይከፈታል።

ደረጃ 5. የይለፍ ቃል ዳግም ማስጀመር ትዕዛዙን ያስገቡ።
የይለፍ ቃሉን ለረሱበት መለያ የተጠቃሚ ስም እና አዲስ የይለፍ ቃል ለማቀናበር ለሚፈልጉት አዲስ የይለፍ ቃል “የተጠቃሚ ስም” አዲስ የተጠቃሚ የይለፍ ቃል ያስገቡ።
ለምሳሌ - “ኢያና” ለሚለው መለያ “በነፍስ ውስጥ ለመቆየት” የይለፍ ቃሉን ለመለወጥ ፣ ትዕዛዙን ማስገባት አለብዎት የተጣራ ተጠቃሚ ኢያና በነፍስ ውስጥ ይቆዩ።

ደረጃ 6. Enter ቁልፍን ይጫኑ።
ከዚያ በኋላ ለተመረጠው መለያ የይለፍ ቃል ወዲያውኑ ይለወጣል።

ደረጃ 7. ኮምፒተርውን እንደገና ያስጀምሩ።
አንዴ ኮምፒዩተሩ ወደ መግቢያ ገጹ ከተጫነ በኋላ መለያ መምረጥ እና አዲስ የይለፍ ቃል ማስገባት ይችላሉ።
የ 3 ክፍል 3 - በቪስታ ላይ የመልሶ ማግኛ ዲስኮችን መጠቀም

ደረጃ 1. የዊንዶውስ ቪስታ መጫኛ ወይም የመልሶ ማግኛ ዲስክን ያግኙ።
ይህንን ዘዴ ለመከተል በዊንዶውስ ቪስታ መጫኛ ወይም መልሶ ማግኛ ዲስክ በኩል ብቻ ሊደረስበት ወደሚችል “መልሶ ማግኛ ኮንሶል” መግባት አለብዎት።
- የዊንዶውስ ቪስታ አይኤስኦ ፋይልን ማውረድ እና ወደ ዲቪዲ ማቃጠል ይችላሉ።
- የመጫኛ ዲስኩ ቀደም ሲል ስርዓተ ክወናውን ለመጫን ያገለገለ ዲስክ መሆን የለበትም። ሆኖም ፣ እነዚህ ዲስኮች ተመሳሳይ የዊንዶውስ ስሪት መያዝ አለባቸው።

ደረጃ 2. የመጫኛ ዲስኩን በኮምፒተር ውስጥ ያስገቡ።
ዲስኩ በኮምፒተርው ሲዲ ድራይቭ ውስጥ ሲቀመጥ መለያው ፊት ለፊት መታየት አለበት።

ደረጃ 3. ኮምፒተርውን እንደገና ያስጀምሩ።
ከ “ኃይል” አዶ ቀጥሎ ወደሚመለከተው ቀስት ጠቅ ያድርጉ
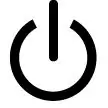
፣ ከዚያ እንደገና ጠቅ ያድርጉ” እንደገና ጀምር በብቅ ባይ ምናሌው ላይ።

ደረጃ 4. የ BIOS ቁልፍን ይጫኑ።
ኮምፒዩተሩ መጫን ሲጀምር ወዲያውኑ የ BIOS ቁልፍን ይጫኑ። ይህ አዝራር በማያ ገጹ ታችኛው ክፍል ላይ ይታያል።
የ BIOS ቁልፍን ማግኘት ካልቻሉ የኮምፒተርዎን የተጠቃሚ መመሪያ ያንብቡ ወይም ለኮምፒተርዎ ሞዴል የ BIOS ቁልፍን በይነመረብ ይፈልጉ።

ደረጃ 5. የ “ቡት” ትርን ይምረጡ።
ወደ “ቡት” ወይም “ጅምር” ትር ለመቀየር የአቅጣጫ ቀስቶችን ይጠቀሙ።
ትርን ካላዩ ይህንን ደረጃ ይዝለሉ “ ቡት ”.

ደረጃ 6. የመጫኛ ትዕዛዙን ይቀይሩ።
ይምረጡ ዲስክ ”, “ ዲስክ ድራይቭ ”፣ ወይም ተመሳሳይ አማራጭ ፣ ከዚያ የተመረጠው አማራጭ በዝርዝሩ አናት ላይ እስከሚሆን ድረስ + የሚለውን ቁልፍ ይጫኑ።

ደረጃ 7. ለውጦችን ያስቀምጡ እና የ BIOS መስኮቱን ይዝጉ።
ብዙውን ጊዜ ከ BIOS ለመውጣት የሚጫን አዝራር አለ። በማያ ገጹ በቀኝ በኩል ያለውን “አስቀምጥ እና ውጣ” የሚለውን ቁልፍ ይፈልጉ።
ሲጠየቁ አስገባን በመጫን ምርጫዎን ማረጋገጥ ሊያስፈልግዎት ይችላል።

ደረጃ 8. ሲጠየቁ ማንኛውንም ቁልፍ ይጫኑ።
ከዚያ በኋላ “የዊንዶውስ መልሶ ማግኛ” መስኮት ይታያል።

ደረጃ 9. ቀጣይ የሚለውን ጠቅ ያድርጉ።
በመስኮቱ ታችኛው ቀኝ ጥግ ላይ ነው።

ደረጃ 10. ኮምፒተርዎን ይጠግኑ የሚለውን ጠቅ ያድርጉ።
በመስኮቱ ታችኛው ግራ ጥግ ላይ ነው።

ደረጃ 11. ዊንዶውስ ቪስታን ይምረጡ ፣ ከዚያ ጠቅ ያድርጉ ቀጥሎ።
ይህንን አማራጭ በመስኮቱ መሃል ላይ ያገኛሉ።

ደረጃ 12. Command Prompt የሚለውን ጠቅ ያድርጉ።
ይህ አማራጭ በማያ ገጹ መሃል ላይ ነው። ጠቅ ከተደረገ በኋላ የትእዛዝ ፈጣን ፕሮግራም ይታያል።

ደረጃ 13. “utilman” የሚለውን ትዕዛዝ ያስገቡ።
C: / windows / system32 / utilman.exe c: / ያስገቡ እና Enter ን ይጫኑ።
የእርስዎ ስርዓተ ክወና በ "D:" ሃርድ ዲስክ ላይ ከተጫነ ፣ d: / windows / system32 / utilman.exe d: / ይተይቡ።

ደረጃ 14. ቀጣዩን ትዕዛዝ ያስገቡ።
ቅጂውን ይፃፉ c: / windows / system32 / cmd.exe c: / windows / system32 / utilman.exe እና Enter ን ይጫኑ።

ደረጃ 15. የመጨረሻውን ትዕዛዝ ያስገቡ።
Y ብለው ይተይቡ እና Enter ን ይጫኑ። በዊንዶውስ የመግቢያ ገጽ ላይ የትእዛዝ መጠየቂያ እንዲነቃ ይህ ትእዛዝ “አዎ” ወይም “አዎ” የሚል ምላሽ ያሳያል።

ደረጃ 16. መጫኑን ወይም የመልሶ ማግኛ ዲስክን ያውጡ ፣ ከዚያ ኮምፒተርውን እንደገና ያስጀምሩ።
ኮምፒዩተሩ እንደገና ከጀመረ በኋላ ወደ መግቢያ ገጽ መመለስ ይችላሉ።

ደረጃ 17. “ተደራሽነት” የሚለውን ቁልፍ ጠቅ ያድርጉ።
በማያ ገጹ ታችኛው ግራ ወይም ታች ቀኝ ጥግ ላይ ሰማያዊ የመደወያ ቁልፍ ነው። ከዚያ በኋላ የትእዛዝ ፈጣን ፕሮግራም ይከፈታል።

ደረጃ 18. የይለፍ ቃል ዳግም ማስጀመር ትዕዛዙን ያስገቡ።
“የተጠቃሚ ስም” ክፍል የይለፍ ቃሉን ለረሱበት መለያ የተጠቃሚ ስም በሆነበት በተጠቃሚው የተጠቃሚ ስም new_password ውስጥ ያስገቡ ፣ እና “new_password” ለመለያው ለመመደብ የሚፈልጉት አዲስ የይለፍ ቃል ነው።
ለምሳሌ ፣ የመለያ የይለፍ ቃሉን “viavallen” ወደ “ውድ” ለመለወጥ ፣ በዚህ መስኮት ውስጥ የትእዛዝ መረብ ተጠቃሚን በ ‹valvallen ውድ ›ውስጥ ያስገቡ።

ደረጃ 19. Enter ቁልፍን ይጫኑ።
ከዚያ በኋላ ለተመረጠው መለያ የይለፍ ቃል ወዲያውኑ ይለወጣል።

ደረጃ 20. አዲሱን የይለፍ ቃል በመጠቀም ይግቡ።
የተጠቃሚ መለያ ይምረጡ እና የተቀናበረውን አዲስ የይለፍ ቃል ያስገቡ። አሁን መለያውን መድረስ ይችላሉ።







