ይህ wikiHow በማክ ወይም በዊንዶውስ ኮምፒተር ላይ በይለፍ ቃል የተጠበቀ የኮምፒተር መለያ ላይ ፋይሎቹን እና አቃፊዎችን እንዴት ማየት እንደሚችሉ ያስተምርዎታል።
ደረጃ
ዘዴ 1 ከ 2 - በዊንዶውስ ኮምፒተር ላይ የይለፍ ቃሎችን መጥለፍ

ደረጃ 1. ገደቦቹን ይረዱ።
አብዛኛዎቹ የዊንዶውስ 10 መለያዎች ለመግባት (ለመግባት) የኢሜል አድራሻ (ኢሜል) እና የማይክሮሶፍት መለያ የይለፍ ቃል ይጠቀማሉ። በዚህ ምክንያት እንደ ዊንዶውስ 7 ወይም ከዚያ ቀደም ለመጥለፍ ለሚፈልጉት ዋናው የኮምፒተር መለያ የይለፍ ቃሉን ዳግም ማስጀመር አይችሉም። ሆኖም ፣ አሁንም በዋናው መለያዎ ውስጥ ያሉትን ፋይሎች መድረስ ይችላሉ።
የተጠለፈው መለያ አካባቢያዊ ተጠቃሚ ከሆነ (ለምሳሌ ፣ በ Microsoft መለያ ወደ ኮምፒውተሩ የተጨመረ ተጠቃሚ) እንደቀድሞው የዊንዶውስ ስሪቶች የይለፍ ቃሉን መለወጥ ይችላሉ።

ደረጃ 2. ለመጫን ሲዲ ወይም የዩኤስቢ ፍላሽ አንፃፊ እንዳለዎት ያረጋግጡ።
ይህንን ዘዴ ለማከናወን የዊንዶውስ መጫኛ ሚዲያ (እንደ ሲዲ) ያስፈልግዎታል። ሲዲ ከሌለዎት የመጫኛ ዩኤስቢ ፍላሽ አንፃፊ ለመፍጠር የሚከተሉትን ያድርጉ
- ቢያንስ 8 ጊባ አቅም ያለው ፍላሽ አንፃፊ በኮምፒተር ውስጥ ይሰኩ።
- የዊንዶውስ 10 የማውረጃ ገጽን ይጎብኙ።
- ጠቅ ያድርጉ መሣሪያዎችን አሁን ያውርዱ.
- አዲስ የወረደውን መሣሪያ ሁለቴ ጠቅ ያድርጉ።
- መሣሪያውን ወደ ፍላሽ አንፃፊ ለማያያዝ በማያ ገጹ ላይ የተሰጡትን መመሪያዎች ይከተሉ።

ደረጃ 3. የመጫኛ ሚዲያውን በኮምፒተር ውስጥ ያስገቡ።
የመጫኛ ሲዲውን በዲስክ ድራይቭ ውስጥ ያስገቡ ፣ ወይም ፍላሽ አንፃፉን በኮምፒዩተር ላይ ካለው የዩኤስቢ ወደቦች በአንዱ ውስጥ ያስገቡ።

ደረጃ 4. ወደ ባዮስ (BIOS) ለመግባት ኮምፒተርውን እንደገና ያስጀምሩ።
ጠቅ ያድርጉ ጀምር

፣ ጠቅ ያድርጉ ኃይል
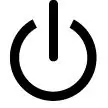
፣ ከዚያ ጠቅ ያድርጉ እንደገና ጀምር, እና ወዲያውኑ የ BIOS ማያ ገጽ እስኪታይ ድረስ የኮምፒተርውን BIOS ቁልፍ በተደጋጋሚ ይጫኑ (ወይም ይያዙ)።
- በእናትቦርድ አምራች ላይ በመመስረት ለመጫን የ BIOS ቁልፍ ሊለያይ ይችላል። ሆኖም ፣ በብዛት ጥቅም ላይ የዋሉት ቁልፎች የተግባር ቁልፎች (ለምሳሌ F2) ፣ Esc ፣ ወይም Del ናቸው።
- የትኛውን ቁልፍ እንደሚጫኑ ወይም እንደሚይዙ ካላወቁ ቁልፍ ቃሉን በመጠቀም የበይነመረብ ፍለጋን በማድረግ የኮምፒተርዎን ሞዴል (ባዮስ) እና “ቁልፍ” ተከትሎ የኮምፒተርዎን BIOS መመሪያ ያንብቡ።

ደረጃ 5. የመጫኛ ሚዲያውን ከላይ በማስቀመጥ የኮምፒተርውን የማስነሻ ቅደም ተከተል ይለውጡ።
እንደገና ፣ ዘዴው በኮምፒተር ባዮስ (BIOS) ላይ በመመርኮዝ ይለያያል። ብዙውን ጊዜ ትር መክፈት አለብዎት ቡት ወይም የላቀ ፣ የሲዲ ድራይቭን ወይም ፍላሽ አንፃፉን ይምረጡ ፣ ከዚያ የ + ቁልፍን በመጫን የተመረጠውን ድራይቭ ወደ ዝርዝሩ አናት ያንቀሳቅሱ።
እንደ ሁሌም ፣ ችግሮች ካጋጠሙዎት የኮምፒተርዎን BIOS መመሪያ በመስመር ላይ ያማክሩ።

ደረጃ 6. የተደረጉትን ለውጦች ያስቀምጡ እና ከ BIOS ይውጡ።
ባዮስ ባዘዘው መሠረት “አስቀምጥ እና ውጣ” የሚለውን ቁልፍ ተጫን ፣ እና ሲጠየቅ ሌላ ቁልፍ በመጫን አረጋግጥ። ኮምፒዩተሩ ዳግም ማስነሳቱን ይቀጥላል ፣ እና የመጫኛ ምናሌውን ያሳያል።

ደረጃ 7. የትእዛዝ መስመርን ያሂዱ።
Shift+F10 ን በመጫን ይህንን ያድርጉ።

ደረጃ 8. የመገልገያ ሥራ አስኪያጅን በትእዛዝ መስመር ይተኩ።
የትእዛዝ መስመርን በኋላ እንዲደርሱ ይህ መደረግ አለበት -
- ተንቀሳቀስ ተይብ c: / windows / system32 / utilman.exe c: / windows / system32 / utilman.exe.bak
- አስገባ የሚለውን ቁልፍ ይጫኑ
- ቅጂውን ይተይቡ c: / windows / system32 / cmd.exe c: / windows / system32 / utilman.exe
- Enter ቁልፍን ይጫኑ።

ደረጃ 9. ኮምፒተርውን እንደገና ያስጀምሩ።
Wpeutil ዳግም ማስነሻን ይተይቡ ፣ አስገባን ይጫኑ ፣ ከዚያ የመጫኛ ሚዲያውን ከኮምፒውተሩ ያስወግዱ። ይህን ማድረግ ወደ መጫኛ ቅንብር ገጽ ከመመለስ ይልቅ ዊንዶውስ ወደ የመግቢያ ማያ ገጹ እንደገና ያስጀምረዋል።
ሲዲ የሚጠቀሙ ከሆነ ፣ ዳግም ማስነሳት ትዕዛዙን ከመተየብዎ በፊት ሲዲውን ያስወግዱ።

ደረጃ 10. በትእዛዝ አስተዳዳሪ በኩል የትእዛዝ መስመርን ያሂዱ።
ወደ ቀኝ የሚያመለክተው ቀስት ያለው አዝራር የሆነውን “የመገልገያ አቀናባሪ” አዶን ጠቅ ያድርጉ። የፍጆታ ሥራ አስኪያጅን በትእዛዝ መጠየቂያ ስለተተከሉ የትዕዛዝ መጠየቂያ በአስተዳዳሪ ሁኔታ ይከፈታል።

ደረጃ 11. አዲስ ተጠቃሚ ይፍጠሩ።
አዲስ የአስተዳዳሪ መለያ ለማከል የሚከተሉትን ያድርጉ
- የተጣራ የተጠቃሚ ስም ይተይቡ /ያክሉ እና በሚወዱት በማንኛውም የተጠቃሚ ስም “ስም” ይተኩ።
- Enter ቁልፍን ይጫኑ።
- የተጣራ አካባቢያዊ ቡድን አስተዳዳሪዎች ስም /አክል ይተይቡ እና እንደገና “ስም” በአዲስ በተፈጠረው ተጠቃሚ ስም ይተኩ።
- አስገባ የሚለውን ቁልፍ ይጫኑ

ደረጃ 12. ኮምፒተርውን እንደገና ያስጀምሩ።
ጠቅ ያድርጉ ኃይል
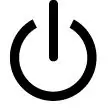
፣ ከዚያ ጠቅ ያድርጉ እንደገና ጀምር ሲጠየቁ።

ደረጃ 13. ከአዲሱ ተጠቃሚ ጋር ይግቡ።
ዊንዶውስ እንደገና ማስጀመርን ሲጨርስ ፣ አዲስ የተፈጠረውን መለያ በመጠቀም በመለያ መግባት ይችላሉ-
- በማያ ገጹ ታችኛው ክፍል በግራ በኩል አዲስ የተፈጠረውን የተጠቃሚ ስም ይምረጡ።
- ጠቅ ያድርጉ ስግን እን.
- እርስዎ የፈጠሩት የተጠቃሚ መለያ ማዋቀሩን እስኪጨርስ ዊንዶውስ ይጠብቁ።

ደረጃ 14. በተጠቃሚዎ ውስጥ ያሉትን ፋይሎች ይመልከቱ።
በ Microsoft መለያ ከገባ የዋናውን ተጠቃሚ የይለፍ ቃል መለወጥ ባይችሉም ፣ የሚከተሉትን በማድረግ አሁንም በመለያው ላይ ያሉትን ሁሉንም ፋይሎች ማየት ይችላሉ።
-
ፋይል አሳሽ ይክፈቱ

ፋይል_Explorer_Icon (ወይም Win+E ቁልፍን ይጫኑ)።
- ጠቅ ያድርጉ ይህ ፒሲ በመስኮቱ በግራ በኩል ይገኛል (እሱን ለማግኘት ፣ ወደ ላይ ማሸብለል ሊኖርብዎት ይችላል)።
- በ "መሳሪያዎች እና ድራይቮች" ስር የኮምፒተርዎን ሃርድ ድራይቭ ሁለቴ ጠቅ ያድርጉ።
- አቃፊውን ሁለቴ ጠቅ ያድርጉ ተጠቃሚዎች.
- ፋይሎችን መድረስ የሚፈልጉት የተጠቃሚው አቃፊ ላይ ሁለቴ ጠቅ ያድርጉ።
- ጠቅ ያድርጉ ቀጥል ሲጠየቁ እና የተጠቃሚው አቃፊ እስኪጫን ድረስ ይጠብቁ (ይህ ጥቂት ደቂቃዎችን ሊወስድ ይችላል)።

ደረጃ 15. በአከባቢው መለያ ላይ የይለፍ ቃሉን ይለውጡ።
የይለፍ ቃሉን በመቀየር አካባቢያዊ መለያ ለመጥለፍ ከፈለጉ ወደ ይሂዱ ጀምር

፣ ከዚያ የሚከተሉትን ያድርጉ
- የቁጥጥር ፓነልን ይተይቡ ፣ ከዚያ ጠቅ ያድርጉ መቆጣጠሪያ ሰሌዳ በመስኮቱ አናት ላይ ይገኛል።
- ርዕስ ላይ ጠቅ ያድርጉ የተጠቃሚ መለያዎች.
- ጠቅ ያድርጉ የተጠቃሚ መለያዎች “በተጠቃሚ መለያዎ ላይ ለውጦችን ያድርጉ” የሚለው ገጽ ካልተከፈተ ይመለሳል።
- ጠቅ ያድርጉ ሌላ መለያ ያቀናብሩ.
- ተፈላጊውን መለያ ይምረጡ።
- አገናኙን ጠቅ ያድርጉ የይለፍ ቃሉን ይለውጡ.
- አዲሱን የይለፍ ቃል ወደ “አዲስ የይለፍ ቃል” እና “አዲስ የይለፍ ቃል ያረጋግጡ” የጽሑፍ ሳጥኖች ውስጥ ያስገቡ።
- ጠቅ ያድርጉ የሚስጥር ቁልፍ ይቀይሩ.
ዘዴ 2 ከ 2: ማክ ኮምፒውተር ላይ የይለፍ ቃሎችን መጥለፍ

ደረጃ 1. ለ macOS High Sierra የመጥለፍ መሣሪያን ይጠቀሙ።
አንዳንድ የ macOS High Sierra ስሪቶች የይለፍ ቃል ሳይተይቡ ወይም ማንኛውንም ፕሮግራሞች ማውረድ ሳያስፈልግዎት ወደ ስርወ መለያዎ እንዲገቡ የሚያስችልዎት መሣሪያዎች አሏቸው። በዚህ መንገድ ኮምፒተርዎን መጥለፍ ከቻሉ የሚከተሉትን ደረጃዎች ይዝለሉ
- ወደ የመግቢያ ማያ ገጽ ይሂዱ።
- የአሁኑን የተጠቃሚ ስም በስሩ ይተኩ
- የይለፍ ቃሉን መስክ ጠቅ ያድርጉ (ግን ምንም ነገር አይፃፉ)
- እስኪገቡ ድረስ ተመለስን በተደጋጋሚ ይጫኑ።

ደረጃ 2. ተፈላጊው ተጠቃሚ እስኪገባ ድረስ ይጠብቁ።
የ macOS High Sierra ጠለፋ መሣሪያ የማይሰራ ከሆነ ወደ ኮምፒውተሩ ሰብረው ለመግባት የሚፈልጉትን ተጠቃሚ ይጠብቁ። እንደ አለመታደል ሆኖ ማክን ለመጥለፍ የአስተዳዳሪ መዳረሻ ያስፈልግዎታል ፣ እና ለመጥለፍ የሚሞክሩት ተጠቃሚ ወደ መለያቸው እስኪገባ ድረስ ይህ ሊደረግ አይችልም።

ደረጃ 3. DaveGrohl ን ያውርዱ።
ለመጥለፍ ለሚፈልጉት ተጠቃሚ የማክ የመግቢያ ይለፍ ቃልን ሊያመጡ የሚችሉ እነዚህ ፕሮግራሞች ናቸው
- Https://github.com/octomagon/davegrohl ን ይጎብኙ
- ጠቅ ያድርጉ አዝራር Clone ወይም አውርድ አረንጓዴ ቀለም.
- ጠቅ ያድርጉ ዚፕን ያውርዱ.

ደረጃ 4. DaveGrohl ን ያውጡ።
የወረዱትን የዚፕ አቃፊ ሁለቴ ጠቅ ያድርጉ ፣ ከዚያ የ DaveGrohl አቃፊ እስኪከፈት ይጠብቁ።

ደረጃ 5. የ DaveGrohl ዱካውን ይቅዱ።
አዲስ የወጣውን የ DaveGrohl አቃፊን ይዝጉ ፣ ከዚያ የተወሰደውን የ DaveGrohl አቃፊን ጠቅ ያድርጉ ፣ ከዚያ Command+⌥ አማራጭ+C ን ይጫኑ። የአቃፊው መንገድ ወደ ማክ የቅንጥብ ሰሌዳ ይገለበጣል።

ደረጃ 6. ተርሚናልን ያሂዱ።
ጠቅ ያድርጉ የትኩረት ነጥብ

፣ ተርሚናል ውስጥ ይተይቡ ፣ ከዚያ ሁለቴ ጠቅ ያድርጉ ተርሚናል

በመስኮቱ አናት ላይ።

ደረጃ 7. ወደ DaveGrohl አቃፊ ይቀይሩ።
ሲዲ ይተይቡ ፣ የቦታ አሞሌውን አንድ ጊዜ ይጫኑ ፣ ከዚያ መንገዱን ወደ DaveGrohl አቃፊ ለመለጠፍ Command+V ን ይጫኑ። ይህ ትዕዛዙን ሲያካሂዱ ተርሚናል ወደ ዴቭ ግሮል አቃፊ መጠቆሙን ለማረጋገጥ ነው።

ደረጃ 8. የይለፍ ቃሉን ሰብረው ይግቡ።
የሚከተሉትን ነገሮች ያድርጉ
- Sudo./dave -u የተጠቃሚ ስም ይተይቡ። "የተጠቃሚ ስም" የሚሉት ቃላት እርስዎ ሊጠሉት በሚፈልጉት መለያ ላይ የአስተዳዳሪው የተጠቃሚ ስም ነው።
- ተመለስ የሚለውን ይጫኑ።

ደረጃ 9. የይለፍ ቃሉን አምጡ።
ዴቭ ግሮል ከጠለፈ ፣ የይለፍ ቃሉ በተርሚናል የፍለጋ ውጤቶች አናት ላይ ካለው “የተገኘ የይለፍ ቃል” ቀጥሎ ይታያል። ይህ ከማክ ኮምፒውተር አስተዳዳሪ መለያ ጋር አብሮ ጥቅም ላይ መዋል ያለበት የይለፍ ቃል ነው።
በኋላ ላይ ለመጠቀም የይለፍ ቃሉን ማወቅ ከፈለጉ በቴክኒካዊ ሁኔታ ጨርሰዋል።

ደረጃ 10. የአፕል ምናሌን ይክፈቱ

በላይኛው ግራ ጥግ ላይ ያለውን የአፕል አርማ ጠቅ ያድርጉ። ተቆልቋይ ምናሌ ይታያል።

ደረጃ 11. በተቆልቋይ ምናሌው አናት ላይ የስርዓት ምርጫዎችን ጠቅ ያድርጉ።
የስርዓት ምርጫዎች መስኮት ይከፈታል።

ደረጃ 12. ተጠቃሚዎችን እና ቡድኖችን ጠቅ ያድርጉ።
ይህ ምናሌ በስርዓት ምርጫዎች መስኮት ውስጥ ነው። የተጠቃሚዎች እና ቡድኖች ምናሌ ይታያል።

ደረጃ 13. ምናሌውን ይክፈቱ።
በታችኛው ግራ ጥግ ላይ የተቆለፈ ቅርጽ ያለው አዶን ጠቅ ያድርጉ ፣ ከዚያ የአስተዳዳሪውን የተጠቃሚ ስም ያስገቡ (የከፍተኛ ሴራ ጠለፋ መሣሪያን ከተጠቀሙ ፣ ሥር ይተይቡ) እና የይለፍ ቃል (አንዴ “የይለፍ ቃል” መስክን ጠቅ ያድርጉ ፣ እና የስር መለያውን ባዶ ይተውት)። በመቀጠል የመመለሻ ቁልፍን ይጫኑ።

ደረጃ 14. ተፈላጊውን ሂሳብ ይምረጡ።
በመስኮቱ በግራ በኩል የይለፍ ቃሉን ለመለወጥ የሚፈልጉትን የተጠቃሚ ስም ጠቅ ያድርጉ።

ደረጃ 15. የይለፍ ቃል ዳግም አስጀምር የሚለውን ጠቅ ያድርጉ…
በምናሌው አናት ላይ ነው።

ደረጃ 16. አዲሱን የይለፍ ቃል ያስገቡ።
ወደ “አዲስ የይለፍ ቃል” የጽሑፍ ሳጥን ውስጥ ሊጠቀሙበት የሚፈልጉትን አዲስ የይለፍ ቃል ያስገቡ ፣ ከዚያ የይለፍ ቃሉን በ “ያረጋግጡ” የጽሑፍ ሳጥን ውስጥ እንደገና ይፃፉ።

ደረጃ 17. በሚከፈተው መስኮት ግርጌ ላይ የይለፍ ቃል ለውጥ የሚለውን ጠቅ ያድርጉ።
ለዚያ ተጠቃሚ የይለፍ ቃል ይለወጣል።







