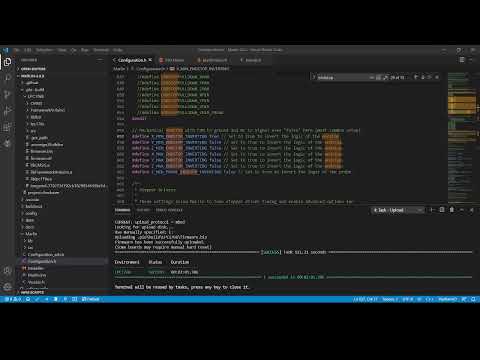ይህ wikiHow እንዴት በዊንዶውስ ወይም በማክሮስ ኮምፒተር ላይ የኢሜል መልእክት ወደ ፒዲኤፍ ፋይል እንዴት እንደሚቀይሩ ያስተምርዎታል።
ደረጃ
ዘዴ 1 ከ 5 ፦ በ Gmail ላይ

ደረጃ 1. በድር አሳሽ ውስጥ ወደ https://mail.google.com ይሂዱ።
የ Gmail ድር ጣቢያ ይከፈታል። የገቢ መልዕክት ሳጥንዎን ካላዩ መጀመሪያ ወደ መለያዎ መግባት ያስፈልግዎታል።

ደረጃ 2. እንደ ፒዲኤፍ ፋይል ለማስቀመጥ የሚፈልጉትን መልእክት ጠቅ ያድርጉ።
ከዚያ በኋላ መልእክቱ ይከፈታል።

ደረጃ 3. የታች ቀስት አዝራርን ጠቅ ያድርጉ።
በመልዕክቱ የላይኛው ቀኝ ጥግ ላይ ፣ ከግራ ቀስት ቀጥሎ ነው።

ደረጃ 4. አትም የሚለውን ጠቅ ያድርጉ።
የጂሜል ማተሚያ መስኮት ይታያል።

ደረጃ 5. ለውጥ የሚለውን ጠቅ ያድርጉ።
በመስኮቱ ግራ አምድ ውስጥ በአታሚ አማራጮች ስር ነው።

ደረጃ 6. አስቀምጥ እንደ ፒዲኤፍ ጠቅ ያድርጉ።

ደረጃ 7. አስቀምጥን ጠቅ ያድርጉ።
የኢሜል መልእክቱ አሁን እንደ ፒዲኤፍ ፋይል ወደ ኮምፒተርዎ ይወርዳል።
ዘዴ 2 ከ 5 በ Outlook.com ላይ

ደረጃ 1. በድር አሳሽ በኩል ወደ https://www.outlook.com ይሂዱ።
የገቢ መልዕክት ሳጥንዎ ወዲያውኑ ካልታየ መጀመሪያ ወደ መለያዎ ይግቡ።

ደረጃ 2. ለማስቀመጥ የሚፈልጉትን መልዕክት ጠቅ ያድርጉ።
መልእክቱ በትክክለኛው ፓነል ውስጥ ይከፈታል።

ደረጃ 3. የታችውን ቀስት ጠቅ ያድርጉ።
በመልዕክቱ በላይኛው ቀኝ ጥግ ላይ ካለው “መልስ” ቁልፍ በስተቀኝ ያለው ቀስት ነው።

ደረጃ 4. አትም የሚለውን ጠቅ ያድርጉ።
በምናሌው ግርጌ ላይ ነው። የመልዕክቱ ቅድመ እይታ ይታያል።

ደረጃ 5. አትም የሚለውን ጠቅ ያድርጉ።
ከትንሽ አታሚ አዶ ጋር ያለው አገናኝ በቅድመ-እይታ መስኮቱ በላይኛው ግራ ጥግ ላይ ነው። ከኮምፒውተሩ የ “አትም” መገናኛ ሳጥን ይከፈታል ፣ ማሳያው በኮምፒተር እና በአታሚ ጥቅም ላይ እንደዋለ ይወሰናል።

ደረጃ 6. እንደ አታሚ አማራጭ ወደ ፒዲኤፍ አትም የሚለውን ይምረጡ።
ይህ አማራጭ እንዲሁ “ሊሰየም ይችላል” እንደ ፒዲኤፍ ላክ "ወይም" ማይክሮሶፍት ወደ ፒዲኤፍ ያትሙ ”በበርካታ ኮምፒተሮች ላይ።

ደረጃ 7. እሺን ጠቅ ያድርጉ ወይም አስቀምጥ።
ከዚያ ኢሜሉ እንደ ፒዲኤፍ ፋይል ወደ ኮምፒተርዎ ይወርዳል።
ዘዴ 3 ከ 5 - ማይክሮሶፍት Outlook ን በዊንዶውስ ወይም በማክሮ ኮምፒተር ላይ መጠቀም

ደረጃ 1. ማይክሮሶፍት Outlook ን ይክፈቱ።
ይህ ትግበራ በ “ማይክሮሶፍት ኦፊስ” ክፍል ውስጥ ተከማችቷል ሁሉም መተግበሪያዎች በ “ጀምር” ምናሌ (ዊንዶውስ) ወይም አቃፊ ውስጥ” ማመልከቻዎች ”(MacOS)።

ደረጃ 2. ለማስቀመጥ የሚፈልጉትን ኢሜል ጠቅ ያድርጉ።
መልእክቱ በትክክለኛው ፓነል ውስጥ ይከፈታል።

ደረጃ 3. የፋይል ምናሌውን ጠቅ ያድርጉ።
በመስኮቱ በላይኛው ግራ ጥግ ላይ ነው።

ደረጃ 4. አትም የሚለውን ጠቅ ያድርጉ።
ይህ አማራጭ በግራ አምድ ውስጥ ነው።

ደረጃ 5. ከ “አታሚ” ምናሌ ውስጥ ወደ ፒዲኤፍ አትም የሚለውን ይምረጡ።
ይህ አማራጭ “ሊሰየም ይችላል” እንደ ፒዲኤፍ ላክ "ወይም" እንደ ፒዲኤፍ ያስቀምጡ ”በበርካታ ኮምፒተሮች ላይ።

ደረጃ 6. አትም የሚለውን ጠቅ ያድርጉ።
የተቀመጠው መስኮት ይከፈታል።

ደረጃ 7. የኢሜል ፒዲኤፍ ፋይሉን ለማስቀመጥ የሚፈልጉትን አቃፊ ይምረጡ።

ደረጃ 8. ፋይሉን ይሰይሙ እና አስቀምጥን ጠቅ ያድርጉ።
ኢሜሉ አሁን በተመረጠው አቃፊ ውስጥ እንደ ፒዲኤፍ ፋይል ይቀመጣል።
ዘዴ 4 ከ 5: - በማክ ኮምpተር ላይ የደብዳቤ መተግበሪያን መጠቀም

ደረጃ 1. የመልዕክት መተግበሪያውን ይክፈቱ።
ይህ የመተግበሪያ አዶ በውስጡ ንስር ያለበት የፖስታ ማህተም ይመስላል። ብዙውን ጊዜ ይህንን አዶ በ Dock እና Launchpad ውስጥ ማግኘት ይችላሉ።

ደረጃ 2. እንደ ፒዲኤፍ ፋይል ለማስቀመጥ የሚፈልጉትን መልእክት ጠቅ ያድርጉ።
መልእክቱ በትክክለኛው ፓነል ውስጥ ይታያል።

ደረጃ 3. የፋይል ምናሌውን ጠቅ ያድርጉ።
በማያ ገጹ በላይኛው ግራ ጥግ ላይ ባለው የምናሌ አሞሌ ውስጥ ነው።

ደረጃ 4. እንደ ፒዲኤፍ ወደ ውጭ ላክ የሚለውን ጠቅ ያድርጉ…

ደረጃ 5. የፋይል ማከማቻ ቦታን ይምረጡ።

ደረጃ 6. አስቀምጥን ጠቅ ያድርጉ።
የፒዲኤፍ ፋይሉ በተመረጠው አቃፊ ውስጥ ይቀመጣል።
ዘዴ 5 ከ 5 - ያሁ መጠቀም! ደብዳቤ

ደረጃ 1. በድር አሳሽ በኩል https://mail.yahoo.com ን ይጎብኙ።
አስቀድመው ወደ መለያዎ ካልገቡ በዚህ ጊዜ የመለያዎን የመግቢያ ዝርዝሮች ያስገቡ።

ደረጃ 2. ለማስቀመጥ የሚፈልጉትን መልዕክት ጠቅ ያድርጉ።
መልእክቱ በትክክለኛው ፓነል ውስጥ ይከፈታል።

ደረጃ 3. የአታሚውን አዶ ጠቅ ያድርጉ።
በመልዕክቱ በላይኛው ቀኝ ጥግ ላይ ነው። የታተመ የመልዕክቱ ስሪት በትንሽ መስኮት ውስጥ ይከፈታል።

ደረጃ 4. በትንሽ መስኮት ውስጥ ባለው መልእክት ላይ የህትመት አዶውን ጠቅ ያድርጉ።
ከኮምፒዩተር የማተሚያ መገናኛ ሳጥን ይከፈታል።

ደረጃ 5. እንደ አታሚ ወደ ፒዲኤፍ አትም የሚለውን ይምረጡ።
ይህ አማራጭ “ሊሰየም ይችላል” እንደ ፒዲኤፍ ላክ ”, “ እንደ ፒዲኤፍ ያስቀምጡ "፣ ወይም" ማይክሮሶፍት ወደ ፒዲኤፍ ያትሙ ”በበርካታ ኮምፒተሮች ላይ።
የአታሚ አማራጮችን ለመለወጥ “ለውጥ” የሚለውን ቁልፍ ጠቅ ማድረግ ሊያስፈልግዎት ይችላል።

ደረጃ 6. አስቀምጥን ጠቅ ያድርጉ ወይም አትም።
ያሉት አማራጮች በሚጠቀሙበት ኮምፒዩተር ላይ ይወሰናሉ።

ደረጃ 7. የፒዲኤፍ ፋይሉን ለማስቀመጥ አቃፊውን ይምረጡ።

ደረጃ 8. ፋይሉን ይሰይሙ እና አስቀምጥን ጠቅ ያድርጉ።
መልእክቱ በተመረጠው አቃፊ ውስጥ እንደ ፒዲኤፍ ፋይል ይቀመጣል።