ይህ wikiHow የ-j.webp
ደረጃ
ዘዴ 3 ከ 3 - የመስመር ላይ የልወጣ አገልግሎቶችን መጠቀም
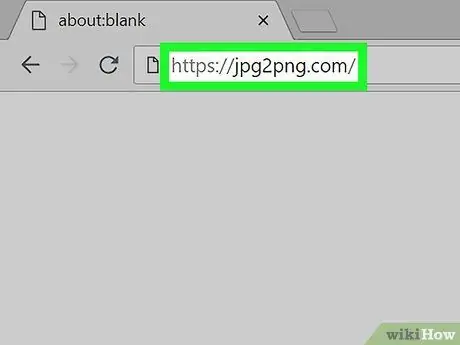
ደረጃ 1. ወደ-j.webp" />
በኮምፒተርዎ የድር አሳሽ በኩል https://jpg2png.com/ ን ይጎብኙ። ይህ አገልግሎት በአንድ ጊዜ ብዙ (ከፍተኛ) 20-j.webp
የ-j.webp" />
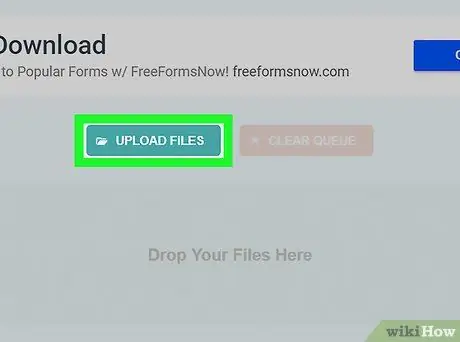
JPG ን ወደ ደረጃ 2 ይለውጡ
ደረጃ 2. ፋይሎችን ጨምር የሚለውን ጠቅ ያድርጉ።
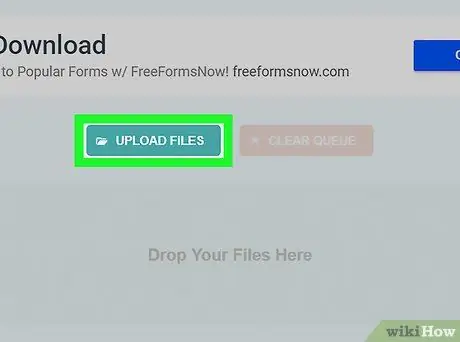
በገጹ መሃል ላይ ነው። ከዚያ በኋላ የፋይል አሳሽ (ዊንዶውስ) ወይም ፈላጊ (ማክ) መስኮት ይመጣል።
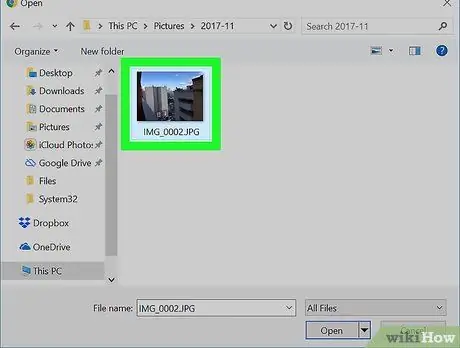
ደረጃ 3. ፎቶ ይምረጡ።
መለወጥ የሚፈልጉት ፎቶ ወደ ተከማቸበት አቃፊ ይሂዱ ፣ ከዚያ ፎቶውን አንዴ ጠቅ ያድርጉ።
ከአንድ በላይ ፎቶ ለመምረጥ ከፈለጉ ሊሰቀሉበት የሚፈልጉትን እያንዳንዱ ፋይል ጠቅ በማድረግ Ctrl (Windows) ወይም Command (Mac) ን ይያዙ።
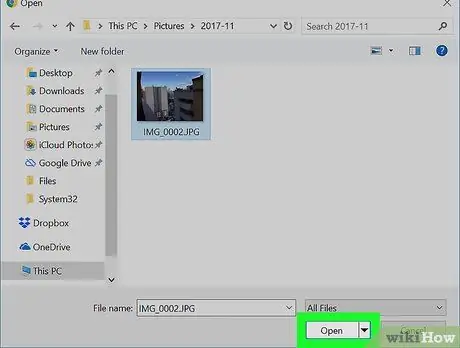
ደረጃ 4. ክፈት የሚለውን ጠቅ ያድርጉ።
በመስኮቱ ታችኛው ቀኝ ጥግ ላይ ነው። ከዚያ በኋላ ፋይሉ ወደ ልወጣ ጣቢያው ይሰቀላል።
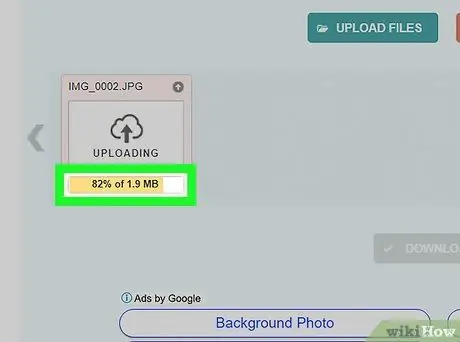
ደረጃ 5. ፋይሉ መለወጥን እስኪጨርስ ይጠብቁ።
ከእያንዳንዱ የተሰቀሉ ፎቶዎች ታችኛው ክፍል ላይ “አውርድ” የሚለውን ቁልፍ አንዴ ካዩ ወደ ቀጣዩ ደረጃ መቀጠል ይችላሉ።
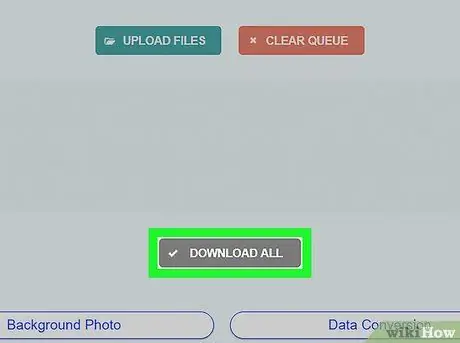
ደረጃ 6. ሁሉንም አውርድ የሚለውን ጠቅ ያድርጉ።
ከገጹ ግርጌ ላይ ግራጫ አዝራር ነው። ከዚያ በኋላ ፣ የተቀየረው የ-p.webp
በአገልግሎቱ በተፈቀደው ከፍተኛ አቅም መሠረት 20 ፎቶዎችን ከሰቀሉ ይህ አዝራር እስኪታይ ድረስ ጥቂት ደቂቃዎች ሊወስድ ይችላል።
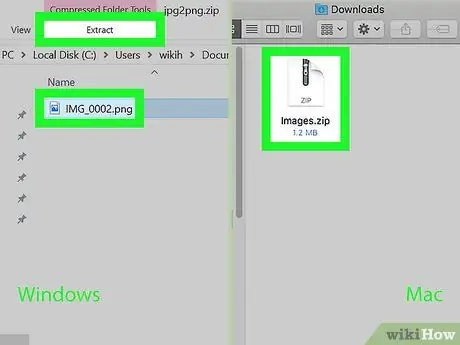
ደረጃ 7. ፎቶዎቹን ከዚፕ አቃፊው ያውጡ።
የፒኤንጂ ፋይሎች በዚፕ ዚፕ አቃፊ ውስጥ ስለሚወርዱ የፎቶዎቹን ሙሉ ጥራት ከማየትዎ በፊት ወደ መደበኛው አቃፊ ማውጣት ያስፈልግዎታል።
- ዊንዶውስ - የወረደውን ዚፕ አቃፊ ሁለቴ ጠቅ ያድርጉ ፣ “ጠቅ ያድርጉ” አውጣ በመስኮቱ አናት ላይ “ጠቅ ያድርጉ” ሁሉንም ያውጡ በሚታየው የመሣሪያ አሞሌ ላይ ፣ እና ይምረጡ አውጣ ሲጠየቁ።
- ማክ - የወረደውን ዚፕ አቃፊ ሁለቴ ጠቅ ያድርጉ ፣ ከዚያ የአቃፊውን የማውጣት ሂደት እስኪጠናቀቅ ይጠብቁ።
ዘዴ 2 ከ 3 - በዊንዶውስ ኮምፒተር በኩል
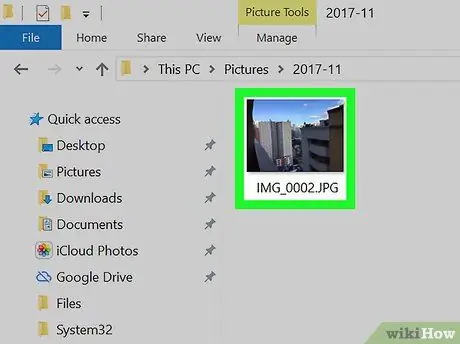
ደረጃ 1. መለወጥ የሚፈልጉትን ፎቶ ይክፈቱ።
እሱን ለመክፈት የ-j.webp
የእርስዎ የዊንዶውስ 10 ኮምፒተር ዋና የፎቶ ግምገማ ፕሮግራም የፎቶዎች መተግበሪያ ካልሆነ ፣ “በመምረጥ ፎቶውን በቀኝ ጠቅ ማድረግ ያስፈልግዎታል። ጋር ክፈት, እና ጠቅ ያድርጉ " ፎቶዎች ”.
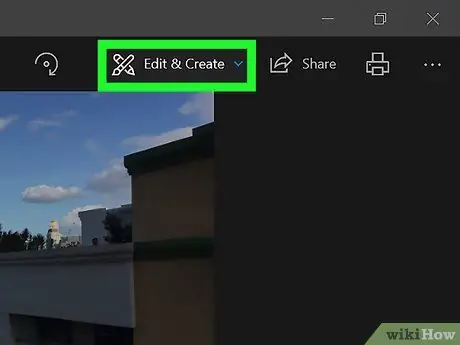
ደረጃ 2. አርትዕ እና ፍጠር የሚለውን ጠቅ ያድርጉ።
በፎቶዎች መስኮት የላይኛው ቀኝ ጥግ ላይ ነው። ከዚያ በኋላ ተቆልቋይ ምናሌ ይታያል።
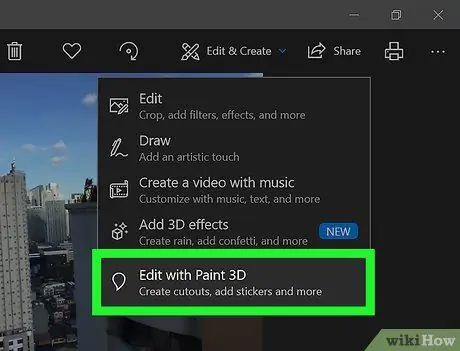
ደረጃ 3. በቀለም 3 ዲ አርትዕን ጠቅ ያድርጉ።
ይህ አማራጭ በተቆልቋይ ምናሌ ውስጥ ነው። ከዚያ በኋላ የ-j.webp
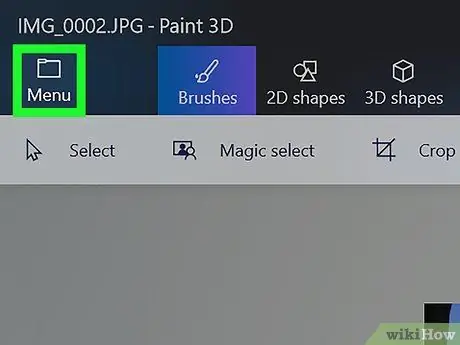
ደረጃ 4. ምናሌን ጠቅ ያድርጉ።
በመስኮቱ በላይኛው ግራ ጥግ ላይ ነው። ጠቅ ከተደረገ በኋላ አንድ ምናሌ ይታያል።
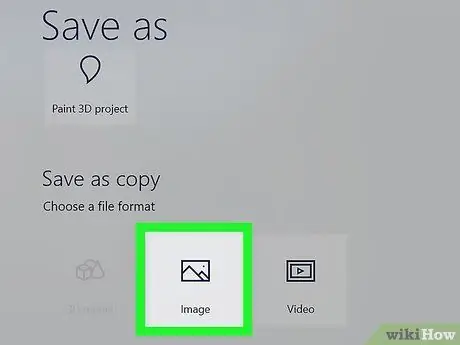
ደረጃ 5. ምስል ጠቅ ያድርጉ።
በምናሌው ታችኛው ቀኝ ጥግ ላይ ነው። “አስቀምጥ እንደ” የሚለው መስኮት ከዚያ በኋላ ይታያል።
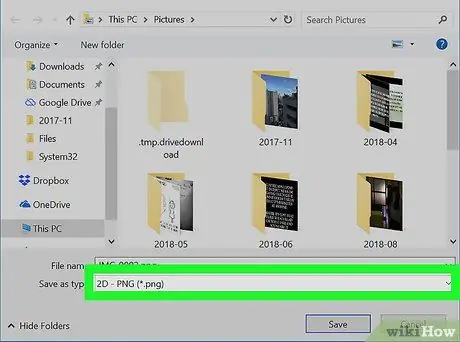
ደረጃ 6. እንደ ፋይል ዓይነት “PNG” ን ይምረጡ።
በመስኮቱ ታችኛው ክፍል ላይ “እንደ ዓይነት አስቀምጥ” ተቆልቋይ ሳጥኑን ጠቅ ያድርጉ ፣ ከዚያ ይምረጡ 2 ዲ --p.webp" /> በተቆልቋይ ምናሌ ውስጥ።
እንዲሁም ከመቀጠልዎ በፊት በ “ፋይል ስም” መስክ ውስጥ የፋይል ስም ማከል እና/ወይም በመስኮቱ በግራ በኩል የተቀመጠ ቦታ መምረጥ ይችላሉ።
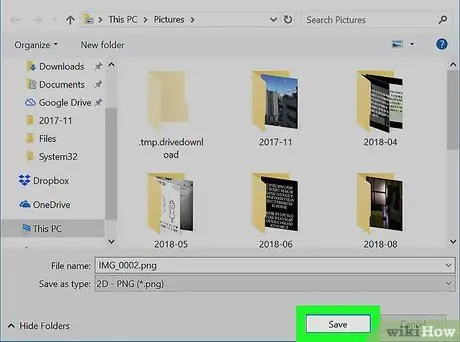
ደረጃ 7. አስቀምጥን ጠቅ ያድርጉ።
በመስኮቱ ታችኛው ቀኝ ጥግ ላይ ነው። ከዚያ በኋላ የ-j.webp
ዘዴ 3 ከ 3 - በማክ ኮምፒተር በኩል
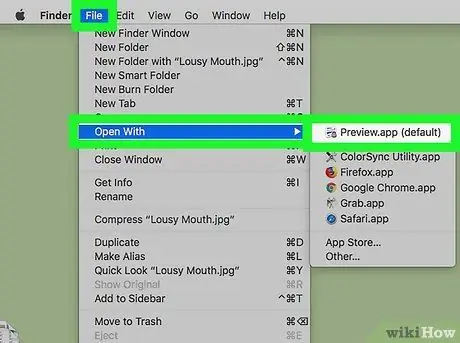
ደረጃ 1. በቅድመ -እይታ ፕሮግራም ውስጥ ፎቶውን ይክፈቱ።
ቅድመ ዕይታ እንደ የኮምፒተርዎ ዋና የፎቶ እይታ ፕሮግራም ሆኖ ከተዋቀረ በቀላሉ ፎቶውን ሁለቴ ጠቅ ማድረግ ይችላሉ። ያለበለዚያ የሚከተሉትን ደረጃዎች ይከተሉ
- መለወጥ የሚፈልጉትን ፎቶ በአንድ ጊዜ ጠቅ ያድርጉ።
- ምናሌውን ጠቅ ያድርጉ " ፋይል ”በማያ ገጹ አናት ላይ።
- ይምረጡ " ጋር ክፈት በተቆልቋይ ምናሌ ውስጥ።
- ጠቅ ያድርጉ ቅድመ ዕይታ "በሚከፈተው ምናሌ ላይ" ጋር ክፈት ”.
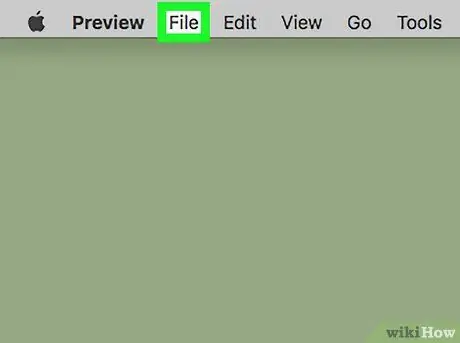
ደረጃ 2. ፋይልን ጠቅ ያድርጉ።
በማያ ገጹ አናት ላይ ነው። አንዴ ጠቅ ካደረጉ ተቆልቋይ ምናሌ ይመጣል።
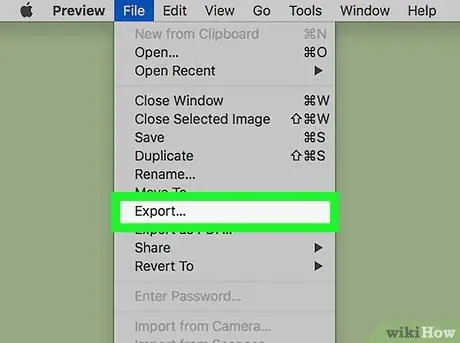
ደረጃ 3. ላክ የሚለውን ጠቅ ያድርጉ…
ይህ አማራጭ በተቆልቋይ ምናሌ ውስጥ ነው። “አስቀምጥ እንደ” የሚለው መስኮት ከዚያ በኋላ ይታያል።
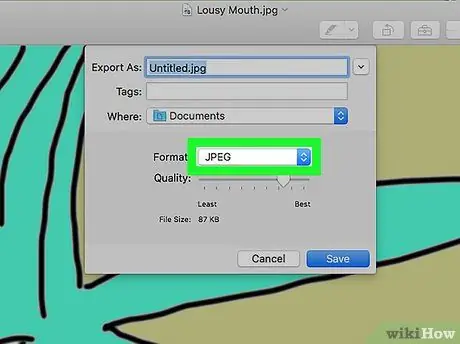
ደረጃ 4. ተቆልቋይ ሳጥኑን “ቅርጸት” ን ጠቅ ያድርጉ።
ይህ ሳጥን በመስኮቱ ግርጌ ላይ ነው። ከዚያ በኋላ አዲስ ተቆልቋይ ምናሌ ይከፈታል።
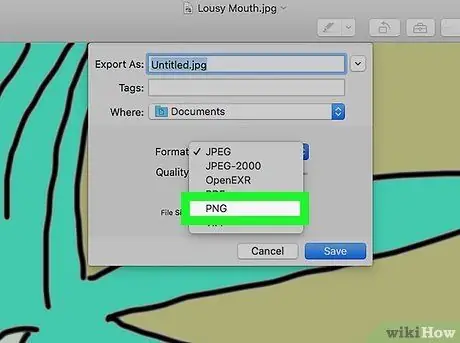
ደረጃ 5.-p.webp" />
ይህ አማራጭ በተቆልቋይ ምናሌ ውስጥ ይታያል።
እንዲሁም በ “ስም” መስክ ውስጥ የፋይል ስም ማከል እና/ወይም ከመቀጠልዎ በፊት በገጹ በግራ በኩል ፋይሉን ለማስቀመጥ ቦታ መምረጥ ይችላሉ።
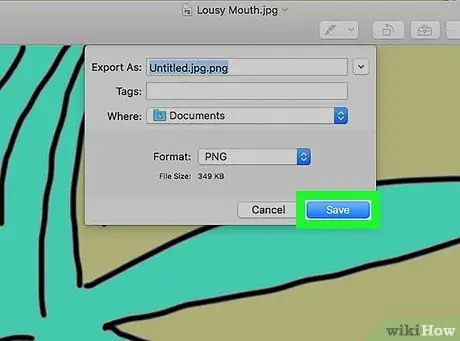
ደረጃ 6. አስቀምጥን ጠቅ ያድርጉ።
በመስኮቱ ግርጌ ላይ ነው። ከዚያ በኋላ የ-j.webp







