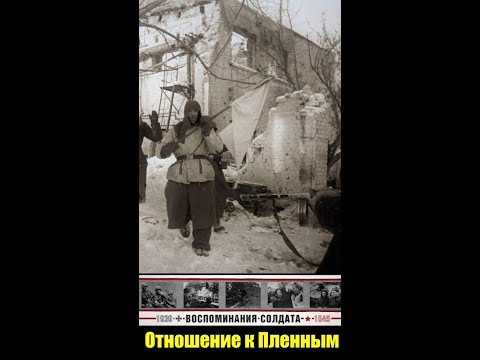ይህ wikiHow እንዴት የ Gmail የመልዕክት ሳጥንዎን በኮምፒተር ወይም በተንቀሳቃሽ መሣሪያ ላይ መድረስ እንደሚችሉ ያስተምርዎታል። ብዙ መለያዎችን በተመሳሳይ ጊዜ መድረስ ከፈለጉ ወደ አንዳቸው ከገቡ በኋላ ብዙ መለያዎችን በኮምፒተርዎ ወይም በተንቀሳቃሽ መሣሪያዎ አሳሽ ላይ ማከል ይችላሉ። Gmail ን መድረስ ከፈለጉ የ Gmail መለያ ሊኖርዎት እንደሚገባ ያስታውሱ።
ደረጃ
ዘዴ 1 ከ 5 በዴስክቶፕ ኮምፒተር ላይ

ደረጃ 1. የድር አሳሹን ያስጀምሩ።
Gmail ን በኮምፒተር ላይ ለመክፈት በማንኛውም አሳሽ (ለምሳሌ ፋየርፎክስ ፣ Chrome ፣ ሳፋሪ ፣ ወዘተ) ውስጥ ማድረግ ይችላሉ።
እንደ ከመስመር ውጭ ኢ-ሜይል ያሉ በ Google የቀረቡ ልዩ የ Gmail ባህሪያትን ለመጠቀም ከፈለጉ Gmail ን ለመክፈት Google Chrome ን ይጠቀሙ።

ደረጃ 2. Gmail ን ይጎብኙ።
የድር አሳሽ ያስጀምሩ እና https://www.gmail.com/ ን ይጎብኙ። የ Gmail መግቢያ ገጽ ይከፈታል።

ደረጃ 3. የኢሜል አድራሻውን ያስገቡ።
የ Gmail ኢሜል አድራሻዎን በገጹ መሃል ላይ ባለው “ኢሜል ወይም ስልክ” የጽሑፍ ሳጥን ውስጥ ያስገቡ።

ደረጃ 4. ቀጣይ የሚለውን ጠቅ ያድርጉ።
ከ “ኢሜል ወይም ስልክ” የጽሑፍ ሳጥን በታች ሰማያዊ አዝራር ነው። የይለፍ ቃሉን ለማስገባት ገጽ ይከፈታል።

ደረጃ 5. የይለፍ ቃሉን ያስገቡ።
የ Gmail መለያውን ለመድረስ የይለፍ ቃሉን ያስገቡ።

ደረጃ 6. ከ “የይለፍ ቃል” የጽሑፍ ሳጥን በታች የሚገኘውን ቀጣይ አዝራርን ጠቅ ያድርጉ።
የይለፍ ቃሉ ከተጠቃሚው ስም ጋር የሚዛመድ ከሆነ የ Gmail የገቢ መልዕክት ሳጥን ይከፈታል።
ዘዴ 2 ከ 5: በ iPhone መሣሪያ ላይ

ደረጃ 1. የመተግበሪያ መደብርን ያሂዱ

በ iPhone ላይ።
በቀላል ሰማያዊ ዳራ ላይ ነጭ “ሀ” የሆነውን የመተግበሪያ መደብር አዶውን መታ ያድርጉ።

ደረጃ 2. ፍለጋን መታ ያድርጉ።
ይህ ትር በማያ ገጹ ግርጌ ላይ ነው። የ «ፍለጋ» ገጽ ይታያል።

ደረጃ 3. Gmail ን ይፈልጉ።
በማያ ገጹ አናት ላይ ያለውን የፍለጋ መስክ መታ ያድርጉ ፣ ከዚያ gmail ይተይቡ እና መታ ያድርጉ ይፈልጉ በቁልፍ ሰሌዳው ላይ (የቁልፍ ሰሌዳ)።

ደረጃ 4. GET ን መታ ያድርጉ።
ከ “ጂሜል - ኢሜል በ Google” ርዕስ በስተቀኝ በኩል ነው።

ደረጃ 5. ሲጠየቁ የንክኪ መታወቂያ ያስገቡ።
ይህን ማድረግ Gmail ን በእርስዎ iPhone ላይ ማውረድ ይጀምራል።
የእርስዎ iPhone የንክኪ መታወቂያ ከሌለው ወይም የንክኪ መታወቂያ በመጠቀም የመተግበሪያ መደብርውን ማረጋገጥ ካልቻሉ መታ ያድርጉ ጫን በማያ ገጹ ታችኛው ክፍል ላይ ይገኛል ፣ ከዚያ ሲጠየቁ የ Apple ID ይለፍ ቃልዎን ይተይቡ።

ደረጃ 6. ጂሜልን ያስጀምሩ።
መታ ያድርጉ ክፈት በመተግበሪያ መደብር ውስጥ ወይም በ iPhone መነሻ ማያ ገጽ ላይ ቀይ እና ነጭ የ Gmail አዶውን መታ ያድርጉ።

ደረጃ 7. በማያ ገጹ ግርጌ ላይ በሚገኘው SIGN IN ላይ መታ ያድርጉ።

ደረጃ 8. ወደ Gmail ይግቡ።
ምንም የ Google መለያ ወደ iPhone ካልገባ አማራጩን ይምረጡ በጉግል መፈለግ ሲጠየቁ እና የሚከተሉትን ያድርጉ
- የኢሜል አድራሻውን ያስገቡ።
- አዝራሩን መታ ያድርጉ ቀጣይ.
- የ Gmail ይለፍ ቃል ያስገቡ።
- አዝራሩን መታ ያድርጉ ቀጣይ.
- የእርስዎ የ Google መለያ አስቀድሞ በ Gmail ውስጥ ከተዘረዘረ ፣ ከመለያው ስም በስተቀኝ ያለውን ነጭ አዝራርን መታ በማድረግ የመግቢያ ሂደቱን ይዝለሉ።

ደረጃ 9. የገቢ መልዕክት ሳጥኑ እስኪጫን ድረስ ይጠብቁ።
አስቀድመው ወደ Gmail ከገቡ ከጥቂት ሰከንዶች በኋላ የኢሜል ሳጥንዎ ይከፈታል።
ዘዴ 3 ከ 5: በ Android መሣሪያ ላይ

ደረጃ 1. የ Gmail መተግበሪያ መጫኑን ያረጋግጡ።
መታ በማድረግ የ Android መሣሪያውን የመተግበሪያ መሳቢያ ይክፈቱ

በመነሻ ማያ ገጹ ላይ (በአንዳንድ የ Android መሣሪያዎች ላይ በማያ ገጹ ላይ ማንሸራተት አለብዎት) ፣ ከዚያ ቀይ እና ነጭ የ Gmail መተግበሪያን ይፈልጉ።
- ሁሉም የ Android መሣሪያዎች ማለት ይቻላል Gmail እንደ ነባሪ ፕሮግራም ተጭኗል። ስለዚህ በእርግጠኝነት በመተግበሪያ መሳቢያ ውስጥ ጂሜልን ማግኘት ይችላሉ።
-
በሆነ ምክንያት በ Android መሣሪያዎ ላይ Gmail ን ካልጫኑ ወደ Google Play መደብር ይሂዱ

Androidgoogleplay ፣ ከዚያ Gmail ን ይፈልጉ እና መታ ያድርጉ ጫን እሱን ለመጫን በመተግበሪያው ገጽ ላይ ያለው።

ደረጃ 2. Gmail ን ያስጀምሩ።
በነጭ ዳራ ላይ ቀይ “ኤም” የሆነውን የ Gmail አዶን መታ ያድርጉ።

ደረጃ 3. በማያ ገጹ ግርጌ ላይ ወደሚገኘው ወደ GMAIL ውሰደኝ የሚለውን መታ ያድርጉ።
በእርስዎ የ Android መሣሪያ ላይ ወደሚፈለገው የ Google መለያ ካልገቡ መታ ያድርጉ ሌላ የኢሜይል አድራሻ ያክሉ ፣ መታ ያድርጉ በጉግል መፈለግ ፣ ከዚያ ሲጠየቁ የኢሜል አድራሻዎን እና የይለፍ ቃልዎን ያስገቡ።

ደረጃ 4. ሲጠየቁ የይለፍ ቃሉን ያስገቡ።
የ Gmail የይለፍ ቃልዎ እንዲገባ ከተጠየቁ የይለፍ ቃሉን በቀረበው የጽሑፍ መስክ ውስጥ ይተይቡ ፣ ከዚያ መታ ያድርጉ ቀጣይ.
ወደ የ Android መሣሪያዎ ለመግባት የ Google መለያ እየተጠቀሙ ስለሆነ አብዛኛውን ጊዜ የይለፍ ቃል እንዲያስገቡ አይጠየቁም።

ደረጃ 5. የገቢ መልዕክት ሳጥኑ እስኪጫን ድረስ ይጠብቁ።
አንዴ መለያ ከመረጡ እና ከገቡ በኋላ ፣ ከጥቂት ሰከንዶች በኋላ የ Gmail የመልዕክት ሳጥንዎ ይጫናል።
ዘዴ 4 ከ 5 - በዴስክቶፕ ኮምፒውተሮች ላይ ወደ ብዙ መለያዎች ይግቡ

ደረጃ 1. ጂሜልን ይጎብኙ።
የድር አሳሽ ያስጀምሩ እና https://www.gmail.com/ ን ይጎብኙ። በመለያ ከገቡ የ Gmail የገቢ መልዕክት ሳጥንዎ ይከፈታል።
እርስዎ ካልገቡ ፣ ሲጠየቁ የኢሜል አድራሻዎን እና የይለፍ ቃልዎን ያስገቡ።

ደረጃ 2. የመገለጫ አዶዎን ጠቅ ያድርጉ።
በላይኛው ቀኝ ጥግ ላይ ክብ አዶ ነው። ተቆልቋይ ምናሌ ይታያል።
በመለያው ላይ የመገለጫ ፎቶ ካላስቀመጡ ፣ የመለያዎ የመጀመሪያ ስም ፊደላት የተዘረዘሩበትን ባለቀለም ክበብ ጠቅ ያድርጉ።

ደረጃ 3. በተቆልቋይ ምናሌው በታችኛው ግራ ጥግ ላይ መለያ አክል የሚለውን ጠቅ ያድርጉ።
ይህን ማድረግ የተቀመጡ የ Google መለያዎች ዝርዝር የያዘ አዲስ ገጽ ይከፍታል።

ደረጃ 4. ጠቅ ያድርጉ ሌላ መለያ ይጠቀሙ።
ይህ አማራጭ በመለያ ዝርዝሩ ታችኛው ክፍል ላይ ነው።
በዝርዝሩ ላይ ያለ ፣ ግን ዘግቶ የወጣ መለያ ለመጠቀም ከፈለጉ ፣ የመለያውን ስም ጠቅ ያድርጉ ፣ ሲጠየቁ የይለፍ ቃሉን ያስገቡ።

ደረጃ 5. የኢሜል አድራሻውን ያስገቡ።
ሲጠየቁ ፣ ለማከል ለሚፈልጉት የ Gmail መለያ የኢሜል አድራሻውን ያስገቡ።

ደረጃ 6. ቀጣይ የሚለውን ጠቅ ያድርጉ።
ይህ ሰማያዊ አዝራር ከ ‹ኢሜል ወይም ስልክ› የጽሑፍ ሳጥን በታች ይገኛል።

ደረጃ 7. የይለፍ ቃሉን ያስገቡ።
ወደ Gmail መለያ ለመግባት ጥቅም ላይ የዋለውን የይለፍ ቃል ያስገቡ።

ደረጃ 8. በ “የይለፍ ቃል” የጽሑፍ ሳጥን ስር ቀጥሎ የሚለውን ጠቅ ያድርጉ።
አንዴ ይህን ካደረጉ መለያው በአሁኑ ጊዜ በመለያዎች ዝርዝር ውስጥ ይታከላል ፣ እና የመለያዎ ገቢ መልዕክት ሳጥን ይከፈታል።

ደረጃ 9. ወደ ሌላ መለያ ይቀይሩ።
ወደ የገቡበት ሌላ መለያ ተመልሰው ለመለወጥ ከፈለጉ ፣ በላይኛው ቀኝ ጥግ ላይ ያለውን የአሁኑን መገለጫ ክበብ ጠቅ ያድርጉ ፣ ከዚያ በተቆልቋይ ምናሌ ውስጥ ለማየት የሚፈልጉትን መለያ ጠቅ ያድርጉ።
ዘዴ 5 ከ 5 - በተንቀሳቃሽ መሣሪያዎች ላይ ወደ ብዙ መለያዎች ይግቡ

ደረጃ 1. Gmail ን ያስጀምሩ።
በነጭ ዳራ ላይ ቀይ “ኤም” የሆነውን የ Gmail አዶን መታ ያድርጉ። በመለያ ከገቡ የ Gmail የገቢ መልዕክት ሳጥንዎ ይከፈታል።
እርስዎ ካልገቡ ፣ ሲጠየቁ የኢሜል አድራሻዎን እና የይለፍ ቃልዎን ያስገቡ።

ደረጃ 2. መታ ያድርጉ ከላይ በግራ ጥግ ላይ።
ይህ ብቅ-ባይ ምናሌን ያመጣል።

ደረጃ 3. በብቅ ባይ ምናሌው አናት ላይ ያለውን የአሁኑን የኢሜል አድራሻዎን መታ ያድርጉ።
ተቆልቋይ ምናሌ ይታያል።

ደረጃ 4. በተቆልቋይ ምናሌ ውስጥ መለያዎችን ያቀናብሩ ላይ መታ ያድርጉ።
ይህ አዲስ ምናሌ ይከፍታል።

ደረጃ 5. መለያ አክልን መታ ያድርጉ።
ይህ አማራጭ በአዲሱ ምናሌ ውስጥ ነው።

ደረጃ 6. በአማራጮች ዝርዝር አናት ላይ ያለውን ጉግል ላይ መታ ያድርጉ።
Google እንዲገባዎት እንዲፈቅድ ሊጠየቁ ይችላሉ። አዎ ከሆነ ፣ መታ ያድርጉ ቀጥል ወይም ፍቀድ.

ደረጃ 7. የኢሜል አድራሻዎን ያስገቡ።
“ኢሜል ወይም ስልክ” የጽሑፍ ሳጥኑን መታ ያድርጉ ፣ ከዚያ ለመጠቀም ለሚፈልጉት መለያ የኢሜል አድራሻውን ይተይቡ።

ደረጃ 8. ከጽሑፍ ሳጥኑ በታች በሚገኘው NEXT ላይ መታ ያድርጉ።

ደረጃ 9. የይለፍ ቃሉን ያስገቡ።
ወደ Gmail መለያዎ ለመግባት ጥቅም ላይ የዋለውን የይለፍ ቃል ያስገቡ።

ደረጃ 10. ከገጹ ግርጌ ቀጥሎ የሚለውን መታ ያድርጉ።
አንዴ ካደረጉ ፣ መለያው በአሁኑ ጊዜ በመለያዎች ዝርዝር ውስጥ ይታከላል። ለመለያው የገቢ መልእክት ሳጥንም ይከፈታል።

ደረጃ 11. ወደ ሌላ መለያ ይቀይሩ።
አስቀድሞ በመለያ ወደተገባ ሌላ መለያ ለመቀየር መታ ያድርጉ ፣ ከዚያ በምናሌው አናት ላይ ያለውን የመለያውን የመገለጫ ፎቶ መታ ያድርጉ።