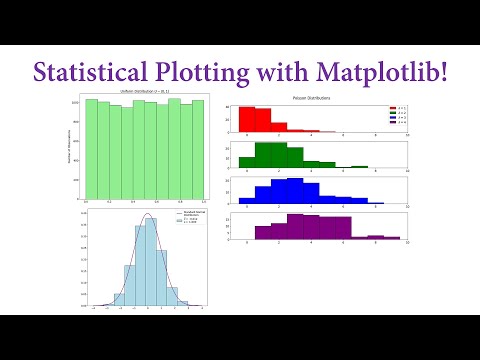ይህ wikiHow በዊንዶውስ እና በማክ ኮምፒውተሮች ላይ ነፃ መተግበሪያን በመጠቀም ምስልን እንዴት በላዩ ላይ ማስቀመጥ እንደሚቻል ያስተምርዎታል። የምስል መደራረብ አንድ ምስል በሌላው ላይ ከማስቀመጥ ጀምሮ በርካታ ምስሎች ያሉት ኮላጅ እስከ መፍጠር ድረስ ሊሆን ይችላል።
ደረጃ
ዘዴ 1 ከ 5 - ተደራቢዎችን ማዘጋጀት

ደረጃ 1. PineTools ን ለመጠቀም ይሞክሩ።
የተለያዩ ግልፅ መረጃዎችን በመጠቀም ቀለል ያለ ኮላጅ መፍጠር ከፈለጉ GIMP ን ማውረድ እና መጫን ሳያስፈልግዎት የመስመር ላይ መሳሪያዎችን በመጠቀም ማድረግ ይችላሉ።
ሰዎች አርትዖቱ እውነተኛ ፎቶ ነው ብለው እንዲያምኑ ለማድረግ እንደ ዝነኛ ያለ አዲስ ፎቶን ወደ መሰረታዊ ፎቶ ለማስገባት PineTools ን መጠቀም አይችሉም።

ደረጃ 2. ሁሉንም ፎቶዎች በአንድ ቦታ ላይ ያስቀምጡ።
እርስዎ በሚሠሩበት ፕሮጀክት ውስጥ እንደ ንብርብሮች ጥቅም ላይ የሚውሉ ፎቶዎችን ማከል ሲፈልጉ ይህ ለእርስዎ ቀላል ያደርግልዎታል።
ለመጠቀም የፎቶውን ቅጂ ማድረግ ሊኖርብዎት ይችላል። እንዴት ማድረግ እንደሚቻል - የሚፈልጉትን ፎቶ ይምረጡ ፣ Ctrl+C (በዊንዶውስ ላይ) ወይም Command+C (ለ Mac) ይጫኑ ፣ ከዚያ እንደ ዴስክቶፕ በመደበኛነት በሚጠቀሙበት ቦታ ይለጥፉት።

ደረጃ 3. ዋናውን የምስል መጠን ይወቁ።
በመጨረሻ አርትዖትዎ ውስጥ እንደ ዳራ ሊጠቀሙበት የሚፈልጉትን ምስል ከወሰኑ በኋላ ተመሳሳይ መጠን ያለው ሸራ መፍጠር እንዲችሉ የምስሉን ስፋት እና ቁመት (በፒክሴሎች ውስጥ) ያግኙ። እንዴት ማድረግ እንደሚቻል:
- ዊንዶውስ - በፎቶው ላይ በቀኝ ጠቅ ያድርጉ ፣ ይምረጡ ንብረቶች ፣ ጠቅ ያድርጉ ዝርዝሮች, እና ከ “ልኬቶች” ርዕስ በስተቀኝ ያለውን ቁጥር ይፈልጉ (ወደ ታች ማሸብለል ሊያስፈልግዎት ይችላል)።
- ማክ - እሱን ጠቅ በማድረግ ፎቶ ይምረጡ ፣ ጠቅ ያድርጉ ፋይል ፣ ይምረጡ መረጃ ያግኙ, እና በ “ተጨማሪ መረጃ” ክፍል ውስጥ “ልኬቶች” የሚለውን ርዕስ ያረጋግጡ (በርዕሱ ላይ ጠቅ ማድረግ ሊኖርብዎት ይችላል ተጨማሪ መረጃ አንደኛ).

ደረጃ 4. GIMP ን ያውርዱ እና ይጫኑ።
በሚጠቀሙበት ስርዓተ ክወና ላይ በመመስረት የሚከተሉትን ያድርጉ
- ዊንዶውስ - ወደ https://www.gimp.org/downloads/ ይሂዱ ፣ ከዚያ ጠቅ ያድርጉ GIMP ን በቀጥታ ያውርዱ, የወረዱትን የማዋቀሪያ ፋይልን ሁለቴ ጠቅ ያድርጉ ፣ ከዚያ የማያ ገጽ ላይ መመሪያዎችን ይከተሉ።
-
ማክ - በኮምፒተር ላይ የድር አሳሽ በመጠቀም ወደ https://download.gimp.org/mirror/pub/gimp/v2.8/osx/ ይሂዱ ፣ አገናኙን ጠቅ ያድርጉ gimp-2.8.10-dmg-1.dmg ፣ የ DMG ፋይልን ሁለቴ ጠቅ ያድርጉ ፣ ከዚያ ጠቅ ያድርጉ እና የ GIMP አርማውን ወደ “ትግበራዎች” አቃፊ ይጎትቱ ፣ ከዚያ የተሰጡትን መመሪያዎች ይከተሉ።
በማክ ላይ ፣ GIMP ን ከመጫንዎ በፊት ጭነትዎን ማረጋገጥ ሊያስፈልግዎት ይችላል።

ደረጃ 5. GIMP ን ያሂዱ።
GIMP ን ከጫኑ በኋላ ይህንን መተግበሪያ በመክፈት ሂደቱን ይቀጥሉ። በመቀጠል ፎቶዎቹን መደራረብ መጀመር ይችላሉ-
-
ዊንዶውስ - ጠቅ ያድርጉ ጀምር

Windowsstart gimp ይተይቡ እና ይምረጡ ጂምፒ ከላይ.
-
ማክ - ጠቅ ያድርጉ የትኩረት ነጥብ

Macspotlight ፣ gimp ን ይተይቡ ፣ ጠቅ ያድርጉ ጂምፒ ሁለት ጊዜ ፣ ከዚያ ጠቅ ያድርጉ ክፈት ሲጠየቁ።
ዘዴ 2 ከ 5 - ፎቶዎችን ይከርክሙ

ደረጃ 1. ለመከርከም የሚፈልጉትን ፎቶ ይክፈቱ።
ይህ ከመሠረቱ ፎቶ አናት ላይ የሚቀመጥ ፎቶ ነው። ፎቶን እንዴት እንደሚከፍት;
- ጠቅ ያድርጉ ፋይል
- ይምረጡ ክፈት…
- ተፈላጊውን ፎቶ ይምረጡ።
- ጠቅ ያድርጉ ክፈት

ደረጃ 2. በፎቶው ላይ የአልፋ ሰርጥ ያክሉ።
ይህ በነጭ ዳራ ላይ እንደ ተከረከመ ፎቶ ይልቅ የፎቶውን የተቆራረጠ ክፍል እንደ ቅንጥብ ጥበብ እንዲያስቀምጡ ያስችልዎታል። የአልፋ ሰርጥ እንዴት እንደሚታከል
- ጠቅ ያድርጉ ንብርብሮች
- ይምረጡ ግልጽነት
- ጠቅ ያድርጉ የአልፋ ሰርጥ ያክሉ

ደረጃ 3. "ነፃ ምረጥ" የሚለውን መሳሪያ ይክፈቱ።
በኮምፒተርዎ ቁልፍ ሰሌዳ ላይ “M” የሚለውን ቁልፍ ይጫኑ ወይም ከሚከተሉት ውስጥ ማንኛውንም ያድርጉ
- ጠቅ ያድርጉ መሣሪያዎች
- ይምረጡ የምርጫ መሣሪያዎች
- ጠቅ ያድርጉ ነፃ ምርጫ

ደረጃ 4. ለማቆየት በሚፈልጉት ክፍል ዙሪያ መስመር ይሳሉ።
ጠቅ ያድርጉ እና ወደ መሰረታዊ ፎቶ ማከል በሚፈልጉት የፎቶው ክፍል ዙሪያ አይጤውን ይጎትቱ።
- መዳፊቱን ከመጎተት ይልቅ በተመረጠው ክፍል ዙሪያ ያለውን መስመር በተደጋጋሚ ጠቅ በማድረግ የተሻለ ትክክለኛነት ማግኘት ይችላሉ።
- ሂደቱን ለመቀጠል የመስመሩን መጨረሻ ከመስመሩ መጀመሪያ ጋር ማገናኘት አለብዎት።

ደረጃ 5. የምርጫውን ተቃራኒ ይምረጡ።
ከሚፈልጉት ክፍል በስተቀር ሁሉንም ነገር ለማጉላት ፣ M ን በመጫን ክፍሉን ይምረጡ ፣ ከዚያ Ctrl+I (በዊንዶውስ ላይ) ወይም Command+I (ለ Mac) ይጫኑ።

ደረጃ 6. ተቃራኒውን ያስወግዱ።
ዴል (ዊንዶውስ) ወይም Command+X (Mac) ን በመጫን ይህንን ያድርጉ። ዳራውን እንደ ቼዝ ሰሌዳ በመተው ከተመረጠው ክፍል በስተቀር ሁሉም ነገር ይደመሰሳል።

ደረጃ 7. ፎቶውን ያስቀምጡ።
ፎቶው እንደ GIMP ፋይል (PNG ወይም-j.webp
አስቀምጥ እንደ. እንዴት ማድረግ እንደሚቻል:
- ጠቅ ያድርጉ ፋይል
- ጠቅ ያድርጉ አስቀምጥ እንደ…
- ፋይሉን ይሰይሙ ፣ ከዚያ ከመሠረታዊ ፎቶው ጋር በተመሳሳይ ቦታ ላይ ያስቀምጡት።
- ጠቅ ያድርጉ አስቀምጥ

ደረጃ 8. በዚህ ጊዜ ክፍት የሆኑ ፎቶዎችን ይዝጉ።
ጠቅ በማድረግ ይህንን ያድርጉ ኤክስ በፕሮጀክቱ መስኮት በላይኛው ቀኝ ጥግ (በማክ ላይ ከላይ በግራ በኩል)። ፎቶው ሲዘጋ የ GIMP መስኮቱ ክፍት እና ባዶ ሆኖ ይቆያል። በዚህ ጊዜ ምስሉን ተደራቢ በማድረግ ሂደቱን መቀጠል ይችላሉ።
ዘዴ 3 ከ 5 - ተደራቢ ምስሎች

ደረጃ 1. ከመሠረታዊ ፎቶው ጋር ተመሳሳይ መጠን ያለው ባዶ ሸራ ያድርጉ።
ከመሠረታዊ ፎቶው ጋር ተመሳሳይ ልኬቶች ያሉት አዲስ ፕሮጀክት ይክፈቱ
- ጠቅ ያድርጉ ፋይል
- ጠቅ ያድርጉ አዲስ…
- የጽሑፍ መስኮችን “ስፋት” (ስፋት) እና “ቁመት” (ቁመት) ይሙሉ።
- ጠቅ ያድርጉ እሺ

ደረጃ 2. የመሠረት ፎቶውን እና የተቆረጠውን ፎቶ ይክፈቱ።
ሁለቱን ፎቶዎች እንደ ንብርብሮች በመክፈት እርስ በእርስ ማስተካከል ይችላሉ። እንዴት ማድረግ እንደሚቻል:
- ጠቅ ያድርጉ ፋይል
- ጠቅ ያድርጉ እንደ ንብርብሮች ክፍት…
- በግራ በኩል የፎቶ ሥፍራ ይምረጡ።
- የፎቶውን ስም ጠቅ ሲያደርጉ Ctrl (Windows) ወይም Command (Mac) ን ይያዙ።
- ጠቅ ያድርጉ ክፈት

ደረጃ 3. የሰበሰብከውን የፎቶ ንብርብር ውሰድ።
የተቆረጠውን ንብርብር አቀማመጥ ለማስተካከል የሚከተሉትን ያድርጉ
- ጠቅ ያድርጉ መሣሪያዎች
- ይምረጡ የለውጥ መሣሪያዎች
- ጠቅ ያድርጉ አንቀሳቅስ
- ጠቅ ያድርጉ እና የተከረከመውን ንብርብር ይጎትቱ።

ደረጃ 4. የተከረከመውን ንብርብር መጠን ይለውጡ።
የተቆራረጠውን ምስል መጠን ለመለወጥ ከፈለጉ የሚከተሉትን ያድርጉ
- ጠቅ ያድርጉ መሣሪያዎች
- ጠቅ ያድርጉ የለውጥ መሣሪያዎች
- ጠቅ ያድርጉ ልኬት
- የተቆረጠውን ንብርብር ይምረጡ።
- መጠኑን ለመቀየር ጠቅ ያድርጉ እና ይጎትቱት።
- ጠቅ ያድርጉ ልኬት

ደረጃ 5. አርትዖቶችዎን ይገምግሙ።
የእርስዎ ግብ ሁለተኛው ምስል እንደ መጀመሪያው ምስል አካል ሆኖ እንዲታይ ለማድረግ ከሆነ ፣ ፕሮጀክቱን በማጠፍ እና ወደ ውጭ በመላክ ሂደቱን ይቀጥሉ።
የተለያዩ ግልጽ መግለጫዎችን በመጠቀም ኮላጅ መፍጠር ከፈለጉ ሂደቱን ወደ ቀጣዩ ክፍል ይቀጥሉ።
ዘዴ 4 ከ 5: ኮላጅ መስራት

ደረጃ 1. የንብርብሮች መስኮቱን ይክፈቱ።
ይህንን ለማድረግ Ctrl+L (ለዊንዶውስ) ወይም Command+L (በ Mac ላይ) በመጫን ያድርጉ። የንብርብሮች መስኮት ከላይ በግራ በኩል ይታያል። የመሠረቱ ፎቶ እና የተከረከሙ ንብርብሮች በፎቶው ውስጥ ይታያሉ።

ደረጃ 2. የተቆረጠውን ንብርብር ይምረጡ።
የተከረከመውን ንብርብር የሚወክል የንብርብር ቅድመ -እይታን ይምረጡ።

ደረጃ 3. የንብርብሩን ግልጽነት ዝቅ ያድርጉ።
በላይኛው የንብርብሮች መስኮት ውስጥ የተቆረጠውን ንብርብር ግልጽነት ለመቀነስ የታችውን ቀስት ጠቅ ያድርጉ።
ተፈላጊውን ውጤት ለማግኘት ድፍረቱን ወደ 20 (ወይም ከዚያ ያነሰ) መቀነስ ሊኖርብዎት ይችላል።

ደረጃ 4. ንብርብርን በጠፍጣፋ ያድርጉት።
ትርን ጠቅ ያድርጉ ምስል ፣ ከዚያ ይምረጡ ጠፍጣፋ ምስል በሚታየው ተቆልቋይ ምናሌ ውስጥ። ይህን በማድረግ ሁሉም ፎቶዎች ወደ 1 ምስል ይዋሃዳሉ።
እንደ አንድ ምስል ወደ ውጭ መላክ እንዲችሉ ይህ እርምጃ አስፈላጊ ነው።

ደረጃ 5. የተጠናቀቀውን ምስል ወደ ውጭ ይላኩ።
ምስሉን እንደ-j.webp
- ጠቅ ያድርጉ ፋይል
- ጠቅ ያድርጉ ወደ ውጭ መላክ…
- ፋይሉን ይሰይሙ።
- የማከማቻ አቃፊውን ይግለጹ።
- ጠቅ ያድርጉ ወደ ውጭ ላክ
ዘዴ 5 ከ 5 - PineTools ን መጠቀም

ደረጃ 1. PineTools ን ይጎብኙ።
የኮምፒተርዎን የድር አሳሽ ያስጀምሩ እና https://pinetools.com/overlay-images ን ይጎብኙ።
PineTools መጫኛ ወይም የተወሳሰቡ ምናሌዎች ሳያስፈልጋቸው ቀለል ያሉ ምስሎችን ለመሸፈን አገልግሎት የሚሰጥ ድር ጣቢያ ነው።

ደረጃ 2. የመሠረቱን ምስል ይስቀሉ።
ጠቅ ያድርጉ ፋይል ይምረጡ በ “ዋና ምስል” ርዕስ ስር ፣ ከዚያ እንደ ዋናው ምስል ሊጠቀሙበት የሚፈልጉትን ምስል ይምረጡ ፣ ከዚያ ጠቅ ያድርጉ ክፈት.

ደረጃ 3. የሽፋኑን ፎቶ ይስቀሉ።
ጠቅ ያድርጉ ፋይል ይምረጡ በ “ሁለተኛ ደረጃ ምስል” ርዕስ ስር በገጹ በቀኝ በኩል ፣ ከዚያ ሊጠቀሙበት የሚፈልጉትን ምስል ይምረጡ እና ጠቅ ያድርጉ ክፈት. ይህ ምስል ከመጀመሪያው ምስል በላይ ይታያል።

ደረጃ 4. "አማራጮች" ክፍል እስኪደርሱ ድረስ ማያ ገጹን ያሸብልሉ።
በገጹ ግራ በኩል ፣ በ “ዋና ምስል” ክፍል ስር።

ደረጃ 5. “ግልፅነትን አዘጋጅ” የሚለውን ሳጥን ምልክት ያድርጉ።
ይህ ሳጥን በ “አማራጮች” ክፍል ውስጥ ነው። በአመልካች ሳጥኑ ስር “ግልፅነት” ተንሸራታች አለ።

ደረጃ 6. "ግልጽነት" ተንሸራታች ወደ ቀኝ ይጎትቱ።
ይህን ማድረግ የተደራረበውን ምስል ግልጽ ሆኖ እንዲታይ ያደርገዋል።
ተፈላጊውን ውጤት ለማግኘት ተንሸራታቹን ወደ 70% (ወይም ከዚያ በላይ) መጎተት አለብዎት።

ደረጃ 7. ሌሎች ያሉትን አማራጮች ይፈትሹ።
ለምሳሌ ፣ ሁለተኛውን ፎቶ በዋናው ፎቶ መሃል ላይ ለማስቀመጥ ከፈለጉ ፣ ከ “ማእከል” ሳጥኖች ውስጥ አንዱን ወይም ሁለቱንም ምልክት ያድርጉ።

ደረጃ 8. PROCESS ን ጠቅ ያድርጉ።
ከገጹ ግርጌ አረንጓዴ አዝራር ነው። ይህን በማድረግ የተሰቀሉት ምስሎች ከተመረጡት ቅንብሮች ጋር ይዋሃዳሉ።

ደረጃ 9. የመጨረሻውን ውጤት ይገምግሙ።
በቀኝ በኩል ባለው “የውጤት ምስል” ክፍል ውስጥ የመጨረሻው ምስል በተመረጠው አማራጭ መሠረት ይታያል።
አማራጮችን ማዘጋጀት ይችላሉ ፣ ከዚያ ጠቅ ያድርጉ ሂደት የመጨረሻውን ምስል ለማሻሻል እንደገና።

ደረጃ 10. የፋይሉን ዓይነት ይወስኑ።
ጠቅ ያድርጉ JPG ወይም PNG በ "OUTPUT IMAGE" ክፍል ውስጥ የተደራረበውን ምስል በ-j.webp" />