ይህ wikiHow ዊንዶውስ 8 ን በፒሲ ላይ እንዴት ማፅዳት እንደሚቻል ያስተምርዎታል። ይህ ማለት ዊንዶውስ 8 በኮምፒተር ላይ ብቸኛው ስርዓተ ክወና ይሆናል። የዊንዶውስ 8 የመጫን ሂደት የዊንዶውስ 8 የቅርብ ጊዜ ስሪት ከሆነው ከዊንዶውስ 8.1 የመጫን ሂደት ትንሽ የተለየ ነው።
ደረጃ
ክፍል 1 ከ 2 - ለመጫን መዘጋጀት

ደረጃ 1. የቆየ የዊንዶውስ 8 ስሪት ይግዙ።
የዊንዶውስ 8 የቅርብ ጊዜ ስሪት ዊንዶውስ 8.1 ነው ፣ እና በማይክሮሶፍት ድር ጣቢያ ላይ የሚገኘው የዊንዶውስ 8 ብቸኛው ስሪት ነው። በአማዞን እና በቴክ አቅርቦቶች መደብሮች ላይ የዊንዶውስ 8 ን የ Pro ስሪት ማግኘት ይችላሉ።
አስቀድመው የዊንዶውስ 8 የሲዲ ስሪት ካለዎት ይህንን ደረጃ ይዝለሉ።

ደረጃ 2. In_Computer_Windows_sub የኮምፒተር ፋይሎችን ምትኬ ያስቀምጡላቸው።
እርስዎ ስርዓተ ክወናውን እና ማንኛውንም ነባር ፋይሎችን በዊንዶውስ 8 ስለሚተኩት ፣ ከመቀጠልዎ በፊት ለማቆየት የፈለጉት ማንኛውም የውሂብ ምትኬ ቅጂ እንዳለዎት ያረጋግጡ።

ደረጃ 3. ዊንዶውስ 8 ሲዲውን በኮምፒተር ውስጥ ያስገቡ።
የሲዲ አርማው ክፍል ወደ ፊት ወደ ፊት መሆን አለበት።
ኮምፒተርዎ የሲዲ ማስገቢያ ከሌለው የዩኤስቢ ሲዲ አንባቢ መግዛት እና ከኮምፒውተሩ ጋር ማገናኘት ያስፈልግዎታል።

ደረጃ 4. ኮምፒተርውን እንደገና ያስጀምሩ።
ምናሌን ክፈት ጀምር

፣ ጠቅ ያድርጉ ኃይል ”
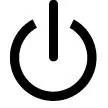
እና ጠቅ ያድርጉ እንደገና ጀምር በብቅ ባይ ምናሌው ላይ። ከዚያ በኋላ ኮምፒዩተሩ እንደገና ይጀምራል።

ደረጃ 5. የ BIOS ቁልፍን በፍጥነት ይጫኑ።
ብዙውን ጊዜ ይህ ቁልፍ “ ረ ”(ለምሳሌ F2) ፣ የኢስክ ቁልፍ ወይም የዴል ቁልፍ። ማያ ገጹ ጥቁር እንደወጣ ወዲያውኑ አዝራሩን መጫን ያስፈልግዎታል።
- የሚጫንበት ቁልፍ ስም በማያ ገጹ ግርጌ ላይ በአጭሩ ሊታይ ይችላል።
- ለ BIOS መዳረሻ ቁልፎች የኮምፒተርውን የተጠቃሚ መመሪያ ወይም ሰነዶችን በበይነመረብ ላይ ማንበብ ይችላሉ።
- የኮምፒተርዎን የመነሻ ማያ ገጽ (የመነሻ ማያ ገጽ) ካዩ ኮምፒተርዎን እንደገና ማስጀመር እና እንደገና መሞከር ያስፈልግዎታል።

ደረጃ 6. የ “ቡት ትዕዛዝ” ክፍሉን ያግኙ።
በአብዛኛዎቹ ኮምፒተሮች ላይ ክፍሉን መድረስ በሚፈልጉበት ጊዜ “የላቀ” ወይም “ቡት” ትርን ለመምረጥ የቀስት ቁልፎቹን ይጠቀሙ።
አንዳንድ የ BIOS ሞዴሎች በሚታየው የመነሻ ገጽ ላይ የማስነሻ ትዕዛዝ አማራጭ አላቸው።

ደረጃ 7. የኮምፒተርውን ሲዲ ድራይቭ ይምረጡ።
ይህ ድራይቭ “ሲዲ ድራይቭ” ወይም “ዲስክ ድራይቭ” (ወይም ተመሳሳይ) ተብሎ ተሰይሟል። አሁንም ትክክለኛውን አማራጭ ለመምረጥ የቀስት ቁልፎቹን ይጠቀሙ።
የዩኤስቢ ሲዲ ድራይቭ የሚጠቀሙ ከሆነ ፣ “ተነቃይ ማከማቻ” (ወይም ተመሳሳይ) አማራጭን መምረጥ ያስፈልግዎታል። ይህንን ዘዴ ከመረጡ ሌላ የዩኤስቢ መሣሪያ (ለምሳሌ ፍላሽ አንፃፊ) ማገናኘትዎን ያረጋግጡ።

ደረጃ 8. የሲዲ ድራይቭን ወደ ቡት ዝርዝር የላይኛው መስመር ያንቀሳቅሱት።
የ “ሲዲ ድራይቭ” (ወይም ተመሳሳይ) አማራጭ አንዴ ከተመረጠ ፣ የተመረጠው አማራጭ በመነሻ ዝርዝሩ አናት ላይ እስኪሆን ድረስ + ቁልፉን ይጫኑ።
ያ የማይሰራ ከሆነ ፣ የተመረጠውን አማራጭ ለማንቀሳቀስ የትኛው አዝራር እንደሚጫን ለማየት በማያ ገጹ ታችኛው ቀኝ (ወይም ታች) ጥግ ላይ ያለውን የአዝራር አፈ ታሪክ ይመልከቱ።

ደረጃ 9. ለውጦችን ያስቀምጡ እና ከ BIOS ይውጡ።
በሁሉም ባዮስ ገጾች ውስጥ ማለት ይቻላል ቅንብሮቹን ለማስቀመጥ እና ለመውጣት የተወሰነ ቁልፍ መጫን ያስፈልግዎታል። ለየትኛው አዝራር ለመጫን በማያ ገጹ ላይ የሚታየውን የአዝራር አፈ ታሪክ ይፈትሹ። ለውጦችን ካስቀመጡ እና ከባዮስ (BIOS) ከወጡ በኋላ ኮምፒዩተሩ እንደገና ይጀምራል እና የዊንዶውስ 8 መጫኛ ሲዲውን ይጫናል።
ክፍል 2 ከ 2 - ዊንዶውስ 8 ን መጫን

ደረጃ 1. ቋንቋን ፣ ጊዜን እና የቁልፍ ሰሌዳ ቅንብሮችን ይምረጡ።
ብዙውን ጊዜ በዚህ ገጽ ላይ ያለው መረጃ ትክክል ነው። ትክክል ያልሆነ መረጃ ካዩ (ለምሳሌ የተሳሳተ የሰዓት ዞን/ክልል) ፣ የመግቢያ ተቆልቋይ ሳጥኑን ጠቅ ያድርጉ እና ከምናሌው ውስጥ ትክክለኛውን መረጃ ይምረጡ።

ደረጃ 2. ቀጣይ የሚለውን ጠቅ ያድርጉ።
በመስኮቱ ታችኛው ቀኝ ጥግ ላይ ነው።

ደረጃ 3. አሁን ጫን የሚለውን ጠቅ ያድርጉ።
በመስኮቱ መሃል ላይ ነው።

ደረጃ 4. የዊንዶውስ 8 የምርት ኮድ ያስገቡ።
በዊንዶውስ 8 መያዣ ፣ ሳጥን ወይም በእጅ ላይ የሚታየውን ባለ 25 ቁምፊ ምርት ኮድ ይተይቡ ፣ ከዚያ “ጠቅ ያድርጉ” ቀጥሎ ”ወደሚቀጥለው ደረጃ ለመሸጋገር።
ስርዓተ ክወናው ገና ሲለቀቅ የዊንዶውስ 8 ሲዲውን ከገዙ ፣ አሁንም ከ Microsoft መለያዎ ጋር በተገናኘው የኢሜል መለያ ውስጥ በተከማቹ መልዕክቶች ውስጥ የተቀመጠ የምርት ኮድ ቅጂ ሊኖርዎት ይችላል።

ደረጃ 5. "እቀበላለሁ" የሚለውን ሳጥን ምልክት ያድርጉበት።
ይህ ሳጥን በመስኮቱ ግርጌ ላይ ነው።

ደረጃ 6. ተቀበል የሚለውን ጠቅ ያድርጉ።
በመስኮቱ ታችኛው ቀኝ ጥግ ላይ ነው።
ጠቅ ማድረግ ያስፈልግዎት ይሆናል " ቀጥሎ ”.

ደረጃ 7. ጠቅ ያድርጉ ብጁ ጫን ዊንዶውስ ብቻ።
ይህ አማራጭ “የትኛውን የመጫኛ ዓይነት ይፈልጋሉ” በሚለው ገጽ ላይ ነው።

ደረጃ 8. የ Drive አማራጮችን ጠቅ ያድርጉ (የላቀ)።
በገጹ መሃል ላይ ነው።

ደረጃ 9. ነባር መረጃን ይሰርዙ።
በገጹ አናት ላይ ባለው መስኮት ውስጥ የዲስክን ስም ጠቅ ያድርጉ ፣ ከዚያ “ጠቅ ያድርጉ” ሰርዝ ”እና ከተጠየቁ ምርጫውን ያረጋግጡ። ለሁሉም የሚታዩ ዲስኮች ይህንን ሂደት ይድገሙት።

ደረጃ 10. ያልተመደበ ቦታን ጠቅ ያድርጉ።
በገጹ አናት ላይ ባለው መስኮት ውስጥ ይህ ብቸኛው አማራጭ ነው።

ደረጃ 11. አዲስ ጠቅ ያድርጉ።
ይህ አማራጭ በገጹ ግርጌ ላይ ነው።

ደረጃ 12. ተግብር የሚለውን ጠቅ ያድርጉ ፣ ከዚያ ጠቅ ያድርጉ ቀጥሎ።
እነዚህ ሁለት አዝራሮች በገጹ ታችኛው ክፍል ላይ ናቸው። ጠቅ ከተደረገ በኋላ የመጫኛ ቦታው ይረጋገጣል እና ዊንዶውስ 8 ወደ ኮምፒዩተር ይጫናል።

ደረጃ 13. ዊንዶውስ 8 መጫኑን እስኪጨርስ ይጠብቁ።
በመጫን ሂደት ኮምፒዩተሩ ብዙ ጊዜ እንደገና ይጀምራል። አንዴ ከተጫነ በመግቢያ ገጹ ላይ ይደርሳሉ።







