ይህ wikiHow የ ASUS ኮምፒተርዎን ማዘርቦርድ ሶፍትዌር እንዴት ማዘመን እንደሚችሉ ያስተምርዎታል። የዝመናውን ፋይል ከ ASUS ድር ጣቢያ በማውረድ እና ፋይሉን በ BIOS በይነገጽ በኩል በመምረጥ ይህንን ሶፍትዌር (ባዮስ በመባል ይታወቃል) ማዘመን ይችላሉ። አሁንም የዊንዶውስ ዝመናዎች በመደበኛነት ከተጫኑ ባዮስ ማዘመን እንደማያስፈልግ ያስታውሱ።
ደረጃ
የ 4 ክፍል 1 - የኮምፒተር ሞዴሉን ስም መፈለግ

ደረጃ 1. “ጀምር” ምናሌን ይክፈቱ

በማያ ገጹ ታችኛው ግራ ጥግ ላይ ያለውን የዊንዶውስ አርማ ጠቅ ያድርጉ።

ደረጃ 2. የቅንጅቶች ምናሌውን ወይም “ቅንብሮችን” ይክፈቱ

በ “ጀምር” ምናሌ ታችኛው ግራ ጥግ ላይ ያለውን የማርሽ አዶ ጠቅ ያድርጉ።

ደረጃ 3. ስርዓትን ጠቅ ያድርጉ።
በ “ቅንጅቶች” መስኮት በላይኛው ግራ ጥግ ላይ የማሳያ አዶ ነው።

ደረጃ 4. ጠቅ ያድርጉ ስለ
በመስኮቱ በታችኛው ግራ ጥግ ላይ ትር ነው።

ደረጃ 5. የኮምፒተር ሞዴሉን ስም ይፈልጉ።
በ “የመሣሪያ ዝርዝሮች” ርዕስ እና “የመሣሪያ ስም” ርዕስ መካከል የኮምፒተር ሞዴሉን ስም ማየት ይችላሉ።
የ 4 ክፍል 2: የ BIOS ዝመናን ማውረድ

ደረጃ 1. የ ASUS ድጋፍ ጣቢያውን ይጎብኙ።
በኮምፒተር ላይ በድር አሳሽ በኩል https://www.asus.com/support/Download-Center/ ይድረሱ።

ደረጃ 2. “እባክዎን የሞዴል ስም ያስገቡ” የሚለውን የጽሑፍ መስክ ጠቅ ያድርጉ።
ይህ አምድ በገጹ አናት ላይ ነው።

ደረጃ 3. የኮምፒተር ሞዴሉን ስም ያስገቡ።
በ “ስርዓት ቅንብሮች” ምናሌ ውስጥ “ስለ” ክፍል ውስጥ ያገኙትን የሞዴል ስም ይተይቡ። አንድ ግቤት በሚተይቡበት ጊዜ ተገቢ የፍለጋ ውጤቶች ያሉት ተቆልቋይ ምናሌ ይታያል።

ደረጃ 4. ተገቢውን የሞዴል ስም ይምረጡ።
በተቆልቋይ ምናሌው ላይ የኮምፒተር ሞዴሉን ቁጥር ጠቅ ያድርጉ።

ደረጃ 5. ሾፌሮች እና መገልገያ የሚለውን ጠቅ ያድርጉ።
ይህ አገናኝ በገጹ በቀኝ በኩል ይገኛል።

ደረጃ 6. የ BIOS እና FIRMWARE ትርን ጠቅ ያድርጉ።
ይህ ትር በገጹ መሃል ላይ ነው።

ደረጃ 7. የሚገኙ ዝማኔዎችን ይፈልጉ።
በዚህ ገጽ ላይ የቅርብ ጊዜዎቹን የ BIOS ዝመና ፋይሎች ማየት ይችላሉ። በ BIOS ማዘመኛ ፋይል ላይ ያለው ቀን ከኮምፒዩተርዎ ማምረት ወይም ከተገነባበት ቀን ዘግይቶ ከሆነ የኮምፒተርዎ ባዮስ ማዘመን ይፈልጋል።
ፋይሉ በርካታ ዓመታት ከሆነ በኮምፒተርዎ ላይ ያለው ባዮስ ማዘመን አያስፈልገውም።

ደረጃ 8. አውርድ የሚለውን ጠቅ ያድርጉ።
ይህ አገናኝ በ BIOS ፋይል በስተቀኝ በኩል ነው። ከዚያ በኋላ የባዮስ ፋይል ዚፕ አቃፊ ወደ ኮምፒዩተሩ ይወርዳል።
የ 4 ክፍል 3 - የ BIOS ዝመና ፋይሎችን ማስቀመጥ

ደረጃ 1. የወረደውን የ BIOS ዝመና አቃፊ ያውጡ።
የ BIOS ማህደር ይዘቶችን ለመክፈት ወይም ለማውጣት WinRAR ን መጠቀም ያስፈልግዎታል-
- በኮምፒተር ላይ ቀድሞውኑ የማይገኝ ከሆነ WinRAR ን ይጫኑ።
- የወረደውን የዝማኔ አቃፊ ሁለቴ ጠቅ ያድርጉ።
- ጠቅ ያድርጉ ወደ ማውጣት ”በመስኮቱ አናት ላይ።
- ጠቅ ያድርጉ እሺ ”.

ደረጃ 2. የባዮስ ፋይልን ይቅዱ።
የማህደሩን ይዘቶች ካወጡ በኋላ እሱን ለመክፈት የወጣውን አቃፊ ሁለቴ ጠቅ ያድርጉ ፣ ከዚያ የባዮስ ፋይልን (ብዙውን ጊዜ ከኮምፒዩተር ሞዴል ቁጥር ጋር ባዶ ነጭ ፋይልን) ያግኙ ፣ ፋይሉን ጠቅ ያድርጉ እና የ Ctrl+C አቋራጩን ይጫኑ።

ደረጃ 3. የ “ይህ ፒሲ” ክፍልን ይክፈቱ።
ጠቅ ያድርጉ ይህ ፒሲ ”በፋይል አሳሽ መስኮት በግራ በኩል።

ደረጃ 4. ሃርድ ድራይቭን ሁለቴ ጠቅ ያድርጉ።
ተሽከርካሪዎቹ በ "መሣሪያዎች እና ድራይቮች" ርዕስ ስር ይታያሉ።

ደረጃ 5. የ “ዊንዶውስ” አቃፊን ሁለቴ ጠቅ ያድርጉ።
ይህ አቃፊ በመስኮቱ ግርጌ ላይ ነው።
አቃፊውን ለማየት በገጹ ውስጥ ማሸብለል ሊያስፈልግዎት ይችላል።

ደረጃ 6. የ “ASUS” አቃፊን ሁለቴ ጠቅ ያድርጉ።
ይህ አቃፊ በ “ዊንዶውስ” አቃፊ ውስጥ ነው።

ደረጃ 7. የተቀዳውን ፋይል ይለጥፉ።
ፋይሉን ለመለጠፍ አቋራጭ Ctrl+V ን ይጫኑ። በ “ASUS” አቃፊ ውስጥ የተቀዱትን ፋይሎች ማየት ይችላሉ።
“ጠቅ ማድረግ ያስፈልግዎታል” ቀጥል ”ድርጊቱን ለማረጋገጥ ፋይሉን ከለጠፉ በኋላ።
የ 4 ክፍል 4: ባዮስ ማዘመን

ደረጃ 1. ኮምፒተርን ያጥፉ።
ምናሌውን ጠቅ ያድርጉ ጀምር ”

፣ ይምረጡ ኃይል ”
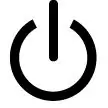
እና ጠቅ ያድርጉ ዝጋው ”.
ኮምፒተርውን እንደገና አያስጀምሩት።

ደረጃ 2. የ F2 ቁልፍን ይያዙ።
ኮምፒዩተሩ ከተዘጋ በኋላ ይህንን ቁልፍ ተጭነው መያዝ ይጀምሩ።

ደረጃ 3. የኃይል ወይም “ኃይል” ቁልፍን ይጫኑ።
“ታች” እያለ F2 ”፣ ኮምፒተርን ለማብራት የኃይል ቁልፉን ወይም አካላዊውን“ኃይል”ቁልፍን ይጫኑ።

ደረጃ 4. ባዮስ ሲታይ የ F2 ቁልፍን ይልቀቁ።
የ BIOS ገጽ ከጥቂት ሰከንዶች በኋላ ይጫናል ፣ እና “መልቀቅ ይችላሉ” F2 ከዛ በኋላ.

ደረጃ 5. የላቀ ትርን ይምረጡ።
ይህ ትር በ BIOS ገጽ አናት ላይ ነው።

ደረጃ 6. ጀምር ቀላል ፍላሽ ይምረጡ።
በ “የላቀ” ገጽ አናት ላይ ነው።

ደረጃ 7. የ BIOS ዝመና ፋይልን ይምረጡ።
ማውጫውን በመጠቀም ፋይሎችን መምረጥ ይችላሉ FS1 በኮምፒተር ላይ ወደ “ASUS” አቃፊ ለማሰስ -
- ለመምረጥ “ታች” ቀስት ቁልፍን ይጠቀሙ FS1 ”.
- ለመክፈት “የቀኝ” ቀስት ቁልፍን ይጫኑ FS1 ”.
- ይምረጡ " ዊንዶውስ ”እና Enter ቁልፍን ይጫኑ።
- ይምረጡ " ASUS ”እና Enter ቁልፍን ይጫኑ።
- በዝርዝሩ ታችኛው ክፍል ላይ ያለውን የዝማኔ ፋይል ይምረጡ እና አስገባን ይጫኑ።

ደረጃ 8. የዝማኔውን ጭነት ያረጋግጡ።
የባዮስ (BIOS) ዝመናን ለማረጋገጥ ሲጠየቁ እንደተጠየቀው “አረጋግጥ” የሚለውን ቁልፍ ይጫኑ። ከዚያ በኋላ ባዮስ ወዲያውኑ ይዘምናል።

ደረጃ 9. ባዮስ ማዘመኑን እስኪጨርስ ይጠብቁ።
የማዘመን ሂደቱ ከጥቂት ደቂቃዎች እስከ ግማሽ ሰዓት ይወስዳል። ባዮስ (BIOS) እየተዘመነ እያለ የሚከተሉትን እርምጃዎች ማከናወኑን ያረጋግጡ።
- በማንኛውም ጊዜ የኮምፒተር ባትሪው ከጠፋ ኮምፒውተሩ ከኃይል ምንጭ ጋር እንደተገናኘ ያቆዩት።
- ዳግም መጫኑን እስኪያጠናቅቅ ድረስ ኮምፒተርውን እንደገና አያስጀምሩት (ወይም በአጠቃላይ አያደናቅፉት)።







