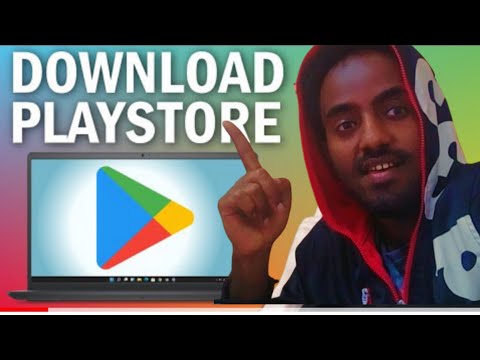ይህ wikiHow VirtualBox ን በሚያሄድ ማክ ወይም ዊንዶውስ ፒሲ ላይ Xcode ን እንዴት እንደሚጭኑ ያስተምራል።
ደረጃ
ዘዴ 1 ከ 2 - በዊንዶውስ 10 ፣ 8.1 እና 7 ላይ

ደረጃ 1. VirtualBox ን ለዊንዶውስ ፕሮግራም ያውርዱ እና ይጫኑ።
ይህ ፕሮግራም Xcode ን ለ MacOS ጨምሮ በርካታ ምናባዊ ማሽኖችን እንዲያሄዱ የሚያስችልዎ ነፃ ፣ ክፍት ምንጭ hypervisor ነው።
-
ይጎብኙ https://www.virtualbox.org/wiki/ ማውረዶች እና ጠቅ ያድርጉ " ዊንዶውስ አስተናጋጆች » ከዚያ በኋላ ፋይሉ ወዲያውኑ ይወርዳል (“ጠቅ ማድረግ ያስፈልግዎታል” አስቀምጥ "ወይም" አውርድ " ለመቀጠል).
ኮምፒዩተሩ ቢያንስ 4 ጊባ ራም ያለው የ 64 ቢት የዊንዶውስ ስሪት ማሄድ አለበት።
- የመጫኛ ፋይሉን ያሂዱ ፣ ከዚያ ሂደቱን ለማጠናቀቅ የማያ ገጽ ላይ መመሪያዎችን ይከተሉ።

ደረጃ 2. አውርድ macOS High Sierra የመጨረሻ
ነፃውን የ RAR ሥሪት እዚህ ማውረድ ይችላሉ።
የፋይሉ መጠን በጣም ትልቅ ስለሆነ (6 ጊባ) ማውረድ ካልቻሉ ፣ እዚህ ጥገና ወይም መፍትሄ ማግኘት ይችላሉ።

ደረጃ 3. የወረደውን RAR ፋይል ያውጡ።
እንደ WinRAR ወይም WinZip ያሉ የ RAR ቅርጸትን የሚደግፍ የኤክስትራክተር መተግበሪያን መጠቀም ይችላሉ። አንዴ ፋይሎቹ ከተወጡ በኋላ የከፍተኛ ሲየራ “.vmdk” ፋይል እና “.txt” ቅጥያ የያዘ አቃፊ ይኖርዎታል።

ደረጃ 4. VirtualBox ን ይክፈቱ።
በሚለው ውስጥ ሊያገኙት ይችላሉ ሁሉም መተግበሪያዎች በ “ጀምር” ምናሌ ውስጥ።

ደረጃ 5. አዲስ ጠቅ ያድርጉ።
በመተግበሪያው መስኮት በላይኛው ግራ ጥግ ላይ ነው። የ “ምናባዊ ማሽን ፍጠር” መገናኛ ሳጥን ከዚያ በኋላ ይጫናል።

ደረጃ 6. OSX ን በ “ስም” መስክ ውስጥ ይተይቡ።

ደረጃ 7. ከ “ዓይነት” ተቆልቋይ ምናሌ ውስጥ Mac OS X ን ይምረጡ።

ደረጃ 8. macOS 10.13 High Sierra (64-bit) ይምረጡ ወይም ማክሮስ 64-ቢት ከ “ስሪት” ተቆልቋይ ምናሌ።
የ 64 ቢት አማራጩን ካላዩ በ “BIOS ቅንብሮች” ውስጥ “VT-x” ወይም virtualization (“virtualization”) ን ያንቁ። ባዮስ (BIOS) እንዴት እንደሚደርሱ ለማወቅ ይህንን ጽሑፍ ያንብቡ።
ደረጃ 9. ቀጣይ የሚለውን ጠቅ ያድርጉ።
በመስኮቱ ግርጌ ላይ ነው።

ደረጃ 10. ተንሸራታቹን ወደሚፈለገው የማህደረ ትውስታ መጠን ይጎትቱ።
ይህ ተንሸራታች ለከፍተኛ ሲየራ ምን ያህል የሃርድ ድራይቭ ቦታ እንደሚመድቡ ይወስናል። ከ3-6 ጊባ መጠቀም ጥሩ ሀሳብ ነው።
ደረጃ 11. ቀጣይ የሚለውን ጠቅ ያድርጉ።

ደረጃ 12. ሃርድ ድራይቭን ይፍጠሩ።
እሱን ለመፍጠር የሚከተሉትን ደረጃዎች ይከተሉ
- “ነባር ምናባዊ ሃርድ ድራይቭን ይጠቀሙ” ከሚለው ቀጥሎ ያለውን ቁልፍ ጠቅ ያድርጉ።
- የፍለጋ አዶውን ጠቅ ያድርጉ።
- ቀደም ሲል የወጣውን ከፍተኛ ሲየራ “.vmdk” ፋይልን ያግኙ።
- ፋይሉን ይምረጡ እና ጠቅ ያድርጉ " ፍጠር ”.

ደረጃ 13. ቅንብሮችን ጠቅ ያድርጉ።
በመስኮቱ በላይኛው ግራ ጥግ ላይ ነው።

ደረጃ 14. ምናባዊ ማሽንን ያርትዑ።
በማሽን ቅንብሮች ውስጥ የሚከተሉትን ዝመናዎች ያድርጉ።
-
ጠቅ ያድርጉ ስርዓት ”በግራ አምድ።
- በማዘርቦርድ ትሩ ላይ “ይምረጡ” ICH9 ከ “ቺፕሴት” ምናሌ ፣ ከዚያ ከ “ቀጥሎ” በሚለው ሳጥን ላይ ምልክት ያድርጉ EFI ን አንቃ ”.
-
በትሩ ላይ " ፕሮሰሰር "፣ ምረጥ"
ደረጃ 2 ”እንደ የአቀነባባሪው ቁጥር ፣ ከዚያ“የማስፈጸሚያ ክዳን”ተንሸራታች ወደ“ቁጥር”ያንሸራትቱ 70% ”.
-
ጠቅ ያድርጉ ማሳያ ”በግራ አምድ።
በትሩ ላይ " ማያ ገጽ "፣ ምረጥ" 128 ሜባ ”እንደ“ቪዲዮ ትውስታ”እሴት።
- ጠቅ ያድርጉ እሺ ”ለውጦችን ለማስቀመጥ።

ደረጃ 15. VirtualBox ን ይዝጉ።
"ጠቅ በማድረግ ፕሮግራሙን መዝጋት ይችላሉ" ኤክስ ”በመተግበሪያው መስኮት በላይኛው ቀኝ ጥግ ላይ።

ደረጃ 16. በፒሲው ላይ ባለብዙ ደረጃ የትእዛዝ ፈጣን መስኮት ይክፈቱ።
እሱን ለመክፈት የሚከተሉትን ደረጃዎች ይከተሉ
- በተግባር አሞሌው ላይ ወደ የፍለጋ መስክ cmd ይተይቡ።
- በቀኝ ጠቅታ " ትዕዛዝ መስጫ በፍለጋ ውጤቶች ውስጥ።
- ጠቅ ያድርጉ እንደ አስተዳዳሪ አሂድ » የትእዛዝ መስመር ያለው ጥቁር መስኮት ይታያል።

ደረጃ 17. በትእዛዝ መስመር በኩል የሚከተሉትን ትዕዛዞች ያሂዱ።
ትዕዛዞቹን በቅደም ተከተል ያስፈጽሙ ፣ ግን የማውጫውን አድራሻ በ VirtualBox አካባቢ እና “VM ስም” በምናባዊ ማሽን ስም ይተኩ
- ሲዲ "C: / Program Files / Oracle / VirtualBox \" ብለው ይተይቡና Enter ን ይጫኑ።
- በ VBoxManage.exe modifyvm “VM Name” --cpuidset 00000001 000306a9 04100800 7fbae3ff bfebfbff ብለው ይተይቡ እና Enter ን ይጫኑ።
- በ VBoxManage setextradata "VM Name" "VBoxInternal/Devices/efi/0/Config/DmiSystemProduct" "MacBookPro11, 3" ብለው ይተይቡና Enter ን ይጫኑ።
- በ VBoxManage setextradata "VM Name" "VBoxInternal/Devices/efi/0/Config/DmiSystemVersion" "1.0" ብለው ይተይቡና Enter ን ይጫኑ።
- በ VBoxManage setextradata "VM Name" "VBoxInternal/Devices/efi/0/Config/DmiBoardProduct" "Iloveapple" ብለው ይተይቡና Enter ን ይጫኑ።
- በ VBoxManage setextradata "VM Name" "VBoxInternal/Devices/smc/0/Config/DeviceKey" "ourhardworkbythesewordsguardedpleasedontsteal (c) AppleComputerInc" ብለው ይተይቡ እና Enter ን ይጫኑ።
- በ VBoxManage setextradata "VM Name" "VBoxInternal/Devices/smc/0/Config/GetKeyFromRealSMC" 1 ይተይቡና Enter ን ይጫኑ።

ደረጃ 18. VirtualBox ን እንደገና ይክፈቱ።
ከፈለጉ የትእዛዝ መስመሩን መስኮት መዝጋት ይችላሉ።

ደረጃ 19. ጀምርን ጠቅ ያድርጉ።
በመተግበሪያው መስኮት በላይኛው ግራ ጥግ ላይ አረንጓዴ ቀስት አዶ ነው።

ደረጃ 20. ምናባዊ ማክ ኮምፒተርዎን ያዋቅሩ።
ልክ እንደ አዲስ ኮምፒውተር ሲያዋቅሩ ልክ ከፍተኛ ሲየራ ለማቋቋም የማያ ገጽ ላይ መመሪያዎችን ይከተሉ። ከዚያ በኋላ ሲጠየቁ ወደ የእርስዎ Apple ID ይግቡ። ሲጨርስ ምናባዊው ማክ የመነሻ ማያ ገጹን ያሳያል።

ደረጃ 21. የመተግበሪያ መደብርን ይክፈቱ

በማያ ገጹ ታችኛው ክፍል ላይ ባለው መትከያ ውስጥ ይገኛል።

ደረጃ 22. Xcode ን ይፈልጉ።
በመተግበሪያ መደብር መስኮት በላይኛው ቀኝ ጥግ ላይ ባለው የፍለጋ አሞሌ ውስጥ xcode ይፃፉ እና አስገባን ይጫኑ።

ደረጃ 23. Xcode ን ጠቅ ያድርጉ።
ይህ አማራጭ የመጀመሪያው የፍለጋ ውጤት ነው። በመዶሻውም ሰማያዊውን የመተግበሪያ መደብር አዶን ይፈልጉ።

ደረጃ 24. አግኝ የሚለውን ጠቅ ያድርጉ።
በመጀመርያው የማዋቀር ሂደት ወደ እርስዎ የ Apple መታወቂያ ካልገቡ ፣ በዚህ ደረጃ ላይ ወደ መታወቂያዎ መግባት ይኖርብዎታል።

ደረጃ 25. ጫን የሚለውን ጠቅ ያድርጉ።
Xcode ወደ ምናባዊ ማክ ይጫናል። ሲጨርሱ የ “ክፈት” ቁልፍ ይታያል።

ደረጃ 26. Xcode ን ለማሄድ ክፈት የሚለውን ጠቅ ያድርጉ።

ደረጃ 27. እስማማለሁ የሚለውን ጠቅ ያድርጉ።
በፈቃድ ስምምነቱ ብቅ ባይ መስኮት በታችኛው ቀኝ ጥግ ላይ ነው።

ደረጃ 28. ለመቀጠል የማክ አስተዳዳሪ የይለፍ ቃል ያስገቡ።
Xcode በኋላ አንዳንድ ተጨማሪ ባህሪያትን ይጭናል።

ደረጃ 29. አዲስ ፕሮጀክት ይጀምሩ።
- ኤክስኮድን ሲጠቀሙ ይህ ለመጀመሪያ ጊዜዎ ከሆነ ፣ ይምረጡ “ በመጫወቻ ሜዳ ይጀምሩ ”አብሮ በተሰራው“አብነት”ወይም አከባቢ ውስጥ ኮዱን ማድረግ።
- ፕሮጀክቱን ከባዶ ለመጀመር ፣ ጠቅ ያድርጉ “ አዲስ የ Xcode ፕሮጀክት ይፍጠሩ ”.
- በማክ ላይ የገንቢ ሁነታን እንዲያነቁ ከተጠየቁ “ጠቅ ያድርጉ” እሺ ”.
ዘዴ 2 ከ 2 በ MacOS ላይ

ደረጃ 1. የመተግበሪያ መደብርን ይክፈቱ

የመተግበሪያ መደብር አዶ ብዙውን ጊዜ በማያ ገጹ ታችኛው ክፍል ላይ በሚታየው መትከያ ውስጥ ነው።

ደረጃ 2. በፍለጋ አሞሌው ውስጥ xcode ይፃፉ እና ተመለስን ይጫኑ።
ተዛማጅ የፍለጋ ውጤቶች ዝርዝር ይታያል።

ደረጃ 3. Xcode ን ጠቅ ያድርጉ።
ይህ አማራጭ የመጀመሪያው የፍለጋ ውጤት ነው። በመዶሻውም ሰማያዊውን የመተግበሪያ መደብር አዶን ይፈልጉ።

ደረጃ 4. አግኝ የሚለውን ጠቅ ያድርጉ።

ደረጃ 5. ጫን የሚለውን ጠቅ ያድርጉ።
Xcode ይወርዳል እና ወደ ኮምፒዩተር ይጫናል። መጫኑ ከተጠናቀቀ በኋላ የ “ጫን” ቁልፍ ወደ “ክፈት” ቁልፍ ይቀየራል።

ደረጃ 6. ክፈት የሚለውን ጠቅ ያድርጉ።
Xcode ከዚያ በኋላ ይሠራል።

ደረጃ 7. እስማማለሁ የሚለውን ጠቅ ያድርጉ።
በፈቃድ ስምምነቱ ብቅ ባይ መስኮት በታችኛው ቀኝ ጥግ ላይ ነው።

ደረጃ 8. የአስተዳዳሪውን የይለፍ ቃል ያስገቡ።
ኤክስኮድ ተጨማሪ አካላትን ወደ ኮምፒዩተሩ ይጭናል።

ደረጃ 9. አዲስ ፕሮጀክት ይጀምሩ።
- Xcode ን ሲጠቀሙ ይህ ለመጀመሪያ ጊዜዎ ከሆነ ፣ ይምረጡ “ በመጫወቻ ሜዳ ይጀምሩ ”አብሮ በተሰራው“አብነት”ወይም አከባቢ ውስጥ ኮዱን ማድረግ።
- ፕሮጀክቱን ከባዶ ለመጀመር ፣ ጠቅ ያድርጉ “ አዲስ የ Xcode ፕሮጀክት ይፍጠሩ ”.
- በማክ ላይ የገንቢ ሁነታን እንዲያነቁ ከተጠየቁ “ጠቅ ያድርጉ” እሺ ”.