ይህ wikiHow ፎቶዎችን ከካኖን ካሜራ ወደ ዊንዶውስ ኮምፒተር ለማስተላለፍ የ Canon CameraWindow ፕሮግራምን እንዴት እንደሚጠቀሙ ያስተምርዎታል። ከካሜራ መስኮት ጋር ለመገናኘት የካኖን ካሜራዎች የ WiFi ባህሪ ሊኖራቸው እንደሚገባ ያስታውሱ። እንዲሁም ፣ ካሜራ ዊንዶው የድሮ ፕሮግራም ነው ስለዚህ ከ 2015 በኋላ የተመረቱ የካሜራ ሞዴሎች ከፕሮግራሙ ጋር መጠቀም አይችሉም።
ደረጃ
የ 4 ክፍል 1 የካሜራ መስኮት ከካኖን ማውረድ እና ማውጣት

ደረጃ 1. ወደ ካሜራ መስኮት ማውረድ ገጽ ይሂዱ።
በኮምፒውተርዎ የድር አሳሽ በኩል https://hk.canon/en/support/0200519215/2 ን ይጎብኙ።

ደረጃ 2. አሁን አውርድ የሚለውን ጠቅ ያድርጉ።
በገጹ መሃል ላይ ቀይ አዝራር ነው። ከዚያ በኋላ የካሜራ መስኮት ዚፕ አቃፊ ወደ ኮምፒተርዎ ይወርዳል።
ፋይሉን ከማውረዱ በፊት ማውረዱን ለማስቀመጥ ወይም የፋይሉን ማውረድ ለማረጋገጥ ቦታ መምረጥ ያስፈልግዎት ይሆናል።

ደረጃ 3. የወረደውን ዚፕ አቃፊ ሁለቴ ጠቅ ያድርጉ።
በአሳሽዎ ዋና የማውረጃ ማከማቻ ቦታ (ወይም እርስዎ በመረጡት ማንኛውም ሌላ ቦታ) ውስጥ ሊያገኙት ይችላሉ። ከዚያ በኋላ የዚፕ አቃፊው ይከፈታል።

ደረጃ 4. Extract ን ጠቅ ያድርጉ።
በመስኮቱ አናት ላይ ትር ነው። የመሣሪያ አሞሌ በትሩ ስር ይታያል “ አውጣ ”.

ደረጃ 5. ሁሉንም አውጣ የሚለውን ጠቅ ያድርጉ።
ይህ አዝራር በመሳሪያ አሞሌው ላይ ነው።

ደረጃ 6. ሲጠየቁ Extract የሚለውን ጠቅ ያድርጉ።
በብቅ ባይ መስኮቱ ግርጌ ላይ ነው። ከዚያ በኋላ የዚፕ አቃፊው ይዘቶች ወደ መደበኛ አቃፊ ይወጣሉ ፣ እና አቃፊው ይከፈታል። የማውጣት ሂደቱ ሲጠናቀቅ የካሜራ መስኮት መክፈት ይችላሉ።
“ሲጨርሱ የወጡ ፋይሎችን አሳይ” የሚለው ሳጥን ምልክት ማድረጉን ያረጋግጡ። አለበለዚያ ወደ ቀጣዩ ደረጃ ከመቀጠልዎ በፊት መጀመሪያ የወጣውን አቃፊ (መደበኛ አቃፊ) መክፈት ያስፈልግዎታል።
የ 2 ክፍል 4: የካሜራ መስኮት መጫን

ደረጃ 1. የመጫኛ ፋይልን ሁለቴ ጠቅ ያድርጉ።
ይህ ፋይል በተወሰደው አቃፊ ውስጥ ነው። ከዚያ በኋላ የካሜራ መስኮት መጫኛ መስኮት ይከፈታል።

ደረጃ 2. የሚኖሩበትን አካባቢ ይምረጡ።
አሁን በሚኖሩበት ቦታ ላይ ጠቅ ያድርጉ።

ደረጃ 3. የትውልድ አገርን ይምረጡ።
በመስኮቱ መሃል ላይ የትውልድ አገርዎን ጠቅ ያድርጉ።

ደረጃ 4. ቀጣይ የሚለውን ጠቅ ያድርጉ።
በመስኮቱ ታችኛው ቀኝ ጥግ ላይ ነው።

ደረጃ 5. ቋንቋ ይምረጡ።
በካሜራ መስኮት ውስጥ ሊጠቀሙበት የሚፈልጉትን ቋንቋ ጠቅ ያድርጉ።

ደረጃ 6. ሲጠየቁ እሺን ጠቅ ያድርጉ።
ከዚያ በኋላ ወደ መጫኛ ማረጋገጫ ገጽ ይወሰዳሉ።

ደረጃ 7. አዎ የሚለውን ጠቅ ያድርጉ።
በመስኮቱ መሃል ላይ ነው።

ደረጃ 8. ሲጠየቁ አዎ የሚለውን ጠቅ ያድርጉ።
በዚህ አማራጭ የካሜራ መስኮት መጫኑ ወዲያውኑ ይጀምራል።

ደረጃ 9. ቀጣይ የሚለውን ጠቅ ያድርጉ።
በመስኮቱ ታችኛው ቀኝ ጥግ ላይ ነው።

ደረጃ 10. በኋላ ላይ ለአገልግሎቱ ይመዝገቡ።
“አመሰግናለሁ ፣ በኋላ እመዘገባለሁ” በሚለው ሳጥን ላይ ምልክት ያድርጉ ፣ ከዚያ ጠቅ ያድርጉ እሺ ”ሲጠየቁ።

ደረጃ 11. ቀጣይ የሚለውን ጠቅ ያድርጉ።
በመስኮቱ ታችኛው ቀኝ ጥግ ላይ ነው።

ደረጃ 12. ጨርስን ጠቅ ያድርጉ።
በገጹ መሃል ላይ ነው። አንዴ ጠቅ ካደረጉ መስኮቱ ይዘጋል እና የመጫን ሂደቱ ያበቃል። በዚህ ጊዜ ካሜራውን ከኮምፒዩተርዎ ጋር ማገናኘት መቻል አለብዎት።
ክፍል 3 ከ 4: ካሜራ ከኮምፒዩተር ጋር ማገናኘት

ደረጃ 1. ኮምፒዩተሩ ከ WiFi አውታረ መረብ ጋር መገናኘቱን ያረጋግጡ።
ካሜራውን ከኮምፒዩተር ጋር ለማገናኘት መጀመሪያ ኮምፒዩተሩ ከገመድ አልባ አውታር ጋር መገናኘቱን ያረጋግጡ።
ካሜራውን ከኮምፒዩተር ጋር ከተመሳሳይ ገመድ አልባ አውታረመረብ ጋር ማገናኘት ያስፈልግዎታል።

ደረጃ 2. ካሜራውን ያብሩ።
የካሜራውን የኃይል መቀየሪያ ወደ ቦታው ያንሸራትቱ ወይም “ኃይል” ቁልፍን ይጫኑ
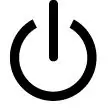
ካሜራውን ለማብራት።

ደረጃ 3. "መልሶ ማጫወት" የሚለውን ቁልፍ ይጫኑ።
ይህ ባለ ሦስት ማዕዘን አዝራር በካሜራው ጀርባ ላይ ነው።

ደረጃ 4. የ “Wi-Fi” ምናሌን ይክፈቱ።
“Wi-Fi” ወይም “አውታረ መረቦች” አማራጭን እስኪያገኙ ድረስ በካሜራው ላይ የቀስት ቁልፎችን (ወይም የአቅጣጫ መደወያ) በመጠቀም ምርጫውን ያንቀሳቅሱ ፣ ከዚያ “ን በመጫን” የሚለውን አማራጭ ይምረጡ። አዝናኝ። አዘጋጅ ”.

ደረጃ 5. ከተጠየቀ የካሜራውን ስም ያስገቡ።
ለካሜራ ስም ለመተየብ ሲጠየቁ በምናሌው ውስጥ የሚታየውን ፊደል ይምረጡ። በኮምፒዩተር እንዲታወቅ ለካሜራ ስም መመደብ ያስፈልግዎታል።

ደረጃ 6. "ኮምፒተር" አዶውን ይምረጡ።
የቀስት ቁልፎችን ወይም የካሜራ መደወያውን በመጠቀም ምርጫውን ወደ ኮምፒተር አዶ ያንቀሳቅሱት ፣ ከዚያ “ አዝናኝ። አዘጋጅ ”አዶን ለመምረጥ እና ምናሌውን ይክፈቱ።

ደረጃ 7. መሣሪያ አክል የሚለውን ይምረጡ…
ይህ አማራጭ በኮምፒተር ምናሌ ውስጥ ነው። ከዚያ በኋላ የሚገኙ የ WiFi አውታረ መረቦች ዝርዝር ይታያል።

ደረጃ 8. የኮምፒተርውን የአውታረ መረብ ስም ይምረጡ።
ኮምፒዩተሩ የተገናኘበትን የአውታረ መረብ ስም እስኪያገኙ ድረስ ማያ ገጹን ያሸብልሉ ፣ ከዚያ “ አዝናኝ። አዘጋጅ ”አውታረ መረብ ለመምረጥ።

ደረጃ 9. ከተጠየቀ የአውታረ መረብ የይለፍ ቃሉን ያስገቡ።
ካሜራውን ከአውታረ መረቡ ጋር ለመገናኘት የይለፍ ቃሉን ለመተየብ በማያ ገጹ ላይ የሚታየውን የቁልፍ ሰሌዳ ይጠቀሙ።

ደረጃ 10. ኮምፒተር ይምረጡ።
የኮምፒተርውን ስም እስኪያገኙ ድረስ ወደ ታች ይሸብልሉ ፣ ከዚያ “የሚለውን በመጫን ይምረጡት” አዝናኝ። አዘጋጅ » ከዚያ በኋላ ካሜራው ከኮምፒዩተር ጋር ይገናኛል።
መምረጥ ያስፈልግዎት ይሆናል " አውቶማቲክ ”መጀመሪያ የአውታረ መረብ ቅንብሮችን እንዲያቀናብሩ ሲጠየቁ።
የ 4 ክፍል 4: ፎቶዎችን ማንቀሳቀስ

ደረጃ 1. አስፈላጊ ከሆነ የካሜራ ነጂውን ይጫኑ።
ከዚህ ቀደም የዩኤስቢ ገመድ በመጠቀም ካሜራውን ከኮምፒዩተር ጋር ካላገናኙት እነዚህን ደረጃዎች በመከተል የካሜራውን ነጂ ይጫኑ።
-
ፋይል አሳሽ ይክፈቱ

ፋይል_Explorer_Icon - ጠቅ ያድርጉ አውታረ መረብ ”በመስኮቱ በግራ በኩል።
- የካሜራውን ስም ሁለቴ ጠቅ ያድርጉ።
- በማያ ገጹ ላይ የሚታዩትን መመሪያዎች ይከተሉ።

ደረጃ 2. የ “ጀምር” ምናሌን ይክፈቱ

በማያ ገጹ ታችኛው ግራ ጥግ ላይ ያለውን የዊንዶውስ አርማ ጠቅ ያድርጉ።

ደረጃ 3. የካሜራ መስኮት ይክፈቱ።
በ “ጀምር” መስኮት ውስጥ የካሜራውን መስኮት ይተይቡ ፣ ከዚያ ጠቅ ያድርጉ ካሜራ መስኮት ”ሲጠየቁ በፍለጋ ውጤቶች ዝርዝር አናት ላይ።

ደረጃ 4. የ “ቅንብሮች” አዶውን ጠቅ ያድርጉ።
በመስኮቱ በላይኛው ቀኝ ጥግ ላይ የማርሽ አዶ ነው። ከዚያ በኋላ “ቅንጅቶች” መስኮት ይከፈታል።

ደረጃ 5. የማስመጣት ትርን ጠቅ ያድርጉ።
ይህ ትር በ “ቅንብሮች” መስኮት አናት ላይ ነው።

ደረጃ 6. የአቃፊ ቅንብሮችን ጠቅ ያድርጉ።
በመስኮቱ አናት ላይ ትር ነው።

ደረጃ 7. አስስ የሚለውን ጠቅ ያድርጉ…
በገጹ መሃል-ቀኝ በኩል ነው። አንዴ ጠቅ ካደረጉ የፋይል አሳሽ መስኮት ይከፈታል።

ደረጃ 8. አቃፊ ይምረጡ።
ፎቶዎችን ከካሜራ ለማከማቸት እንደ ቦታ አድርገው ሊያዘጋጁት የሚፈልጉትን አቃፊ ጠቅ ያድርጉ ፣ ከዚያ ጠቅ ያድርጉ “ ክፈት "ወይም" አቃፊ ይምረጡ በሚከፈተው መስኮት ታችኛው ቀኝ ጥግ ላይ።

ደረጃ 9. እሺን ጠቅ ያድርጉ።
በመስኮቱ ግርጌ ላይ ነው። ከዚያ በኋላ ቅንብሮቹ ይቀመጣሉ እና “ቅንብሮች” መስኮቱ ይዘጋል።

ደረጃ 10. ምስሎችን ከካሜራ አስመጣ የሚለውን ጠቅ ያድርጉ።
በመስኮቱ መሃል ላይ ነው።

ደረጃ 11. ሁሉንም ምስሎች አስመጣ የሚለውን ጠቅ ያድርጉ።
በምናሌው መሃል ላይ ነው። ከካሜራ የመጡ ፎቶዎች ከዚያ በኋላ ወደ ኮምፒዩተሩ ይተላለፋሉ።
የተወሰኑ ፎቶዎችን ብቻ ማስመጣት ከፈለጉ ጠቅ ያድርጉ " ለማስመጣት ምስሎችን ይምረጡ ”፣ እያንዳንዱን የተፈለገውን ፎቶ ይምረጡ እና የቀስት አዶውን ጠቅ ያድርጉ አስመጣ በመስኮቱ በታችኛው ቀኝ ጥግ ላይ።

ደረጃ 12. የዝውውር ሂደቱ እስኪጠናቀቅ ድረስ ይጠብቁ።
በመስኮቱ መሃል ላይ የእድገት አሞሌ ከጠፋ በኋላ ፎቶዎቹ በመንቀሳቀስ ላይ ናቸው። ቀደም ሲል በተመረጠው አቃፊ ውስጥ ሊያገኙት ይችላሉ።







