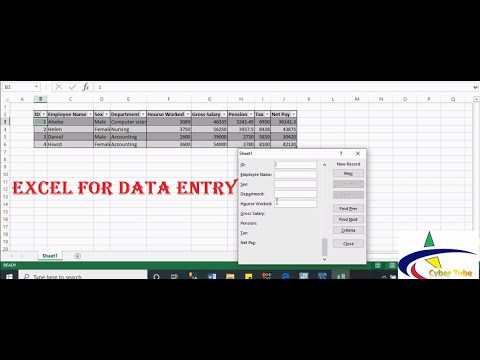ይህ wikiHow እንዴት በ DocuSign ተጨማሪ በኩል ወደ ማይክሮሶፍት ዎርድ ሰነድ ዲጂታል ፊርማ ማከል እንደሚችሉ ያስተምራል ፣ በዊንዶውስ ኮምፒተር ላይ የማይክሮሶፍት ዎርድ አብሮገነብ ፊርማ መስመር መሣሪያን ይጠቀሙ ወይም ወደ ፒዲኤፍ ፋይል ይለውጡት እና በቅድመ-እይታ በኩል ፊርማ ያክሉ። በኮምፒተር ላይ ትግበራ። ማክ።
ደረጃ
ዘዴ 1 ከ 3 - DocuSign ን መጠቀም

ደረጃ 1. ሰነዱን በ Microsoft Word ውስጥ ይክፈቱ።
ዲጂታል ፊርማ ሊያክሉበት የሚፈልጉትን የ Word ሰነድ ሁለቴ ጠቅ ያድርጉ።

ደረጃ 2. DocuSign add-on ን ይጫኑ።
DocuSign ለ Word ሰነዶች ፊርማ ለማከል የሚያስችል ነፃ ተጨማሪ ነው። እሱን ለመጫን የሚከተሉትን ደረጃዎች ይከተሉ
- ትሩን ጠቅ ያድርጉ " አስገባ ”.
-
ጠቅ ያድርጉ የእኔ ተጨማሪዎች በመሳሪያ አሞሌው “ማከያዎች” ክፍል ውስጥ።
በማክ ኮምፒውተሮች ላይ “አማራጩን ይፈትሹ” ተጨማሪዎች… ”.
-
ጠቅ ያድርጉ የቢሮ መደብር ”(መጀመሪያ ማያ ገጹን ማንሸራተት ሊያስፈልግዎት ይችላል)።
በማክ ኮምፒተር ላይ “ጠቅ ያድርጉ” መደብሮች… ”.
- በመስኮቱ በላይኛው ግራ ጥግ ላይ ያለውን የፍለጋ አሞሌ ጠቅ ያድርጉ።
- Docusign ይተይቡ እና Enter ን ይጫኑ።
- ጠቅ ያድርጉ አክል ከ “DocuSign for Word” ርዕስ በስተቀኝ በኩል።
- ጠቅ ያድርጉ ይህን ተጨማሪ ነገር ይመኑ "እና/ወይም" ገባኝ ሲጠየቁ።

ደረጃ 3. የ DocuSign ትርን ጠቅ ያድርጉ።
ይህ ትር በቃሉ መስኮት አናት ላይ ነው።

ደረጃ 4. የምልክት ሰነድ ጠቅ ያድርጉ።
ይህ አማራጭ በ DocuSign የመሳሪያ አሞሌ ውስጥ ነው። አንዴ ጠቅ ካደረጉ በኋላ የ DocuSign ምናሌ ይከፈታል።

ደረጃ 5. መለያ ፍጠር የሚለውን ጠቅ ያድርጉ።
ይህ አማራጭ በ DocuSign ምናሌ ውስጥ ነው።

ደረጃ 6. የ DocuSign መለያ ይፍጠሩ።
የጦጣውን የመጀመሪያ ስም ፣ የአያት ስም እና የኢሜል አድራሻ ያስገቡ ፣ ከዚያ “ጠቅ ያድርጉ” ክፈት ”በመስኮቱ ግርጌ ቢጫ ነው።

ደረጃ 7. የኢሜል አድራሻውን ያረጋግጡ።
እንደዚህ ለማድረግ:
- መለያውን ለመፍጠር ያገለገለውን የኢሜል አድራሻ የገቢ መልእክት ሳጥን ይክፈቱ።
- “DocuSign በ DocuSign በኩል” የሚለውን መልእክት ይክፈቱ።
- አዝራሩን ጠቅ ያድርጉ " አግብር ”በመልዕክቱ ዋና አካል ውስጥ ይታያል።
- የመለያውን ይለፍ ቃል ያስገቡ እና እንደገና ያስገቡ።
- ጠቅ ያድርጉ አግብር ”.

ደረጃ 8. በ Microsoft Word ውስጥ ወደ የእርስዎ DocuSign መለያ ይግቡ።
ከዚያ በኋላ የ DocuSign ሰነድ መስኮት ይከፈታል
- ጠቅ ያድርጉ ሰነድ ይፈርሙ የዊንዶው የቀኝ የጎን አሞሌ ከተደበቀ ይመለሳል።
- ጠቅ ያድርጉ ግባ ”.
- የኢሜል አድራሻዎን ያስገቡ እና ጠቅ ያድርጉ “ ቀጥል ”.
- የይለፍ ቃሉን ያስገቡ እና ጠቅ ያድርጉ " ግባ ”.

ደረጃ 9. ቀጥል የሚለውን ጠቅ ያድርጉ።
በ DocuSign ሰነድ መስኮት አናት ላይ ቢጫ አዝራር ነው።
“ላይ ጠቅ ማድረግ ያስፈልግዎታል” ሰነድ ይፈርሙ ”እንደገና መስኮቱ ከመታየቱ በፊት።

ደረጃ 10. ፊርማ የሚለውን ጠቅ ያድርጉ።
ይህ አዝራር በገጹ በግራ በኩል ይገኛል። በአንድ ፋይል ውስጥ የ DocuSign ፊርማ ካስቀመጡ ፣ ከጠቋሚው ቀጥሎ እንደ ምስል ሆኖ ይታያል። በፋይሉ ውስጥ ፊርማውን ካላስቀመጡ ፣ “ምልክት” የሚል ቢጫ ምስል ከጠቋሚው ቀጥሎ ይታያል።

ደረጃ 11. ፊርማ ለማኖር የሚፈልጉትን ቦታ ጠቅ ያድርጉ።
በ DocuSign ፋይል ውስጥ ፊርማዎን ካስቀመጡ ጠቅ ባደረጉበት ቦታ ላይ ይቀመጣል። አስቀድመው በፋይሉ ላይ ፊርማ ከሌለዎት ፣ ይህ አዲስ ፊርማ መፍጠር የሚችሉበት መስኮት ሆኖ ይታያል።

ደረጃ 12. ቢጫውን ADOPT AND SIGN አዝራርን ጠቅ ያድርጉ።
ይህ አዝራር በመስኮቱ ግርጌ ላይ ይገኛል። እንደሚገምተው ፣ ፊርማዎ እርስዎ በገለጹት ቦታ ላይ ይታያል።
- ጠቅ በማድረግ የፊርማ ዘይቤን መለወጥ ይችላሉ ቅጥ ቀይር ከፊርማ ሳጥኑ በላይ እና ወደ ቀኝ። ከዚያ በኋላ ሊጠቀሙበት የሚፈልጉትን ዘይቤ ጠቅ ያድርጉ።
- እንዲሁም ጠቅ ማድረግ ይችላሉ ይሳሉ ትር እና መዳፊት ወይም የንክኪ ማያ ገጽ በመጠቀም የራስዎን ፊርማ ይሳሉ።

ደረጃ 13. ጨርስ የሚለውን ጠቅ ያድርጉ።
በገጹ አናት ላይ ቢጫ አዝራር ነው። ከዚያ በኋላ አዲስ መስኮት ይከፈታል።

ደረጃ 14. የተቀባዩን ስም እና የኢሜል አድራሻ ያስገቡ።
ሰነዱን ለመላክ የሚፈልጉትን ሰው ስም እና የኢሜል አድራሻ ለማስገባት በመስኮቱ ውስጥ ያሉትን የመጀመሪያዎቹን ሁለት አሞሌዎች ይጠቀሙ።
ጠቅ በማድረግ የሰነድ ተቀባዮችን ማከል ይችላሉ ተቀባይን ያክሉ ከላጩ ስር። ከዚያ በኋላ የሚቀጥለውን ተቀባዩን ስም እና የኢሜል አድራሻ ያስገቡ።

ደረጃ 15. የሰነዱን ርዕሰ ጉዳይ ያስገቡ (አማራጭ)።
የኢሜይሉን ርዕሰ ጉዳይ ለማስገባት “ርዕሰ ጉዳይ” የተሰየመውን መስክ ይጠቀሙ። ለምሳሌ ፣ የሰነድ ስም ማስገባት ይችላሉ።

ደረጃ 16. አጭር መልእክት ያክሉ።
ከ 250 ቁምፊዎች ርዝመት ጋር አጭር መልእክት ለማከል ከዚህ በታች ያለውን ትልቅ ሳጥን ይጠቀሙ።

ደረጃ 17. ላክ እና ዝጋ የሚለውን ጠቅ ያድርጉ።
ይህ ቢጫ አዝራር በመስኮቱ ግርጌ ላይ ነው። ከዚያ በኋላ የፈረሙት ሰነድ በኢሜል መልክ ይላካል።
ዘዴ 2 ከ 3 - በዊንዶውስ ኮምፒተር በኩል ፊርማ ማከል

ደረጃ 1. አስቀድመው ዲጂታል መታወቂያ እንዳለዎት ያረጋግጡ።
የማይክሮሶፍት ዎርድ ሰነዶችዎን መለያ ለመስጠት ፣ የግል ማንነትዎን የሚያረጋግጥ ዲጂታል የምስክር ወረቀት ቀድሞውኑ ሊኖርዎት ይገባል። በአጠቃላይ ይህ የምስክር ወረቀት ፊርማ በሚጠይቁ ኩባንያዎች የተላኩ ሰነዶች ላይ ይተገበራል።
- የዲጂታል መታወቂያ ሰርቲፊኬቶች አብዛኛውን ጊዜ ለአንድ ዓመት ለመጠቀም ለጥቂት መቶ ዶላር ይሰጣሉ። ስለዚህ መደበኛ ያልሆኑ ሰነዶችን ብቻ ለመመዝገብ ከፈለጉ ይህ ዘዴ አስፈላጊ ላይሆን ይችላል።
- በሰነዶች ላይ ለግል ወይም መደበኛ ያልሆነ ዓላማ ፊርማ ማስገባት ከፈለጉ DocuSign add-on ን በመጠቀም ፊርማ ማከል ይችላሉ።

ደረጃ 2. ሰነዱን በ Microsoft Word ውስጥ ይክፈቱ።
ዲጂታል ፊርማ ሊያክሉበት የሚፈልጉትን የ Word ሰነድ ሁለቴ ጠቅ ያድርጉ።
አዲስ ሰነድ መፍጠር ከፈለጉ ማይክሮሶፍት ዎርድ ይክፈቱ ፣ ከዚያ ጠቅ ያድርጉ ባዶ ሰነዶች ”በዋናው የቃሉ ገጽ ላይ።

ደረጃ 3. አስገባ የሚለውን ትር ጠቅ ያድርጉ።
በመስኮቱ አናት ላይ ትር ነው።
ሰነዱን ካላስቀመጡ መጀመሪያ “አስቀምጥ” ን ጠቅ በማድረግ ያስቀምጡ ፋይል "ምረጥ" አስቀምጥ እንደ ”፣ የፋይል ስም ያስገቡ እና“ቁልፍ”ን ጠቅ ያድርጉ አስቀምጥ ”.

ደረጃ 4. ጽሑፍን ጠቅ ያድርጉ።
በ “አስገባ” ትር ስር ከሰማያዊው አዶ በታች ነው። ከዚያ በኋላ አንድ ምናሌ በእሱ ስር ይከፈታል።

ደረጃ 5. የፊርማ መስመርን ጠቅ ያድርጉ።
በመሣሪያ አሞሌው “ጽሑፍ” ክፍል በላይኛው ቀኝ ጥግ ላይ ይገኛል አስገባ » አንዴ ጠቅ ካደረጉ በኋላ ብቅ ባይ መስኮት ይታያል።
በአንዳንድ የማይክሮሶፍት ዎርድ ስሪቶች ውስጥ “አማራጭ” የፊርማ መስመር ”በወረቀት ላይ እርሳስ በሚመስል አዶ ይጠቁማል። አዶው ጥቅም ላይ ከዋለ አዶውን ጠቅ ያድርጉ ፣ ከዚያ “ይምረጡ” የማይክሮሶፍት ኦፊስ ፊርማ መስመር ”ሲጠየቁ ከተቆልቋይ ምናሌው።

ደረጃ 6. የፊርማ ዝርዝሮችን ያክሉ።
በፊርማው መስመር ውስጥ እንደ ስምዎ ፣ ርዕስዎ ፣ የኢሜል አድራሻዎ ፣ እና በ “ፊርማ ቅንብር” መስኮት ውስጥ ከፊርማው ለመውጣት የሚፈልጓቸውን ማናቸውም ሌሎች መመሪያዎችን የመሳሰሉ ከፊርማ መስመሩ በታች ለማከል የሚፈልጉትን መረጃ ያስገቡ። እንዲሁም የሚከተሉትን ደረጃዎች መከተል ይችላሉ-
- የፊርማ ቀኑን በራስ -ሰር ለማካተት ከፈለጉ “በፊርማ መስመር ውስጥ የምልክት ቀንን አሳይ” በሚለው ሳጥን ላይ ምልክት ያድርጉ።
- የሰነድ ዕልባት ከሚያደርግ ከማንኛውም ሰው የአስተያየቱን ባህሪ ለማንቃት ከፈለጉ “ፈራሚው አስተያየት በምልክት ሳጥን ውስጥ አስተያየት እንዲያክል ፍቀድ” በሚለው ሳጥን ላይ ምልክት ያድርጉ።

ደረጃ 7. እሺን ጠቅ ያድርጉ።
በመስኮቱ ግርጌ ላይ ነው። ከዚያ በኋላ መስኮቱ ይዘጋል እና በጥቂት ደቂቃዎች ውስጥ የሰነዱ ፊርማ ሳጥን ይታከላል።

ደረጃ 8. “ምልክት” መስኮቱን ይክፈቱ።
በፊርማ መስመር ላይ በቀኝ ጠቅ ያድርጉ ፣ ከዚያ ጠቅ ያድርጉ “ ይፈርሙ በሚታየው ተቆልቋይ ምናሌ ውስጥ።
እንዲሁም ምናሌውን ለመክፈት የፊርማ መስመርን ሁለቴ ጠቅ ማድረግ ይችላሉ።

ደረጃ 9. ስም ያስገቡ።
ከ “ቀጥሎ ባለው የጽሑፍ መስክ ውስጥ ስም ይተይቡ ኤክስ ”.

ደረጃ 10. ፊርማ የሚለውን ጠቅ ያድርጉ።
ሰነዱ መፈረሙን የሚያመለክት “ፊርማ” ባጅ በሰነዱ ግርጌ (ከጠቋሚው አጠገብ) ይታያል።
ከማይክሮሶፍት አጋር ዲጂታል መታወቂያ ከሌልዎት ፣ ይህንን ደረጃ ማድረግ አይችሉም።
ዘዴ 3 ከ 3 - በማክ ኮምpተር በኩል ፊርማ ማከል

ደረጃ 1. ሰነዱን በ Microsoft Word ውስጥ ይክፈቱ።
ዲጂታል ፊርማ ሊያክሉበት የሚፈልጉትን የ Word ሰነድ ሁለቴ ጠቅ ያድርጉ።
አዲስ ሰነድ መፍጠር ከፈለጉ ማይክሮሶፍት ዎርድ ይክፈቱ ፣ “ጠቅ ያድርጉ” ፋይል ፣ ከዚያ ይምረጡ " አዲስ ሰነድ ከተቆልቋይ ምናሌው።

ደረጃ 2. ፋይልን ጠቅ ያድርጉ።
ይህ አዝራር በማያ ገጹ በላይኛው ግራ ጥግ ላይ ይገኛል።

ደረጃ 3. አስቀምጥን እንደ አስቀምጥ የሚለውን ጠቅ ያድርጉ።
ይህ ፋይል “ፋይል” ን ጠቅ ካደረጉ በኋላ በሚከፈተው ምናሌ ውስጥ ነው። ትንሽ መስኮት ይከፈታል።

ደረጃ 4. ቀጥሎ ያለውን ተቆልቋይ ምናሌ ጠቅ ያድርጉ።
በዚህ መንገድ ፣ የ Word ሰነዱን ለማስቀመጥ የፋይል ቅርጸት መምረጥ ይችላሉ።

ደረጃ 5. በሚከፈተው ምናሌ ውስጥ ፒዲኤፍ ጠቅ ያድርጉ።
ከዚያ በኋላ ሰነዱን እንደ ፒዲኤፍ ፋይል ማስቀመጥ ይችላሉ።

ደረጃ 6. ላክ የሚለውን ጠቅ ያድርጉ።
በመስኮቱ ግርጌ ላይ ሰማያዊ አዝራር ነው።

ደረጃ 7. ፈላጊን ይክፈቱ እና አሁን ያስቀመጡትን የፒዲኤፍ ፋይል ያግኙ።
ፈላጊ አዶ ሰማያዊ እና ነጭ ፈገግታ ያለው ፊት ነው። ይህ አዝራር በማያ ገጹ ግርጌ ላይ ነው።

ደረጃ 8. የፒዲኤፍ ፋይሉን ጠቅ ያድርጉ።
ከዚያ በኋላ የፒዲኤፍ ፋይሉን መምረጥ ይችላሉ።

ደረጃ 9. ፋይልን ጠቅ ያድርጉ።
በማያ ገጹ አናት ላይ ባለው የምናሌ አሞሌ ውስጥ ነው።

ደረጃ 10. በሚከፈተው ምናሌ ውስጥ ክፈት የሚለውን ይምረጡ።
በዚህ ምናሌ ውስጥ ንዑስ ምናሌ አለ።

ደረጃ 11. ንዑስ ምናሌ ውስጥ ቅድመ ዕይታን ጠቅ ያድርጉ።
ከዚያ በኋላ የፒዲኤፍ ፋይሉ በማክ ቅድመ ዕይታ መተግበሪያ ውስጥ ይከፈታል።

ደረጃ 12. የአመልካች አዶውን ጠቅ ያድርጉ።
ይህ አዶ ከአመልካች ጫፍ ጋር ይመሳሰላል እና በፍለጋ አሞሌው በግራ በኩል ይገኛል።

ደረጃ 13. የፊርማ አዶውን ጠቅ ያድርጉ።
ከ “ቲ” አዶው አጠገብ ያገኙታል እና ከትንሽ መስመር በላይ የእርግማን ፊርማ ይመስላል።

ደረጃ 14. ትራክፓድን ጠቅ ያድርጉ ወይም ካሜራዎች።
ትራክፓድ ያለው ላፕቶፕ ወይም የውጭ ትራክፓድ ወይም የስዕል ጡባዊ ያለው ኮምፒውተር እየተጠቀሙ ከሆነ ጠቅ ማድረግ ይችላሉ ትራክፓድ. የትራክፓድ ከሌለዎት ይምረጡት ካሜራ እንደ ምትክ።
ዲጂታል ፊርማው አስቀድሞ ከተቀመጠ ጠቅ ማድረግ ሊኖርብዎት ይችላል ፊርማ ይፍጠሩ አንደኛ.

ደረጃ 15. ፊርማ ይፍጠሩ።
ፊርማ ለመፍጠር የተለያዩ አማራጮች አሉዎት-
-
ትራክፓድ
- ጠቅ ያድርጉ ለመጀመር እዚህ ጠቅ ያድርጉ
- በትራክፓድ ላይ በጣት ፊርማ ይፃፉ
- በቁልፍ ሰሌዳው ላይ ቁልፎችን ይጫኑ።
- ጠቅ ያድርጉ ተከናውኗል
-
ካሜራዎች ፦
- በነጭ ወረቀት ላይ ፊርማ ይፃፉ።
- ወረቀቱን ከካሜራው አጠገብ ያዙት።
- ፊርማውን ከመስመሩ ጋር አሰልፍ።
- ጠቅ ያድርጉ ተከናውኗል

ደረጃ 16. አሁን የፈጠሩትን ፊርማ ጠቅ ያድርጉ።
ይህ ፊርማ በፊርማ ምናሌ ውስጥ ነው። ከዚያ በኋላ ፊርማዎ በሰነዱ መሃል ላይ ይቀመጣል።
መጀመሪያ የ “ፊርማ” አዶውን እንደገና ጠቅ ማድረግ ሊኖርብዎት ይችላል።

ደረጃ 17. ቦታውን ለመቀየር ፊርማውን ይጎትቱ።
ጠቅ ያድርጉ እና የፊርማውን መሃል ይያዙ እና ወደሚፈልጉት ቦታ ይጎትቱት።
ማንኛውንም ጥግ ጠቅ በማድረግ ወደ ውስጥ ወይም ወደ ውስጥ በመጎተት ፊርማውን መጠኑን መለወጥ ይችላሉ።

ደረጃ 18. ፋይልን ጠቅ ያድርጉ።
በማያ ገጹ አናት ላይ ባለው የምናሌ አሞሌ ውስጥ ነው።

ደረጃ 19. አስቀምጥን ጠቅ ያድርጉ።
ይህ አዝራር በሚከፈተው ምናሌ ውስጥ ነው። ከዚያ በኋላ ሰነድዎ በውስጡ ዲጂታል ፊርማ ይቀመጥለታል።