በቁልፍ ሰሌዳው ላይ የፒ ወይም “π” ምልክትን መተየብ በቀመር ውስጥ የ “π” ቀመርን የመጠቀም ያህል ውስብስብ ሊሆን ይችላል። ሆኖም ፣ “π” ምልክትን ማስገባት ማክ ወይም ፒሲ ቢሆን አንድ ሰው እንደሚያስበው ከባድ አይደለም። የ “π” ምልክትን በፍጥነት እና በቀላሉ እንዴት ማስገባት እንደሚችሉ ለማወቅ ከፈለጉ እነዚህን ቀላል ደረጃዎች ይከተሉ።
ደረጃ
ዘዴ 1 ከ 6 - የፒ ፒ ምልክትን በ Mac Komputer በኩል መተየብ
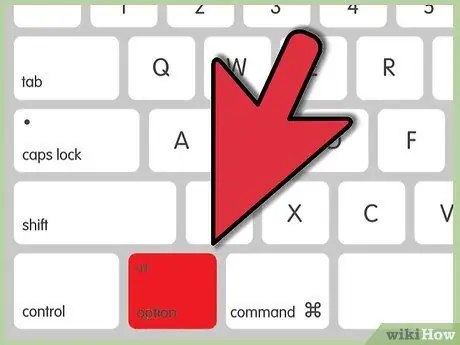
ደረጃ 1. የአማራጭ ቁልፍን ይያዙ።
በቁልፍ ሰሌዳው ታችኛው ቀኝ ጥግ ላይ ፣ ከግራ ቀስት ቁልፍ በስተግራ በኩል ብቻ ነው።
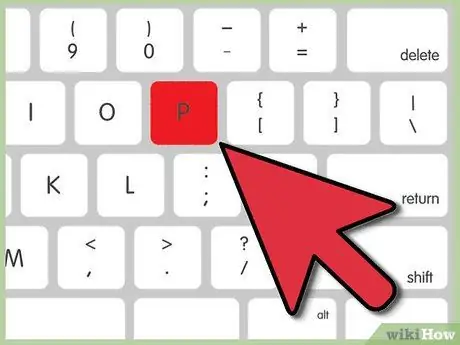
ደረጃ 2. የ P ቁልፍን ይጫኑ።
የ “π” ምልክት ወዲያውኑ በማያ ገጹ ላይ ይታያል።
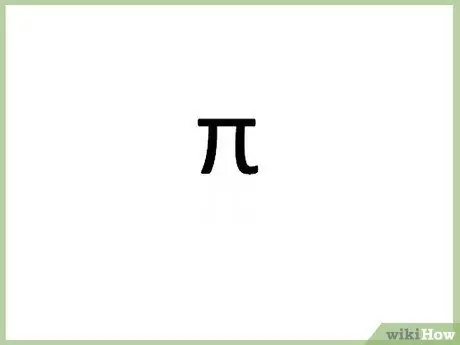
ደረጃ 3. አማራጭን ይልቀቁ። አዝራር እና ፒ.
ዘዴ 2 ከ 6: ፒ ፒን ምልክት በፒሲ በኩል መተየብ
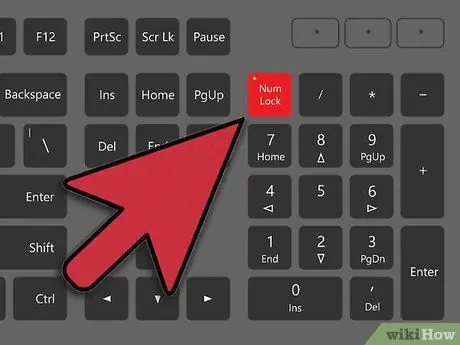
ደረጃ 1. የቁጥር ቁልፍን ይጫኑ።
ይህ አዝራር በቁልፍ ሰሌዳው በቀኝ ወይም በግራ በኩል ነው።
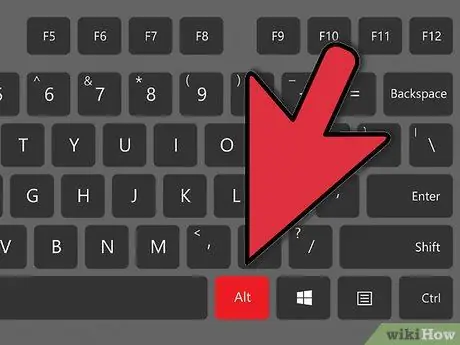
ደረጃ 2. Alt ቁልፍን ተጭነው ይያዙ።
በቁልፍ ሰሌዳው ታችኛው ቀኝ ወይም ግራ ረድፍ ፣ ከ Spacebar ቁልፎች ግራ ወይም ቀኝ ነው።
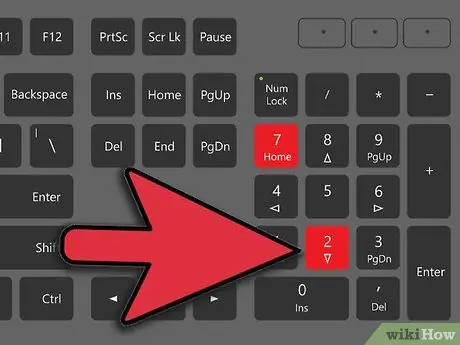
ደረጃ 3. Tikka
ደረጃ 2
ደረጃ 2
ደረጃ 7. የቁጥር ሰሌዳ ወይም የቁልፍ ሰሌዳ (የቁጥር ሰሌዳ) ይጠቀሙ።
የቁጥር ሰሌዳ ከ 0 እስከ 9 ተከታታይ ቁጥሮችን ያቀፈ ሲሆን ብዙውን ጊዜ በዋናው ቁልፍ ሰሌዳ በቀኝ በኩል ይገኛል። እንዲሁም የቁጥር ጥምር 960 ን መጠቀም ይችላሉ።
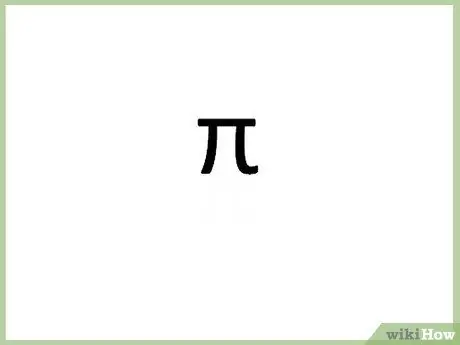
ደረጃ 4. Alt ቁልፍን ይልቀቁ።
አንድ ቁጥር ከተየቡ እና የ Alt ቁልፍን ከለቀቁ በኋላ የ “π” ምልክት ይታያል።
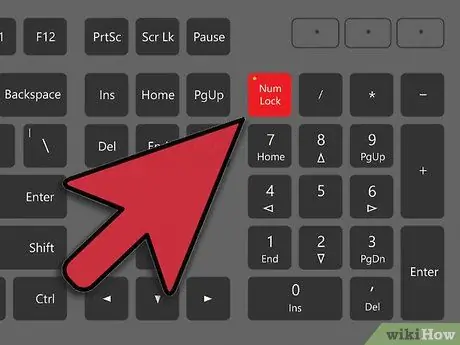
ደረጃ 5. ቁጥርን ያጥፉ።
የቁጥር ሰሌዳውን ለማሰናከል የቁጥሩን ቁልፍ እንደገና ይጫኑ። የቁልፍ ሰሌዳው ወደ ቀድሞ ቅንብሮቹ ይመለሳል።
ዘዴ 3 ከ 6 - ፒ ፒ ምልክትን በላፕቶፕ በኩል መተየብ
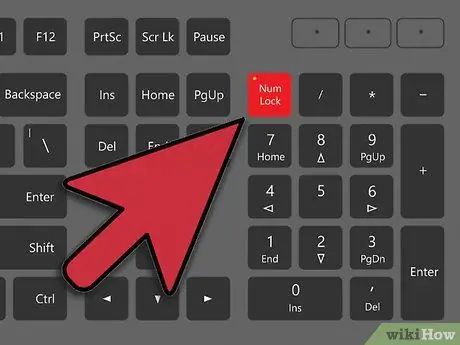
ደረጃ 1. የቁጥር ቁልፍን ይጫኑ።
አብዛኛዎቹ ላፕቶፖች የቁጥር ቁልፍን ሲጫኑ የሚንቀሳቀስ “የተደበቀ” ቁልፍ ሰሌዳ ይዘው ይመጣሉ። በቁልፍ ሰሌዳው ግራ ወይም ቀኝ በኩል ይህንን አማራጭ ይፈልጉ።
የቁልፍ ሰሌዳዎ እነዚህ ባህሪዎች ካሉት በቁልፎቹ ታችኛው ክፍል ላይ በአነስተኛ ፊደል የታተሙ ቁጥሮችን ወይም ቃላትን ማየት ይችላሉ ፣ እና አንዳንድ ጊዜ በተለየ ቀለም ይታያሉ።
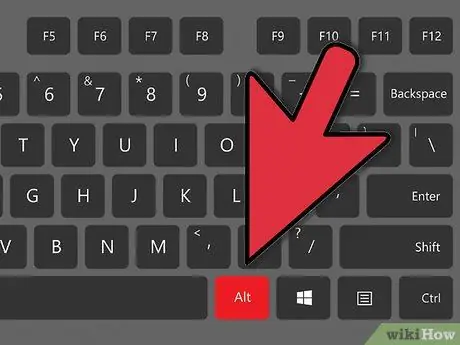
ደረጃ 2. Alt ቁልፍን ተጭነው ይያዙ።
እነዚህ አዝራሮች በ Spacebar አዝራር በሁለቱም በኩል ናቸው።
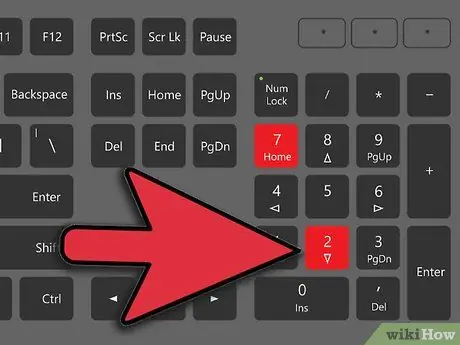
ደረጃ 3. Tikka
ደረጃ 2
ደረጃ 2
ደረጃ 7. Alt ኮድ መጠቀም።
የቁልፍ ጥምር ለ "π" ምልክት alt="Image" ኮድ ነው። ቁልፎቹን “7” ፣ “8” ፣ “9” ፣ “ዩ” ፣ “እኔ” ፣ “ኦ” ፣ በግራ በኩል የታተሙትን ዘጠኙ ቁጥሮች “alt =” ምስል መጠቀምን አይርሱ “J” ፣ “K” ፣ “L” ፣ እና “M” በተለያዩ ቀለማት ለምሳሌ እንደ ሰማያዊ ሰማያዊ ወይም ቢጫ። ኮዱን ለመተየብ መደበኛውን የቁጥር ሰሌዳ ረድፍ አይጠቀሙ።
በአብዛኛዎቹ የቁልፍ ሰሌዳዎች ላይ ፣ ይህ ኮድ KK7 ወይም 9OM ን በመተየብ ሊያገለግል ይችላል ፣ ነገር ግን alt=“Image” የሚለውን ኮድ እንደፈለገው መመልከትዎን ያረጋግጡ።
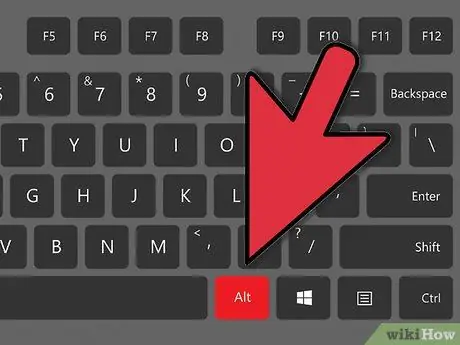
ደረጃ 4. Alt ቁልፍን ይልቀቁ።
ከዚያ በኋላ የፒ ምልክት ይታያል።
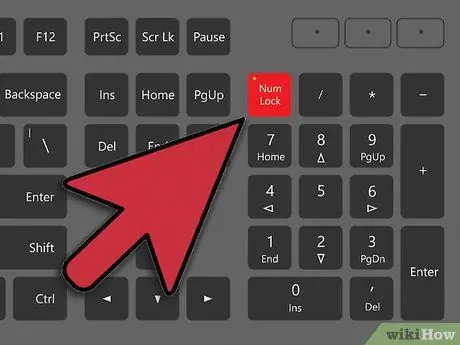
ደረጃ 5. ቁጥርን ያጥፉ።
የቁጥር ሰሌዳውን ለማሰናከል የቁጥሩን ቁልፍ እንደገና ይጫኑ። የቁልፍ ሰሌዳው ወደ ቀድሞ ቅንብሮቹ ይመለሳል።
ዘዴ 4 ከ 6 - የ “π” ምልክትን ከበይነመረቡ መቅዳት
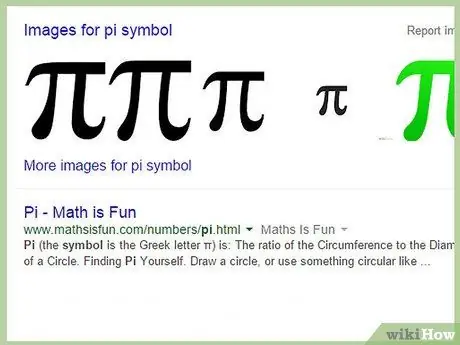
ደረጃ 1. በበይነመረብ ላይ የ “π” ምልክት ይፈልጉ።
የፍለጋ ቁልፍ ቃሉን “ፒ” ብቻ ይጠቀሙ። ከዚያ በኋላ የፒ ምልክት ወዲያውኑ ይታያል። እንዲሁም በዚህ ገጽ/ጽሑፍ ላይ ጥቅም ላይ የዋለውን የፒ ምልክት መጠቀም ይችላሉ።
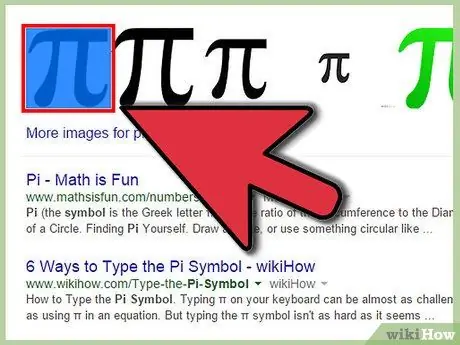
ደረጃ 2. ምልክቱን “π” ምልክት ያድርጉ።
ጠቋሚውን ከምልክቱ ቀጥሎ ለማስቀመጥ የመዳፊት አዝራሩን ጠቅ ያድርጉ እና ምልክት ለማድረግ ጠቋሚውን በምልክቱ ላይ ይጎትቱት።
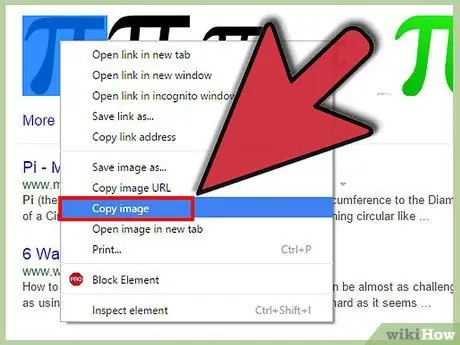
ደረጃ 3. የ “π” ምልክትን ይቅዱ።
Ctrl+C ን በመጫን መቅዳት ይችላሉ።
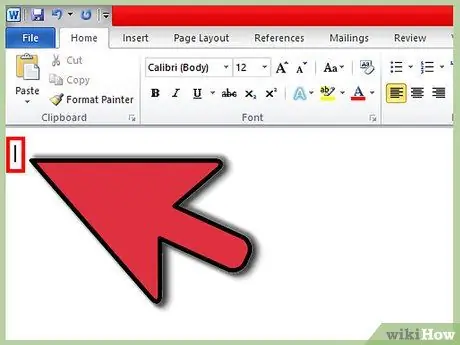
ደረጃ 4. ምልክቱን ለማከል የሚፈልጉትን ቦታ ወይም አምድ ጠቅ ያድርጉ።
በ Word ሰነዶች ፣ ኢሜይሎች ወይም በሌላ የጽሑፍ መስኮች ውስጥ ምልክቶችን ማስቀመጥ ይችላሉ።

ደረጃ 5. ምልክቱን በሚፈልጉበት ቦታ ላይ ይለጥፉ።
Ctrl+V ን ይጫኑ ፣ ከዚያ የ “π” ምልክት ይታያል።
ዘዴ 5 ከ 6 - በፒሲ ላይ የ “π” ምልክትን መተየብ (ለትንሽ እና ለአጫጭር ምልክቶች)
ይህ የፒ ምልክት ምልክት የመፃፍ ዘዴ ከቀዳሚው ዘዴዎች ትንሽ የተለየ የሆነውን የፒ ምልክት ያሳያል። ከሌሎች ጽሑፎች ጋር ሲነጻጸር ፣ የሚታየው የፒ ምልክት ትንሽ እና አጭር ይመስላል።
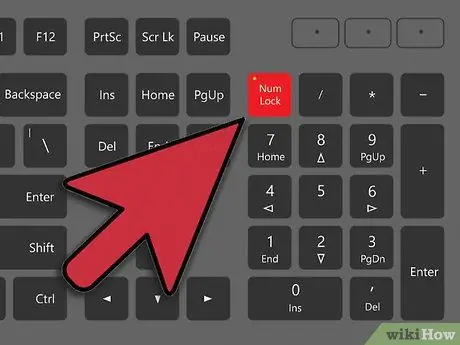
ደረጃ 1. የቁጥር ሰሌዳው ገቢር መሆኑን ያረጋግጡ።
አለበለዚያ እሱን ለማግበር በቁጥር ሰሌዳው ላይ የቁጥር ቁልፍን ይጫኑ። ይህ ሰሌዳ ብዙውን ጊዜ በቁልፍ ሰሌዳው ዋና አካል በቀኝ በኩል ነው።
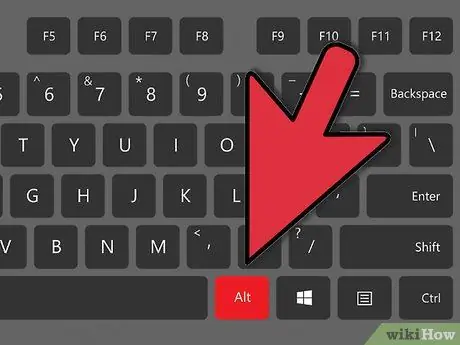
ደረጃ 2. Alt ቁልፍን ተጭነው ይያዙ።
በቁልፍ ሰሌዳው ታችኛው ቀኝ እና ግራ ጥግ ላይ ፣ ከጠፈር አሞሌው ግራ እና ቀኝ ብቻ ነው።
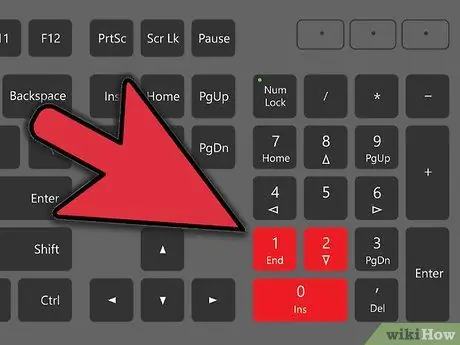
ደረጃ 3. በቁጥር ፓድ ውስጥ “210” ብለው ይተይቡ።
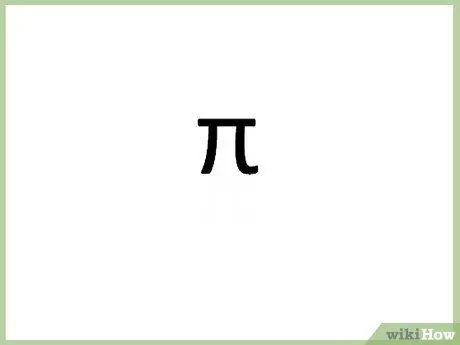
ደረጃ 4. Alt ቁልፍን ይልቀቁ።
የፒ ምልክት ወዲያውኑ ይታያል።
አማራጭ - የቁጥር ሰሌዳውን ለማሰናከል እንደገና የቁጥር ቁልፍን ይጫኑ።
ዘዴ 6 ከ 6 - በአንድ ቃል ሰነድ ውስጥ የ “π” ምልክትን መተየብ
ይህ የፒን ምልክት የማስገባት ዘዴ እርስዎ የሚያዩት ቀላሉ ዘዴ ነው።
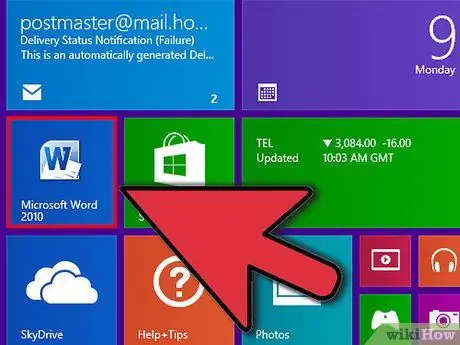
ደረጃ 1. በጽሑፍ ማቀናበሪያ ፕሮግራም ውስጥ የ Word ሰነድ ይክፈቱ።
LibreOffice ፣ OpenOffice ወይም Microsoft Office ን መጠቀም ይችላሉ።
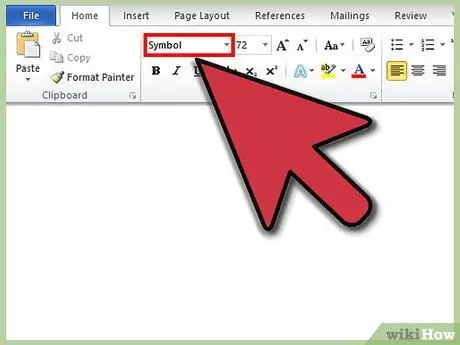
ደረጃ 2. የቅርጸ -ቁምፊውን አማራጭ ወደ “ምልክት” ይለውጡ።
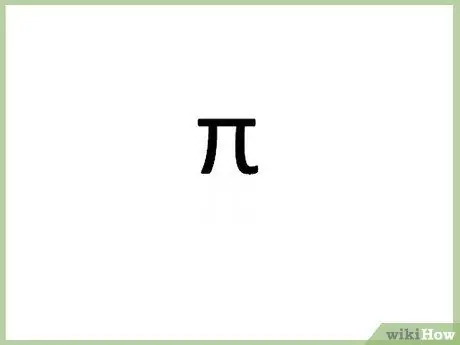
ደረጃ 3. "p" በሚለው ፊደል ይተይቡ።
የፒ ምልክት ምልክት ይታያል። ቀላል ፣ ትክክል?
ጠቃሚ ምክሮች
- የድሮውን መንገድ ምልክቶችን ለመለጠፍ ይሞክሩ-ይህንን “π” ምልክት ይቅዱ እና በሰነዱ ውስጥ ይለጥፉት።
- በቁልፍ ሰሌዳው በኩል ምን ማከል ወይም ማከል እንደሚችሉ ለማየት ሌሎች የ alt=“ምስል” ኮዶችን ለመፈተሽ ይሞክሩ።







