ይህ wikiHow በአይፓድ ላይ ካለው የ AirPrint ባህሪ ጋር አታሚ ወይም አታሚ እንዴት እንደሚጠቀሙ ያስተምርዎታል።
ደረጃ
የ 1 ክፍል 2 - iPad ን ከ AirPrint ጋር በማገናኘት ላይ

ደረጃ 1. የ AirPrint ባህሪ ያለው አታሚ እንዳለዎት ያረጋግጡ።
ማንኛውንም ይዘት/ሰነድ እንዲያትሙ አይፓድ ከ AirPrint ተኳሃኝ አታሚ ጋር መገናኘት አለበት። አታሚዎ ከ AirPrint ጋር ተኳሃኝ መሆኑን ለማወቅ በኮምፒተርዎ የድር አሳሽ በኩል ወደ https://support.apple.com/en-us/HT201311 ይሂዱ እና የሚጠቀሙበትን የአታሚ ሞዴል ቁጥር ይፈልጉ።
- የፍለጋ ሂደቱን ለማፋጠን Ctrl+F (ዊንዶውስ) ወይም Command+F (ማክ) ን መጫን እና በመሣሪያው ሞዴል ቁጥር ውስጥ መተየብ ይችላሉ።
- አታሚው በገጹ ላይ ካልተዘረዘረ በሳጥኑ ወይም በመሣሪያው ሰነድ ላይ “AirPrint ተኳሃኝ” (ወይም ተመሳሳይ) መሰየሚያ ይፈልጉ።
- አታሚው ተኳሃኝ እንዳልሆነ/የ AirPrint ባህሪን እንደሚደግፍ ካወቁ ሰነዶችን ከ iPad ለማተም ሊጠቀሙበት አይችሉም።

ደረጃ 2. አታሚውን ያብሩ።
ማሽኑ ከኃይል ምንጭ ጋር መገናኘቱን ያረጋግጡ ፣ ከዚያ የኃይል ቁልፉን ወይም “ኃይል” ን ይጫኑ
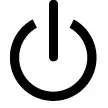
በማሽኑ ላይ።
ሞተሩ ቀድሞውኑ እየሠራ ከሆነ ይህንን ደረጃ ይዝለሉ።

ደረጃ 3. በአታሚው ላይ ያለውን ብሉቱዝ ወይም ገመድ ያላቅቁ።
በ AirPrint በኩል ማሽኑን ከ iPad ጋር ለማገናኘት ፣ አታሚው ከኮምፒውተሩ በብሉቱዝ ፣ ወይም ከ ራውተር በኤተርኔት ገመድ መገናኘት የለበትም።
- የኤተርኔት ገመዱን ከማሽኑ ጀርባ በማላቀቅ ማሽኑን ከ ራውተር ማለያየት ይችላሉ።
- በአታሚው ላይ ብሉቱዝን ለማሰናከል መከተል ያለባቸው እርምጃዎች ለእያንዳንዱ ሞዴል የተለየ ይሆናል። ስለዚህ ፣ አታሚው በብሉቱዝ በኩል ከኮምፒዩተር ጋር ከተገናኘ ብሉቱዝን ለማሰናከል የተወሰኑ መመሪያዎችን ለማግኘት የአታሚውን ማንዋል ወይም የመስመር ላይ ሰነዶችን ይመልከቱ።

ደረጃ 4. አስፈላጊ ከሆነ ማሽኑን ከ WiFi ጋር ያገናኙ።
መሣሪያው ቀድሞውኑ ከ WiFi አውታረ መረብ ጋር ካልተገናኘ ጠንካራ የ WiFi ግንኙነትን ለመምረጥ የሞተር ምናሌውን ይጠቀሙ።
ይህ እርምጃ በመሣሪያው ሞዴል ላይ ይወሰናል። ስለዚህ ማሽኑን ከ WiFi አውታረ መረብ ጋር እንዴት ማገናኘት እንደሚቻል ለተወሰኑ እርምጃዎች የመሣሪያውን በእጅ ወይም የመስመር ላይ ሰነዶችን ይፈትሹ።

ደረጃ 5. የ iPad ቅንብሮችን ምናሌ ይክፈቱ

(“ቅንብሮች”)።
ከጊርስ ጋር ግራጫ ሳጥን የሚመስል የቅንብሮች ምናሌ አዶውን (“ቅንብሮች”) ን ይንኩ።

ደረጃ 6. Wi-Fi ን ይንኩ።
በማያ ገጹ በላይኛው ግራ ጥግ ላይ ነው። ከዚያ በኋላ የ iPad WiFi ምናሌ ይከፈታል።

ደረጃ 7. አይፓድ አታሚው ከሚጠቀምበት አውታረ መረብ ጋር ከተመሳሳይ የ WiFi አውታረ መረብ ጋር መገናኘቱን ያረጋግጡ።
አይፓድ በትክክል የ AirPrint አታሚ ከሚደርስበት ተመሳሳይ ገመድ አልባ አውታረ መረብ ጋር መገናኘት አለበት።
ቀድሞውኑ ከተመሳሳይ አውታረ መረብ ጋር ካልተገናኘ የአታሚውን አውታረ መረብ ስም ይንኩ ፣ ከተጠየቁ የይለፍ ቃሉን ያስገቡ እና “ን ይንኩ” ይቀላቀሉ ”.

ደረጃ 8. በ AirPrint አታሚ አቅራቢያ ይቁሙ።
ለተሻለ ውጤት ከአታሚው በጥቂት ሜትሮች ውስጥ መሆን አለብዎት። ሆኖም ፣ አይፓድዎን በተለየ ክፍል ውስጥ ሲጠቀሙ አብዛኛውን ጊዜ አታሚውን መድረስ ይችላሉ።
ክፍል 2 ከ 2 - AirPrint ን በመጠቀም ማተም

ደረጃ 1. ሊጠቀሙበት የሚፈልጉትን መተግበሪያ ይክፈቱ።
ለማተም የሚፈልጉትን ይዘት/ሰነድ የያዘውን የመተግበሪያ አዶ ይንኩ።
-
ለምሳሌ ፣ ፎቶ ማተም ከፈለጉ የመተግበሪያ አዶውን ይንኩ “ ፎቶዎች ”

Macphotosapp - ሁሉም መተግበሪያዎች የህትመት ባህሪን አይደግፉም ፣ ግን አብዛኛዎቹ አብሮገነብ የ iPad መተግበሪያዎች ያደርጉታል።

ደረጃ 2. ለማተም የሚፈልጉትን ገጽ ወይም ሰነድ ይክፈቱ።
ለምሳሌ ፣ ከፎቶዎች መተግበሪያ ፎቶን ማተም ከፈለጉ ለማተም የሚፈልጉትን ፎቶ ይንኩ።
ገጹን ከድር አሳሽ ለማተም ከፈለጉ “ን ይንኩ” ⋯ ወደሚቀጥለው ደረጃ ከመቀጠልዎ በፊት ምናሌውን ለመክፈት።

ደረጃ 3. “አጋራ” አዶውን ይንኩ

ይህ አዶ ብዙውን ጊዜ በማያ ገጹ አንድ ጥግ ላይ ነው። በዩአርኤል አሞሌ ወይም ምናሌ ውስጥ ሊያገኙት ይችላሉ” ⋯ ”አሳሽ የሚጠቀሙ ከሆነ። አንዴ ከተነካ በኋላ ብቅ ባይ ምናሌ በማያ ገጹ ታችኛው ክፍል ላይ ይታያል።

ደረጃ 4. የንክኪ ህትመት።
ይህ የአታሚ አዶ በብቅ ባዩ ምናሌ ታችኛው ረድፍ ላይ ነው። ከዚያ በኋላ “አትም” ምናሌ ይታያል።
አማራጩን ለማግኘት በማያ ገጹ ታችኛው ክፍል ላይ ባለው ብቅ ባይ ምናሌ ውስጥ የመተግበሪያ አዶዎችን ረድፍ ማንሸራተት ሊያስፈልግዎት ይችላል። አትም ”.

ደረጃ 5. የንክኪ አታሚዎች።
ይህ አምድ በምናሌው አናት ላይ ነው። አንዴ ከተነካ ፣ በመሣሪያው ክልል ውስጥ ያሉ የ AirPrint ባህሪ ያላቸው የአታሚዎች ዝርዝር ይታያል።

ደረጃ 6. አታሚ ይምረጡ።
ሰነዱን/ፎቶውን ለማተም ሊጠቀሙበት የሚፈልጉትን የማሽን ስም ይንኩ።
የማሽኑን ስም ካላገኙ መሣሪያው መብራቱን ፣ ከ WiFi አውታረ መረብ ጋር መገናኘቱን ፣ በብሉቱዝ አለመገናኘቱን ፣ በራውተር ላይ በኬብል በኩል አለመገናኘቱን እና በ iPad ክልል ውስጥ መሆኑን ያረጋግጡ።

ደረጃ 7. የህትመት አዝራሩን ይንኩ።
በማያ ገጹ በላይኛው ቀኝ ጥግ ላይ ነው። ከዚያ በኋላ ይዘቱ ወይም ሰነዱ ወዲያውኑ ይታተማል።
“ከመንካትዎ በፊት ቀለም ወይም ጥቁር-ነጭ ህትመት ፣ የገጽ ሽፋን እና ሌሎች ቅንብሮችን የመምረጥ አማራጭ ሊያገኙ ይችላሉ። አትም ”፣ በተጠቀመበት አታሚ ላይ በመመስረት።
ጠቃሚ ምክሮች
- አንዳንድ የአታሚ አምራቾች (ለምሳሌ ኤች.ፒ.) AirPrint ን ሳይጠቀሙ ገመድ አልባ አታሚዎችን ለማገናኘት የሚያገለግሉ አታሚ-ተኮር መተግበሪያዎችን (ለምሳሌ HP Smart) ያደርጋሉ።
- ከተከፈቱ ትግበራዎች ዝርዝር ውስጥ “የህትመት ማእከል” አማራጭን በመምረጥ እና “ን” በመንካት ህትመቱን መሰረዝ ይችላሉ ማተም ይቅር ”በማያ ገጹ ታችኛው ክፍል ላይ።







