የ Android ስርዓተ ክወና ከሚያስገኛቸው ጥቅሞች አንዱ የባህሪያት እና የመተግበሪያዎች ተጣጣፊነት እና ቀላልነት ነው። ከ Android ባህሪዎች አንዱ የስልክዎን ኤስኤምኤስ ወደ የኢሜል መለያዎ ምትኬ ማስቀመጥ መቻል ነው። በኤስኤምኤስ ምትኬ+አማካኝነት ኤስኤምኤስን ወደ እና ወደ ኢሜይሎች ማስቀመጥ እና ወደነበረበት መመለስ ብቻ ሳይሆን በኤስኤምኤስ በገቢ መልእክት ሳጥንዎ ውስጥ በውይይት ክሮች መልክ ማየትም ይችላሉ።
ደረጃ
ዘዴ 1 ከ 2 - የጽሑፍ መልዕክቶችን በጂሜይል ማስቀመጥ
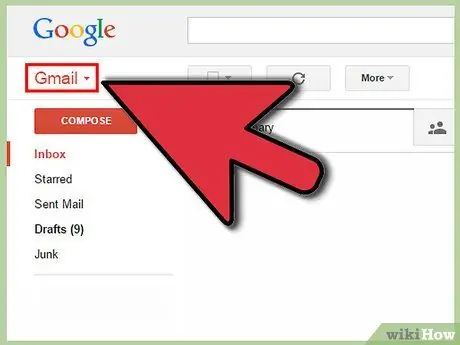
ደረጃ 1. Gmail ን በድር አሳሽዎ ውስጥ ይክፈቱ።
የኤስኤምኤስ ምትኬ+ የኤስኤምኤስዎን ምትኬ በማስቀመጡ ብቻ ልዩ አይደለም ፣ ነገር ግን ሁሉንም ለማንበብ እንደ ቀላል የኢሜል ክሮች (ሁሉም ሌሎች ተመሳሳይ የመጠባበቂያ መተግበሪያዎች ኤስኤምኤስ ለማንበብ አስቸጋሪ ኮድ ያላቸው ፋይሎችን ያስቀምጣሉ) ሁሉንም ወደ ኢሜል መለያዎ ይልካል። በጂሜል መለያ ለማድረግ ይህ ዘዴ በጣም ቀላሉ ነው። ከሌለዎት የ Gmail መለያ ይፍጠሩ ፣ ከዚያ በድር አሳሽ ውስጥ ወደ የ Gmail መለያዎ ይግቡ።
ጂሜልን መጠቀም ካልወደዱት ፣ እርስዎ በመረጡት የኢሜል አድራሻ የ Gmail ኢሜል እንዲላኩ ማድረግ ይችላሉ። የበለጠ የላቁ ተጠቃሚዎች የ IMAP አገልጋይ በሚጠቀም በማንኛውም የኢሜል አድራሻ ላይ የኤስኤምኤስ ምትኬን+ እንዲሠራ ማቀናበር ይችላሉ።
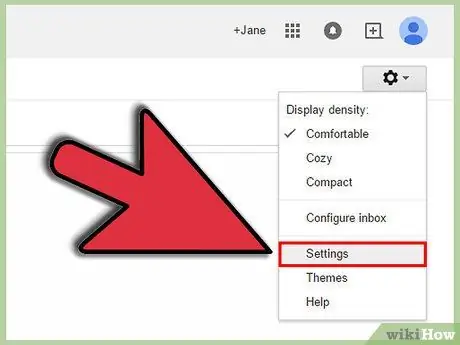
ደረጃ 2. የ Gmail ቅንብሮችን ይክፈቱ።
ከጂሜል ጋር ለመስራት የኤስኤምኤስ ምትኬ+ በ Gmail ውስጥ «IMAP» የሚባል ቅንብርን ማንቃት ይጠይቃል። የ IMAP መዳረሻ በመሠረቱ የውጭ ፕሮግራሞች እና ትግበራዎች ከኢሜል መለያዎ ለውጦችን እንዲያደርጉ እና እንዲቀበሉ ያስችላቸዋል። ከላይ በቀኝ በኩል ባለው አካባቢ የማርሽ አዶውን (ከመገለጫ ስዕልዎ እና ማሳወቂያዎችዎ በታች) ጠቅ ያድርጉ እና ከተቆልቋይ ምናሌው “ቅንጅቶች” ን ይምረጡ።
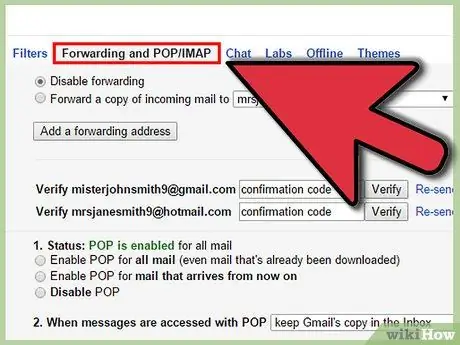
ደረጃ 3. ማስተላለፍን እና የ POP/IMAP ቅንብሮችን ይክፈቱ።
በ Gmail ቅንብሮች ገጽ አናት ላይ ካለው ምናሌ “ማስተላለፍ እና POP/IMAP ቅንብሮችን” ጠቅ ያድርጉ።
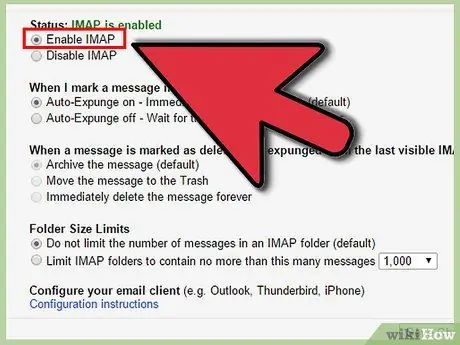
ደረጃ 4. IMAP ን ያንቁ።
የማስተላለፍ እና የ POP/IMAP ቅንብሮች ገጽ የ IMAP መዳረሻ ክፍልን ይፈልጉ። ከ “IMAP አንቃ” በስተግራ ያለው ክበብ መመረጡን ያረጋግጡ።
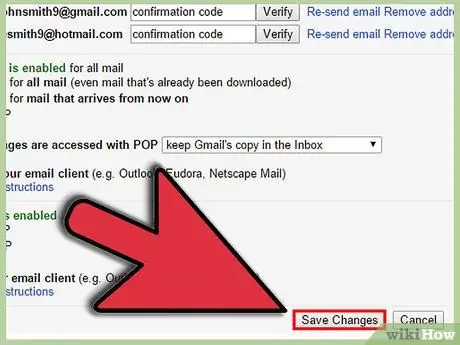
ደረጃ 5. ለውጦችን ያስቀምጡ።
ወደዚህ የቅንብሮች ገጽ ግርጌ ማሸብለልዎን ያረጋግጡ እና ለውጦችን አስቀምጥ የሚለውን ጠቅ ያድርጉ።
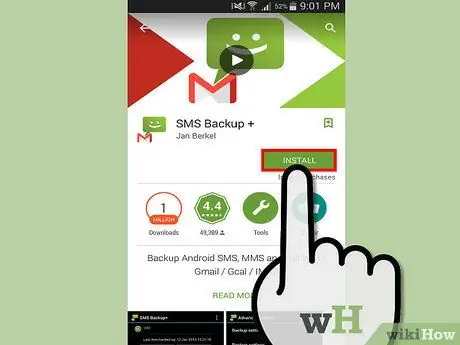
ደረጃ 6. ከ Google Play መደብር የኤስኤምኤስ ምትኬን+ ያውርዱ እና ይጫኑ።
ይህንን መተግበሪያ ለመጫን ወደ Google Play መደብር ይሂዱ እና የኤስኤምኤስ ምትኬን+ ይፈልጉ። ትክክለኛው መተግበሪያ የገንቢውን ስም ማለትም “ጃን በርኬልን” ከመተግበሪያው ስም በታች ያሳያል።
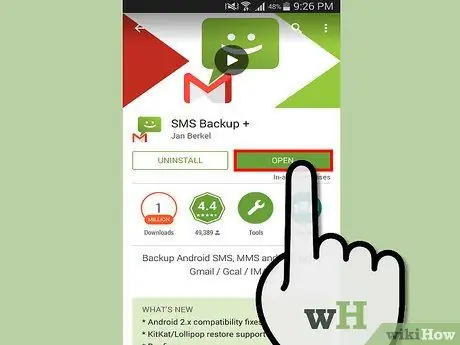
ደረጃ 7. የኤስኤምኤስ ምትኬን+ ወደ Gmail መለያዎ ያገናኙ።
ይህንን መተግበሪያ ይክፈቱ እና አገናኝን መታ ያድርጉ (በመጠባበቂያ እና እነበረበት መልስ ስር የመጀመሪያው አማራጭ ነው)። ከነባር መለያዎች ዝርዝር ውስጥ የ Gmail መለያዎን ይምረጡ። ይህ መተግበሪያ የ Google መለያዎን መድረስ እንዲችል የእርስዎ መሣሪያ ፈቃድ ይጠይቃል። የስጦታ መዳረሻን መታ ያድርጉ። መለያዎ ካልታየ የሚከተለውን በማድረግ ያክሉት ፦
- የቅንብሮች መተግበሪያውን በስልክዎ ላይ ይክፈቱ።
- በቅንብሮች ስር የመለያዎች ክፍልን ይፈልጉ።
- በመለያዎች ክፍል ውስጥ “መለያ አክል” ን መታ ያድርጉ።
- በሚታየው ገጽ ላይ Google ን መታ ያድርጉ።
- የ Google መለያ አክል ገጽ ላይ ያለውን ነካ የሚለውን መታ ያድርጉ።
- የ Gmail መለያ ስምዎን እና የይለፍ ቃልዎን በመጠቀም ይግቡ።
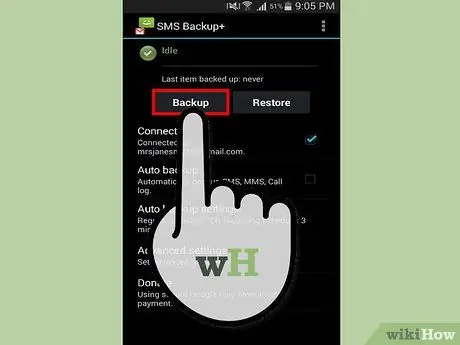
ደረጃ 8. የእርስዎን ኤስኤምኤስ ምትኬ ያስቀምጡ።
ሁሉንም የኤስኤምኤስዎን ምትኬ ለማስቀመጥ ምትኬን መታ ያድርጉ። በመጠባበቂያ መልዕክቶች ብዛት ላይ በመመስረት ይህ ሂደት ጥቂት ደቂቃዎች ወይም ከዚያ በላይ ሊወስድ ይችላል። የመተግበሪያው እድገት በዚህ መተግበሪያ ውስጥ እንዲሁም በስልኩ የማሳወቂያ አካባቢ ውስጥ ይታያል።
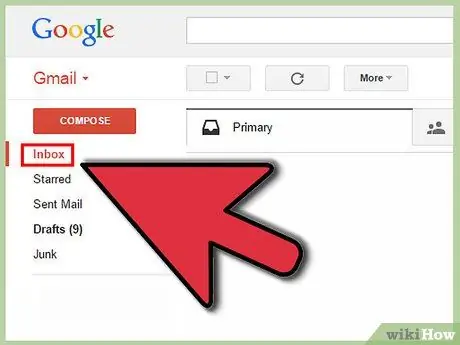
ደረጃ 9. በጂሜል ውስጥ ምትኬ የተቀመጠለትን ኤስኤምኤስ ይመልከቱ።
Gmail ን ከድር አሳሽዎ ይክፈቱ እና በኤስኤምኤስ መለያው ላይ ጠቅ ያድርጉ። በዚህ መተግበሪያ የተደረጉ መጠባበቂያዎች ወደ Gmail የመልዕክት ሳጥንዎ ይላካሉ እና “ኤስኤምኤስ” የሚል ስያሜ ተሰጥቷቸዋል። በጂሜል ግራ መስኮት ውስጥ የኤስኤምኤስ መለያውን ይፈልጉ እና ጠቅ ያድርጉ ፣ ወይም መሰየሚያውን ይተይቡ -በኤስኤምኤስ በ Gmail ፍለጋ ሳጥን ውስጥ እና አስገባን ይጫኑ።
Gmail ን እንደ Outlook ወይም ተንደርበርድ ለመመልከት የኢሜል ደንበኛን የሚጠቀሙ ከሆነ ወይም የ Gmail ኢሜሎችዎን ወደ ሌላ የኢሜይል መለያ ካስተላለፉ የተቀመጠው ኤስኤምኤስዎ እዚያ ይታያል።
ዘዴ 2 ከ 2 - ያለ Gmail የጽሑፍ መልዕክቶችን ማስቀመጥ
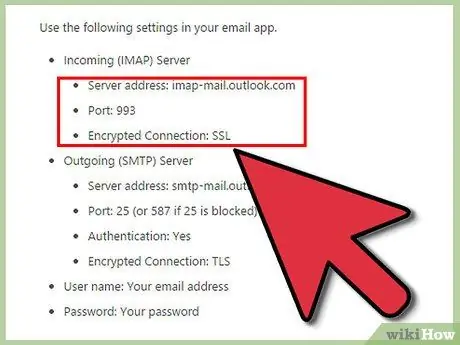
ደረጃ 1. የኢሜል አገልጋይ አድራሻዎን እና የወደብ ቁጥርዎን ያግኙ።
ኤስኤምኤስ ለማከማቸት እና ለማየት የ Gmail መለያ መጠቀሙ በጣም ቀላል በሚሆንበት ጊዜ ፣ ኢሜይሎችን ለመላክ እና ለመቀበል IMAP እስከተጠቀመ ድረስ የበለጠ የላቁ ተጠቃሚዎች ከማንኛውም የኢሜል አቅራቢ ጋር ለመስራት የመጠባበቂያ መተግበሪያውን ማዘጋጀት ይችላሉ። የ IMAP መዳረሻ በመሠረቱ የውጭ ፕሮግራሞችዎ እና መተግበሪያዎችዎ ከኢሜል መለያዎ ለውጦችን እንዲያደርጉ እና እንዲቀበሉ ያስችላቸዋል። የ IMAP አገልጋይ እና የወደብ ቁጥሮች የበይነመረብ ፍለጋን በማድረግ (እንደ Hotmail IMAP ቅንብሮች ወይም Comcast IMAP ቅንብሮችን የመሰለ ነገር ይፈልጉ)። እንደ Outlook ፣ ተንደርበርድ ወይም አፕል ሜይል ያሉ የኢሜል ደንበኛን የሚጠቀሙ ከሆነ ፣ ይህ መረጃ በ “ገቢ መልእክት አገልጋይ” አምድ ውስጥ በመለያ ቅንብሮችዎ ውስጥም ሊገኝ ይችላል።
- የተለመዱ የ IMAP አገልጋይ ስሞች ማይክሮሶፍት ላይ ለተመሰረቱ የኢሜል አድራሻዎች እና imap.mail.yahoo.com imap-mail.outlook.com ናቸው።
- አብዛኛዎቹ የ IMAP አገልጋዮች የሶኬት ቁጥሩን 993 ይጠቀማሉ።
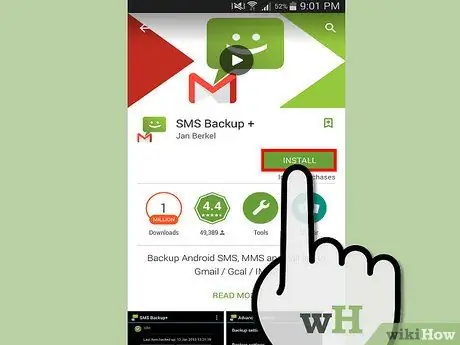
ደረጃ 2. ከ Google Play መደብር የኤስኤምኤስ ምትኬን+ ያውርዱ እና ይጫኑ።
የኤስኤምኤስ ምትኬ+ የኤስኤምኤስዎን ምትኬ በማስቀመጡ ብቻ ልዩ አይደለም ፣ ነገር ግን ሁሉንም ለማንበብ እንደ ቀላል የኢሜል ክሮች (ሁሉም ሌሎች ተመሳሳይ የመጠባበቂያ መተግበሪያዎች ኤስኤምኤስ ለማንበብ አስቸጋሪ ኮድ ያላቸው ፋይሎችን ያስቀምጣሉ) ሁሉንም ወደ ኢሜል መለያዎ ይልካል። ለመተግበሪያው የመጫኛ ፋይልን ለማግኘት የ Google Play መደብርን ይክፈቱ እና የኤስኤምኤስ ምትኬን+ ይፈልጉ። ትክክለኛው መተግበሪያ የገንቢውን ስም ማለትም “ጃን በርኬልን” ከመተግበሪያው ስም በታች ያሳያል።
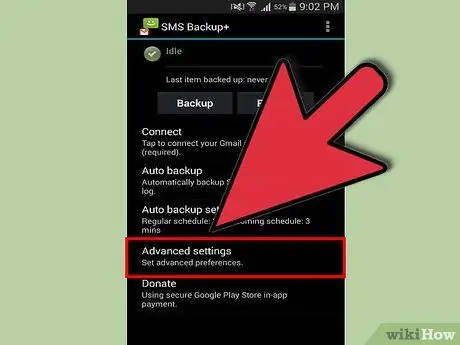
ደረጃ 3. የላቁ ቅንብሮችን ይክፈቱ።
መተግበሪያውን ይክፈቱ እና ከታች አጠገብ ባለው “የላቁ ቅንብሮች” ላይ መታ ያድርጉ።
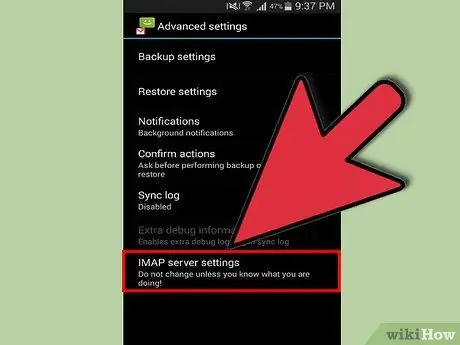
ደረጃ 4. የ IMAP አገልጋይ ቅንብሮችን ይክፈቱ።
የመጨረሻው አማራጭ የሆነውን የ IMAP አገልጋይ ቅንብሮችን መታ ያድርጉ።
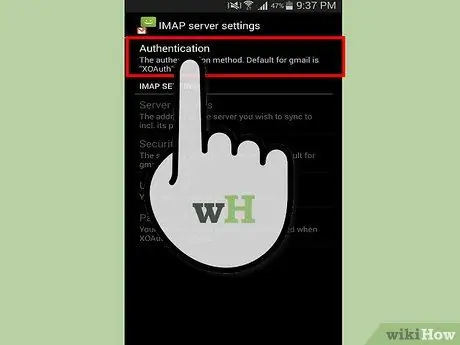
ደረጃ 5. ማረጋገጫ ላይ መታ ያድርጉ እና ግልጽ ጽሑፍን ይምረጡ።
ይህ አማራጭ ከ Google ውጭ የኢሜል ቅንብሮችን እንዲያስገቡ ያስችልዎታል።
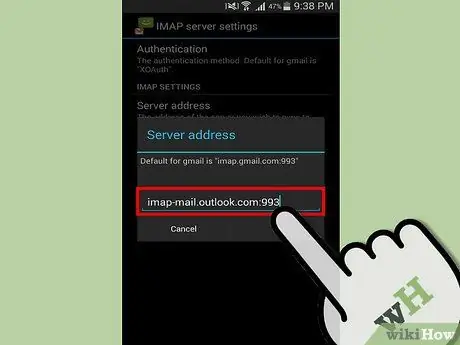
ደረጃ 6. የአገልጋይ አድራሻ መታ ያድርጉ።
በዚህ ቅርጸት ቀደም ብለው ያገኙትን የ IMAP ቅንብሮችን ያስገቡ አድራሻ - socketnumber። ለምሳሌ-imap-mail.outlook.com:993። ሲጨርሱ እሺን መታ ያድርጉ።
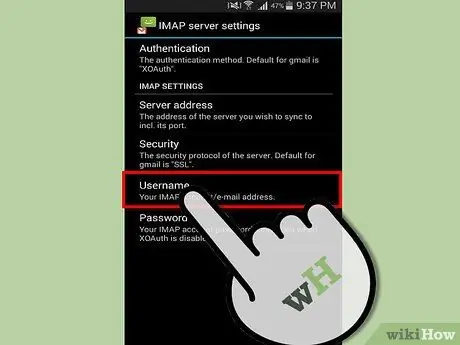
ደረጃ 7. “የእርስዎ IMAP መለያ/ኢ-ሜይል አድራሻ” ን መታ ያድርጉ።
የኢሜል አድራሻዎን እዚህ ያስገቡ ፣ ከዚያ እሺን መታ ያድርጉ።
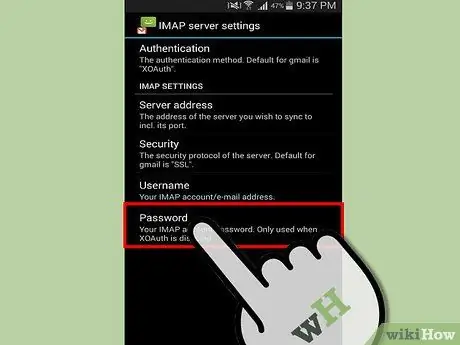
ደረጃ 8. የይለፍ ቃል መታ ያድርጉ።
የኢሜል የይለፍ ቃልዎን እዚህ ያስገቡ ፣ ከዚያ እሺን መታ ያድርጉ።
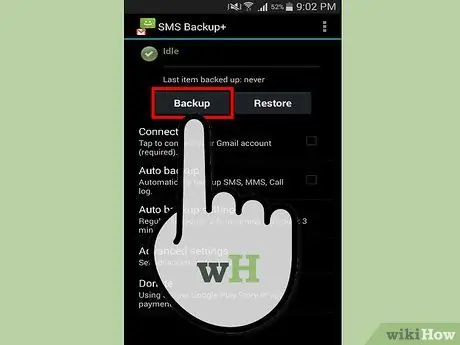
ደረጃ 9. የእርስዎን ኤስኤምኤስ ምትኬ ያስቀምጡ።
ሁሉንም የኤስኤምኤስዎን ምትኬ ለማስቀመጥ ምትኬን መታ ያድርጉ። በመጠባበቂያ መልዕክቶች ብዛት ላይ በመመስረት ይህ ሂደት ጥቂት ደቂቃዎች ወይም ከዚያ በላይ ሊወስድ ይችላል። የማመልከቻው ሂደት በዚህ መተግበሪያ ራሱ እና እንዲሁም በስልኩ ማሳወቂያ አካባቢ ውስጥ ይታያል።
በሂደቱ ወቅት “ያልታወቀ የምስክር ወረቀት” የስህተት መልእክት ከታየ ፣ ወደ IMAP አገልጋይ ቅንብሮች ይመለሱ እና ደህንነት መታ ያድርጉ ፣ ከዚያ “SSL (አማራጭ/ሁሉንም ያመኑ)” የሚለውን መታ ያድርጉ።
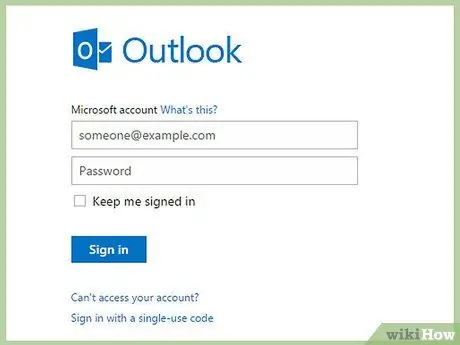
ደረጃ 10. “ኤስኤምኤስ” በተሰየመው ማውጫ ውስጥ በኢሜል መለያዎ ውስጥ ምትኬ የተቀመጠለትን ኤስኤምኤስ ይመልከቱ።
እንዲሁም በቁልፍ ቃል ኤስኤምኤስ አማካኝነት በኢሜልዎ ውስጥ በመፈለግ የተቀመጠ ኤስኤምኤስ መፈለግ ይችላሉ።







