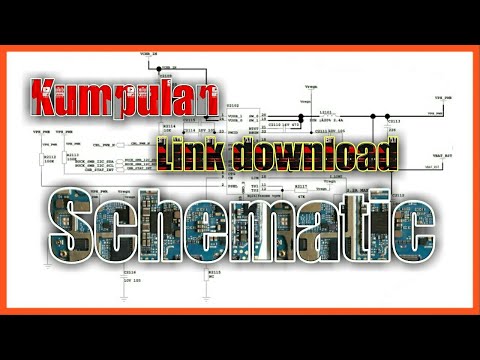ይህ wikiHow እንዴት የአሞሌ ገበታዎችን በመጠቀም በ Microsoft Excel ውስጥ መረጃን በእይታ እንደሚወክሉ ያስተምራል።
ደረጃ
ክፍል 1 ከ 1 - ውሂብ ማከል

ደረጃ 1. ማይክሮሶፍት ኤክሴልን ይክፈቱ።
ፕሮግራሙ በአረንጓዴ ጀርባ ላይ በነጭ “ኢ” ፊደል በሚመስል አዶ ምልክት ተደርጎበታል።
ከነባር ውሂብ ግራፍ ለመፍጠር ከፈለጉ እሱን ለመክፈት እና ቀጣዩን ዘዴ ለመከተል የተፈለገውን ውሂብ የያዘውን የ Excel ሰነድ ላይ ሁለቴ ጠቅ ያድርጉ።

ደረጃ 2. ባዶ የሥራ መጽሐፍ (ፒሲ) ወይም የ Excel Workbook (ማክ) ጠቅ ያድርጉ።
በአብነት መስኮቱ በላይኛው ግራ ጥግ ላይ ነው።

ደረጃ 3. ለ X እና Y መጥረቢያዎች መለያዎችን ያክሉ።
እሱን ለማከል ሳጥኑ ላይ ጠቅ ያድርጉ ሀ 1 (ኤክስ-ዘንግ) እና በሚፈለገው መለያ ውስጥ ይተይቡ። ለሳጥኑ ተመሳሳይ ነገር ያድርጉ B1 (Y ዘንግ)።
ለምሳሌ ፣ ለአንድ ሳምንት የሙቀት መለኪያዎች ግራፍ ፣ ዓምድ A1 ን “ቀናት” እና አምድ B1 ን “የሙቀት መጠን” የሚል ምልክት ማድረግ ይችላሉ።
ደረጃ 4
በ X እና Y መጥረቢያዎች ላይ ውሂብ ያስገቡ።
እሱን ለማስገባት በ “ኤ” እና “ቢ” አምዶች ውስጥ አንድ ቁጥር ወይም ቃል ይተይቡ በ X እና Y መጥረቢያዎች ላይ ለማሳየት።

ለምሳሌ ፣ “ሰኞ” ን በሳጥኑ ውስጥ ይተይቡ ሀ 2 እና “31” በሳጥኑ ውስጥ ለ 2 ሰኞ 31 ዲግሪ ሴልሺየስ የሙቀት መጠንን ይወክላል።
የውሂብ ግቤትዎን ያጠናቅቁ። የመረጃው ግቤት አንዴ ከተጠናቀቀ ፣ ውሂቡ እንደ አሞሌ ግራፍ ለመጠቀም ዝግጁ ነው።

ግራፊክስ መፍጠር
-
ሁሉንም ውሂብ ይምረጡ። ይህንን ለማድረግ ሳጥኑ ላይ ጠቅ ያድርጉ ሀ 1 እና የ Shift ቁልፍን ይያዙ ፣ ከዚያ በአምዱ ውስጥ ያለውን ውሂብ የያዘውን የመጨረሻ ሳጥን ጠቅ ያድርጉ ለ.

በ Excel ደረጃ 6 ውስጥ የባር ግራፍ ያድርጉ ገበታዎ ብዙ የፊደሎችን ፣ የቁጥሮችን እና የመሳሰሉትን ዓምዶች የሚጠቀም ከሆነ በቀላሉ በመረጃ ቡድኑ ውስጥ የመጀመሪያውን ሳጥን (በሰነዱ ሉህ ከላይ በስተግራ) ጠቅ ያድርጉ እና በሉሁ በታችኛው ቀኝ ጥግ ላይ ያለውን መረጃ የያዘውን የመጨረሻ ሳጥን ጠቅ ያድርጉ። Shift ን በመያዝ ላይ።
-
አስገባ ትርን ጠቅ ያድርጉ። ከ “ቤት” ትር ቀጥሎ ባለው የ Excel መስኮት አናት ላይ ነው።

በ Excel ደረጃ 7 ውስጥ የባር ግራፍ ያድርጉ -
የ “አሞሌ ገበታ” አዶውን ጠቅ ያድርጉ። ይህ አዶ በ “ገበታዎች” ምናሌ ቡድን ውስጥ ፣ ከታች እና ከ “አስገባ” ትር በስተቀኝ ውስጥ ይታያል። እንዲሁም አዶው ሶስት ቀጥ ያሉ አሞሌዎችን ይመስላል።

በ Excel ደረጃ 8 ውስጥ የባር ግራፍ ያድርጉ -
የአሞሌ ግራፍ አማራጩን ጠቅ ያድርጉ። ያሉት አብነቶች በስርዓተ ክወናው እና በ Excel ግዢ ሁኔታ ላይ በመመርኮዝ ይለያያሉ። ሆኖም ፣ በጣም ተወዳጅ የሆኑ አንዳንድ አማራጮች አሉ ፣ ለምሳሌ ፦

በ Excel ደረጃ 9 ውስጥ የባር ግራፍ ያድርጉ - 2-ዲ አምድ-መረጃ በቀላል ቀጥ ያሉ አሞሌዎች/አሞሌዎች ውስጥ ይታያል።
- 3-ዲ አምድ-መረጃ በሶስት አቅጣጫዊ ቀጥ ያሉ አሞሌዎች ውስጥ ይታያል።
- 2-ዲ አሞሌ-መረጃ በአቀባዊ አሞሌዎች ምትክ በቀላል አግድም አሞሌዎች ውስጥ ይታያል።
- 3-ዲ አሞሌ-መረጃ በሶስት አቅጣጫዊ አግድም አሞሌ ውስጥ ይታያል።
-
ግራፊክ መልክን ያብጁ። አንዴ ቅርጸቱን ከመረጡ በኋላ የተለየ አብነት ለመምረጥ ፣ ቀለሙን ለመቀየር ወይም የገበታውን ዓይነት ሙሉ በሙሉ ለመለወጥ የ “ዲዛይን” ቅንብሮችን (በ Excel መስኮት አናት ላይ የሚታየውን) መጠቀም ይችላሉ።

በ Excel ደረጃ 10 ውስጥ የባር ግራፍ ያድርጉ - የ “ንድፍ” መስኮቱ የሚታየው ግራፊክዎ ሲመረጥ ብቻ ነው። እሱን ለመምረጥ እሱን ጠቅ ማድረግ ብቻ ያስፈልግዎታል።
- እንዲሁም እሱን ለመምረጥ እና አዲስ ርዕስ ለመተየብ የገበታውን ርዕስ ጠቅ ማድረግ ይችላሉ። የገበታው ርዕስ ብዙውን ጊዜ በገበታው መስኮት አናት ላይ ይታያል።
ጠቃሚ ምክሮች
የተፈጠሩ ግራፊክስ በሌሎች ማይክሮሶፍት ኦፊስ ፕሮግራሞች ውስጥ እንደ ማይክሮሶፍት ዎርድ ወይም ማይክሮሶፍት ፓወር ፖይንት ሊገለበጥ እና ሊለጠፍ (መቅዳት - መለጠፍ) ይችላል።