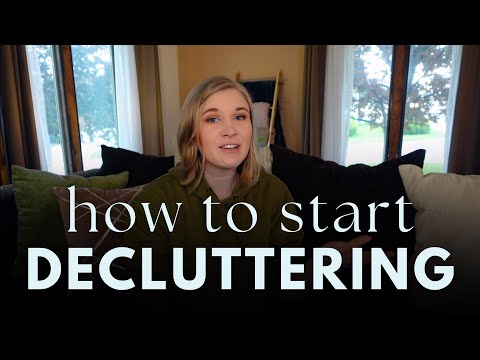በጂአይኤምፒ ውስጥ ክበቦችን ለመሳል የ “Draw Circle” መሣሪያ ባይኖርም ፣ ያሉትን መሣሪያዎች በመጠቀም ክበቦችን ለመፍጠር መከተል የሚችሉባቸው በርካታ መንገዶች አሉ። “ዱካ መሣሪያ” ክፈፍ ወይም ረቂቅ ማከል የሚችሉበትን የቬክተር ክበብ መፍጠር ይችላል። በተጨማሪም ፣ ከ ‹Ellipse Select› ተግባር የክበብ ክፈፍ ለመፍጠር ‹መሣሪያን ይምረጡ› ን መጠቀምም ይችላሉ። ተመሳሳይ መሠረታዊ ተግባር ያለ ዝርዝር መግለጫዎች የተሟላ ክበብ ለመፍጠር ሊያገለግል ይችላል።
ደረጃ
የ 3 ክፍል 1 “የመንገድ መሣሪያ” ን በመጠቀም ከዝርዝሮች ጋር ክበብ መፍጠር

ደረጃ 1. ከመሳሪያ ሳጥኑ ውስጥ “Ellipse Tool ይምረጡ” ን ጠቅ ያድርጉ።
በመሳሪያ ሳጥኑ በላይኛው ግራ ጥግ ላይ ሲሆን ባለ ነጥብ ነጠብጣብ ባለው ሞላላ አዶ ይጠቁማል።

ደረጃ 2. ኤሊፕስ ለመፍጠር ጠቋሚውን በሸራው ላይ ይጎትቱትና ይጎትቱት።
በነባሪ ፣ ነፃ ኤሊፕስ መፍጠር ይችላሉ።

ደረጃ 3. አዝራሩን ተጭነው ይያዙት።
ፈረቃ ክበብ ለመፍጠር ጠቋሚውን ሲጎትቱ።
ከነፃ ኤሊፕስ ይልቅ ፍጹም ክበብ መፍጠር እንዲችሉ ጠቋሚውን ከጎተቱ በኋላ Shift ን ይያዙ። ካልሰራ ፣ አዲስ ኤሊፕስ መፍጠር እና እንደገና መሞከር ያስፈልግዎታል።
የአንድ የተወሰነ መጠን ክበብ መፍጠር ከፈለጉ በመሣሪያ ሳጥኑ ታችኛው ክፍል ላይ ያለውን “መጠን” ዓምድ ይጠቀሙ።

ደረጃ 4. ከ GIMP ምናሌ አሞሌ “ይምረጡ” የሚለውን ምናሌ ጠቅ ያድርጉ እና “ወደ መንገድ” ን ይምረጡ።
ከክበቡ የቬክተር ነገር ይፈጠራል።

ደረጃ 5. “ምረጥ” የሚለውን ምናሌ እንደገና ጠቅ ያድርጉ እና “የለም” ን ይምረጡ።
የተፈጠረው ክበብ ከዚያ በኋላ የጠፋ ይመስላል። ሆኖም ፣ አይጨነቁ ምክንያቱም ይህ የተለመደ ነው።

ደረጃ 6. ከቀለም መራጭ የሚፈለገውን የክበቡን የአቀማመጥ ቀለም ይምረጡ።
በአሁኑ ጊዜ ጥቅም ላይ የዋለውን የፊት ቀለም ከመሳሪያ ሳጥኑ ላይ ጠቅ ያድርጉ እና እንደ ክበብ ውጫዊ ቀለም ሊጠቀሙበት የሚፈልጉትን ቀለም ይምረጡ።

ደረጃ 7. “አርትዕ” የሚለውን ምናሌ ጠቅ ያድርጉ እና “የስትሮክ ጎዳና” ን ይምረጡ።
አዲስ መስኮት ይታያል። በዚህ ደረጃ, ክበቡ ይለወጣል.

ደረጃ 8. የ “መስመር ስፋት” ዓምድ በመጠቀም የክበቡን ረቂቅ ውፍረት ያዘጋጁ።
በራስ -ሰር ፣ የውቅዱ ውፍረት በፒክሰሎች ውስጥ ተዘጋጅቷል ፣ ግን ወደ ሌላ የመለኪያ አሃድ መለወጥ ይችላሉ።
የበለጠ ጥበባዊ ውጤት ለማግኘት በተለያዩ መሣሪያዎች ጭረት ማድረግ ይችላሉ።

ደረጃ 9. ክበብ ለመፍጠር “ስትሮክ” ን ጠቅ ያድርጉ።
ከዚያ በኋላ በተመረጠው ቀለም እና መጠን ውስጥ ረቂቅ ያለው ክበብ ይፈጠራል።

ደረጃ 10. ከፈለጉ ክበቡን በሌላ ቀለም ይሙሉት።
አንዴ ከተፈጠረ በኋላ ክበቡን በሌላ ቀለም ለመሙላት “ባልዲ መሙያ መሣሪያ” ን መጠቀም ይችላሉ። ከቀለም መራጭ ሊጠቀሙበት የሚፈልጉትን ቀለም ይምረጡ ፣ ከዚያ ‹ባልዲ መሙያ መሣሪያ› አንዴ ከተመረጠ በኋላ በክበቡ ውስጥ ጠቅ ያድርጉ።
የ 3 ክፍል 2 “መሣሪያ ምረጥ” ን በመጠቀም ከዝርዝሮች ጋር ክበብ መፍጠር

ደረጃ 1. ከመሳሪያ ሳጥኑ ውስጥ “Ellipse Tool ይምረጡ” ን ጠቅ ያድርጉ።
በመሳሪያ ሳጥኑ መስኮት በላይኛው ግራ ጥግ ላይ ነው። ይህ አዝራር የነጥብ ዝርዝር ያለው ሞላላ አዶ አለው።

ደረጃ 2. ኤሊፕስ ለመፍጠር ጠቋሚውን በሸራው ላይ ይጎትቱትና ይጎትቱት።
“ኤሊፕስ መሣሪያ” ሞላላ እና ክብ ቅርጾችን መስራት ይችላል።

ደረጃ 3. አዝራሩን ተጭነው ይያዙ።
ፈረቃ ፍጹም ክበብ ለመፍጠር ጠቋሚውን እየጎተቱ።
የተፈጠረው ቅርፅ ፍጹም ክበብ ይሆናል። ያ ካልሰራ የመዳፊት አዝራሩን ይልቀቁ እና እንደገና ይጀምሩ። አንዳንድ ጊዜ GIMP ለመጠቀም አስቸጋሪ ነው። ጠቋሚውን ከመጎተትዎ በፊት የ Shift ቁልፍን አለመያዙን ያረጋግጡ።
የተወሰነ መጠን ያለው ክበብ መፍጠር ከፈለጉ በመሣሪያ ሳጥኑ “የመሣሪያ አማራጮች” ክፍል ውስጥ “መጠን” የሚለውን አምድ ይጠቀሙ።

ደረጃ 4. ከ GIMP ምናሌ አሞሌ “ምረጥ” የሚለውን ምናሌ ጠቅ ያድርጉ እና “ድንበር” ን ይምረጡ።
አዲስ ምናሌ ይታያል እና የተመረጠውን መምረጥ ይችላሉ። በመሠረቱ ፣ ይህንን ዘዴ በመጠቀም ክበቡን መግለፅ ይችላሉ።

ደረጃ 5. የሚፈለገውን የክበብ መጠን ያስገቡ።
ንድፉን ቀጭን ለማድረግ ከፈለጉ ፣ ለአንድ ፒክሴል ዝርዝር “1” ን ቁጥር ያስገቡ። ትላልቅ ቁጥሮች በምርጫው በእያንዳንዱ ጎን የፒክሴሎችን ቁጥር ያባዛሉ። ለምሳሌ ፣ ቁጥር “2” ን ከገቡ ፣ የክበቡ ረቂቅ አራት ፒክሰሎች ስፋት ይሆናል።
የተለየ አሃድ ለመጠቀም ከመረጡ የመለኪያ አሃዱን መለወጥ ይችላሉ።

ደረጃ 6. የክበቡን ረቂቅ ቀለም እንደ ቀዳሚው ቀለም ይምረጡ።
በመሳሪያ ሳጥኑ ውስጥ ከፊት ለፊት ያለውን ቀለም ጠቅ ያድርጉ እና ለክበቡ የሚፈለገውን የገጽታ ቀለም ለመምረጥ የቀለም መልቀሚያውን ይጠቀሙ።

ደረጃ 7. “አርትዕ” የሚለውን ምናሌ ጠቅ ያድርጉ እና “በ FG ቀለም ይሙሉ” ን ይምረጡ።
የክበቡ ረቂቅ በተመረጠው ቀለም ይሞላል። አሁን ክበብዎ በቀለማት ያሸበረቀ ረቂቅ እና ውስጡ ግልፅነት አለው።

ደረጃ 8. ከፈለጉ የክበቡን ውስጣዊ/መሃል በሌላ ቀለም ይሙሉ።
ከፈለጉ ክበቡን በተለየ ቀለም ለመሙላት “ባልዲ መሙያ መሣሪያ” ን መጠቀም ይችላሉ። እንደ ቀዳሚው ቀለም ሊጠቀሙበት የሚፈልጉትን ቀለም ይምረጡ ፣ ከዚያ “ባልዲ መሙያ መሣሪያ” ን ይምረጡ እና በክበቡ ውስጥ ጠቅ ያድርጉ።
የ 3 ክፍል 3 - ያለ ዝርዝር መግለጫዎች ክበቦችን መፍጠር

ደረጃ 1. በመሳሪያ ሳጥኑ ውስጥ “Ellipse Tool Tool” ን ጠቅ ያድርጉ።
ይህ መሣሪያ ብዙውን ጊዜ ሞላላ የምርጫ ቦታዎችን ለመፍጠር የሚያገለግል ቢሆንም ፣ ክበቦችን ለመፍጠር ሊጠቀሙበት ይችላሉ። በመሳሪያ ሳጥኑ መስኮት በላይኛው ግራ ጥግ ላይ ነው።

ደረጃ 2. ጠቋሚውን ጠቅ በማድረግ እና በመጎተት ኤሊፕስ ይፍጠሩ።
መጀመሪያ ኤሊፕስ ለመፍጠር ጠቋሚውን በሸራው ላይ ጠቅ ያድርጉ እና ይጎትቱ።

ደረጃ 3. አዝራሩን ተጭነው ይያዙ።
ፈረቃ ክበብ ለመፍጠር ጠቋሚውን ከጎተቱ በኋላ።
በዚህ አዝራር ፣ ኤሊፕሱ ወደ ፍጹም ክበብ ይለወጣል። የመዳፊት አዝራሩን በሚለቁበት ጊዜ የ Shift ቁልፍን መያዙን ያረጋግጡ። መጀመሪያ ላይ ካልሰራ ፣ አዲስ ኤሊፕስ ለመፍጠር ይሞክሩ።
በመሳሪያ ሳጥኑ ውስጥ “የመሣሪያ አማራጮች” ክፍል ውስጥ “መጠን” የሚለውን አምድ በመጠቀም የክበቡን ትክክለኛ መጠን መግለፅ ይችላሉ። ፍጹም የሆነ የክበብ ቅርፅ ማግኘት እንዲችሉ የክበቡ ቁመት እና ስፋት ተመሳሳይ መሆናቸውን ያረጋግጡ።

ደረጃ 4. ክበቡን ለመሙላት የተፈለገውን ቀለም ይምረጡ።
የቀለም መልቀሚያውን ለመክፈት በመሳሪያ ሳጥኑ ውስጥ ያለውን የፊት ቀለም ሣጥን ጠቅ ያድርጉ። የተመረጠው ቀለም በኋላ የክበቡን ውስጠኛ ክፍል ይሞላል። በተጨማሪም ፣ ይህ ክበብ እንዲሁ ረቂቅ የለውም።

ደረጃ 5. ከ GIMP ምናሌ አሞሌ “አርትዕ” ምናሌን ጠቅ ያድርጉ እና “በ FG ቀለም ይሙሉ” ን ይምረጡ።
ክበቡ እርስዎ በመረጡት ቀለም ይሞላል።