ይህ wikiHow ቪዲዮዎችን በ YouTube ላይ እንዴት ማዘጋጀት ፣ መቅዳት እና ማተም እንደሚችሉ ያስተምርዎታል። የ YouTube ቪዲዮዎች በእርስዎ ምርጫ ላይ በመመስረት ተራ ቪዲዮዎች ወይም ከፍተኛ ጥራት ያላቸው ቪዲዮዎች ሊሆኑ ይችላሉ። ሆኖም ፣ ቪዲዮዎችን ለመስራት ካላሰቡ ፣ ቪዲዮዎችን ወደ YouTube ለመስቀል መመሪያ ለማግኘት ወደ ጽሑፉ መጨረሻ ይዝለሉ።
ደረጃ
ክፍል 1 ከ 5 - ቪዲዮ ለመስራት መዘጋጀት
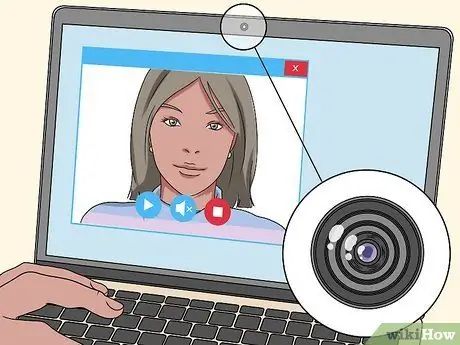
ደረጃ 1. ለቅጂው ሂደት ምቾት የድር ካሜራ ይጠቀሙ።
እንደ ስማርትፎኖች ሁሉ ፣ ባለፉት አምስት ዓመታት የተመረቱ አብዛኞቹ ላፕቶፖች የተቀናጀ የድር ካሜራ ይዘው ይመጣሉ (ብዙውን ጊዜ በተቆጣጣሪው አናት ላይ ይጫናል)። ዌብካሞች ከመደበኛ የቪዲዮ ካሜራዎች ይልቅ ደካማ ጥራት አላቸው ፣ ግን ስማርትፎን ወይም የወሰነ ካሜራ ከሌለዎት ወይም ካልቻሉ ጥሩ አማራጭ ሊሆኑ ይችላሉ።
ኮምፒተርዎ ከዌብካም ጋር ካልመጣ የዌብካም ኪት ከሶስት መቶ ሺህ ዶላር በታች መግዛት እና መጫን ይችላሉ።

ደረጃ 2. ለመንቀሳቀስ ተንቀሳቃሽ ስልክን ይጠቀሙ።
በገበያው ውስጥ የሚሸጡ አብዛኛዎቹ ዘመናዊ ስልኮች ከሶስት መሠረታዊ የቪዲዮ-ፈጣሪ መሣሪያዎች ጋር ይመጣሉ-ቪዲዮን መቅዳት የሚችል የቪዲዮ ካሜራ ፣ ድምጽን ለመቅረጽ ማይክሮፎን እና ይዘትን ለማከማቸት ትልቅ መጠን ያለው ደረቅ ዲስክ። ምንም እንኳን ተንቀሳቃሽ ቢሆኑም የስማርትፎኖች ድምጽ እና ቪዲዮ ጥራት ከተወሰኑ የቪዲዮ ካሜራዎች ያነሰ ሊሆን ይችላል።
የቪዲዮ ፋይሎች ብዙ የማከማቻ ቦታ ይይዛሉ። የመቅዳት ሂደቱ ከተጠናቀቀ በኋላ የቪዲዮ ፋይሉን ከስልክዎ ማስወገድ ይኖርብዎታል።

ደረጃ 3. ከፍተኛ ጥራት ላለው ምስል የቪዲዮ ካሜራ ይጠቀሙ።
እንደ ቢንኔካ ወይም ላዛዳ ያሉ ጣቢያዎችን በመግዛት እና በመሸጥ ከ 750 ሺህ ሩፒያ በታች ጥራት ያለው የቪዲዮ ካሜራ ማግኘት ይችላሉ። እንዲሁም ለ 1.5 ሚሊዮን ሩፒያ ከፍተኛ ጥራት ያለው የቪዲዮ ካሜራ መግዛት ይችላሉ። የቪዲዮ ካሜራዎች ብዙውን ጊዜ ከስማርትፎኖች ወይም ከድር ካሜራዎች የተሻለ የመመልከቻ ጥራት አላቸው።
አብዛኛዎቹ ዘመናዊ የቪዲዮ ካሜራዎች ቪዲዮን ከካሜራ ወደ ኮምፒተር ለማስተላለፍ የሚያገለግል ተንቀሳቃሽ SD ካርድ ይዘው ይመጣሉ። የተመረጠው የካሜራ መቅጃ መሣሪያ ኤስዲ ካርድ ከመግዛቱ በፊት ለማረጋገጥ መሣሪያውን ሁለቴ ይፈትሹ።
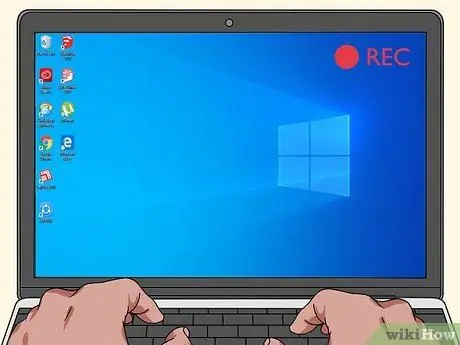
ደረጃ 4. በኮምፒተር ማሳያው ላይ የሚታየውን ይዘት ይመዝግቡ።
የማያ ገጽ ማሳያውን እንዲመዘግቡ የሚያስችልዎ የሶስተኛ ወገን ፕሮግራም በማውረድ በማያ ገጹ ላይ ይዘትን መቅዳት ይችላሉ። የማጠናከሪያ ትምህርቶችን ወይም የቪዲዮ ጨዋታ ቀረፃዎችን ለመመዝገብ ከፈለጉ እንደዚህ ዓይነቱን ፕሮግራም መጠቀም ያስፈልግዎታል።
- ብዙ ፕሮግራሞች በአንድ ጊዜ ብዙ ቪዲዮዎችን እንዲቀዱ ያስችሉዎታል። ከፈለጉ ፣ የድር ካሜራ በመጠቀም (ቀደም ሲል እንደተብራራው) የፊት-ካሜራዎን በቀላሉ ማዘጋጀት ይችላሉ። በዚህ ደረጃ የፊትዎን ቪዲዮ በዋናው የይዘት ቪዲዮ ላይ ሲያሳዩ ዋናውን ይዘት መቅዳት ይችላሉ። ይህ እርምጃ በአጠቃላይ በዥረት ተከታዮች ይከተላል ፣ ግን የ YouTube ቪዲዮዎችን ለመፍጠር ይህንን ዘዴ የሚከተሉ ብዙ ሰዎችም አሉ።
- በሚቀረጽበት ጊዜ በመጀመሪያ የሙከራ ቅንጥብ በመፍጠር እና በመገምገም ድምጽ እና ቪዲዮ በትክክል መመዘገቡን ያረጋግጡ።

ደረጃ 5. ብጁ ማይክሮፎን ለመግዛት ይሞክሩ።
ባይጠየቅም የድምፅ ጥራት ጥሩ እና የቪዲዮውን ጥራት ይወስናል። ስለዚህ ፣ በተቀረፀው መሣሪያ አብሮገነብ ማይክሮፎን ላይ መታመን ከተገቢው ያነሰ ነው። ከቀረጻ መሣሪያ ጋር በሚዛመድ “ምክንያታዊ” ዋጋ ማይክሮፎን ማግኘት ከቻሉ ፣ የቪዲዮዎችዎ አጠቃላይ ጥራት በከፍተኛ ሁኔታ ሊሻሻል ይችላል።
አንዳንድ የቪዲዮ ካሜራዎች ልዩ ማይክሮፎን እና ሁለቱን ለማገናኘት የሚያስፈልጉትን ሁሉንም ሃርድዌር ይዘው ይመጣሉ።
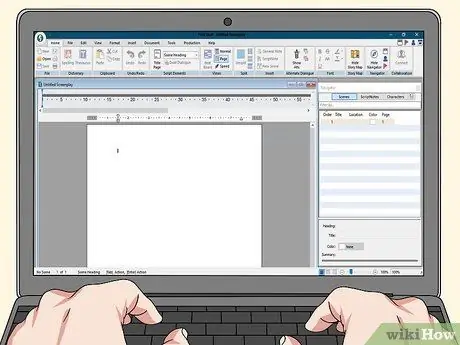
ደረጃ 6. ስክሪፕት ለመፍጠር ይሞክሩ።
ምንም እንኳን አማራጭ ቢሆንም ፣ በቪዲዮ ዘውግ ላይ ከመወሰንዎ በፊት ስክሪፕት ማድረግ ምን ዓይነት ቪዲዮ መቅዳት እንደሚፈልጉ ለመወሰን ይረዳዎታል።
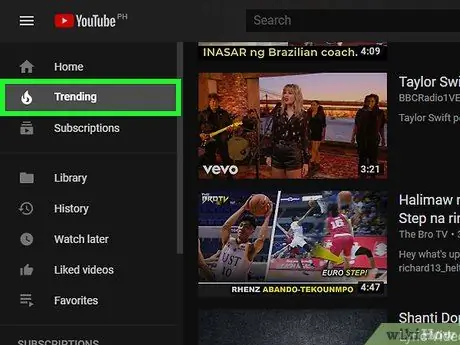
ደረጃ 7. የቅርብ ጊዜዎቹን የቪዲዮ አዝማሚያዎች ለመከተል ይሞክሩ።
ዩቲዩብ በሚሊዮኖች ከሚቆጠሩ ተጠቃሚዎች ቪዲዮዎችን ይ containsል ፣ ግን አንዳንድ የቪዲዮ ዓይነቶች ከሌሎቹ የበለጠ ታዋቂ ናቸው-
- የቪዲዮ ብሎጎች ወይም “ቪሎጎች” በመደበኛነት የዘመኑ እና የቪዲዮ ፈጣሪዎች በአዕምሮአቸው ውስጥ ስላለው ነገር ሁሉ የሚያወሩ ተከታታይ ቪዲዮዎች ናቸው። በተለምዶ እንደዚህ ያሉ ቪዲዮዎች ርዝመታቸው 10 ደቂቃዎች ወይም ከዚያ ያነሰ ነው።
- ስለ ቪዲዮ ጨዋታዎች (ከቪዲዮ ጨዋታዎች ጋር የሚዛመዱ ቪዲዮዎች) ቪዲዮዎች በጣም ብዙ ትራፊክን ይስባሉ ፣ በተለይም ስለ የቅርብ ጊዜ ልቀቶች ከተናገሩ።
- አጋዥ ሥልጠናዎች እርስዎ ጥሩ የሆኑባቸውን የተለያዩ ርዕሰ ጉዳዮችን ሊሸፍኑ ይችላሉ።
- ሞንታጅ ለሙዚቃው አካሄድ በተስማሙ ምስሎች ወይም የቪዲዮ ክሊፖች የተሞላ ቪዲዮ ነው።
- የቤት እንስሳት ቪዲዮዎች ሁል ጊዜ ተወዳጅ የሆኑ ይዘቶች ናቸው። እነዚህ ቪዲዮዎች በአጠቃላይ እንደ ስማርትፎን ወይም ካሜራ መቅረጫ በመጠቀም በእጅ የሚያዝ መሣሪያ በመጠቀም ይመዘገባሉ። ብዙ ጊዜ ፣ እነዚህ ቪዲዮዎች የፈጣሪ የቤት እንስሳ አስቂኝ ወይም ፈታኝ ነገሮችን ሲያደርጉ ያሳያሉ።
- ግምገማዎች የተወሰኑ ምርቶችን ወይም አገልግሎቶችን የሚገመግሙ የቪዲዮ ብሎጎች ናቸው። ብዙ ሰዎች እንደዚህ ያሉ ቪዲዮዎችን እንዲመለከቱ ፣ ምርቶችን በሚገመግሙበት ጊዜ “ቅመም” ወይም አስቂኝ አመለካከት ማሳየት ይችላሉ።
- አስቂኝ ቪዲዮዎች የተለያዩ ዘይቤዎችን እና አቀራረቦችን ይሸፍናሉ። እንደዚህ ያሉ ቪዲዮዎች ከጓደኞች ጋር ለመስራት የተሻሉ ናቸው እና ከተግባራዊ ቀልዶች እስከ ሞኝ ጭፈራዎች እስከ የአቅጣጫ ስዕሎች እና ሌሎችንም ማንኛውንም ሊያሳዩ ይችላሉ።

ደረጃ 8. ቪዲዮን ለግል ጥቅም ያቅዱ።
ተሞክሮዎን በራስዎ ለመለማመድ ለማይችሉ ከጓደኞችዎ ወይም ከዘመዶችዎ ጋር ማጋራት ከፈለጉ ፣ YouTube ክፍተቱን ለማስተካከል ፍጹም መካከለኛ ነው።
- በኋላ ላይ ወደ YouTube ማርትዕ እና መስቀል የሚችሉት “ጥሬ” ቪዲዮ እንዲኖርዎት እንደ የቤተሰብ ሽርሽር ፣ ሠርግ እና የልደት ቀኖች ያሉ የክስተቶች ቀረፃዎችን አስቀድመው ያቅዱ።
- የተወሰነ ዩአርኤል (የድር አድራሻ) ያላቸው ሰዎች ብቻ ቪዲዮውን ማየት እንዲችሉ ቪዲዮዎችን “መቆለፍ” ይችላሉ። ሆኖም ፣ ይህ እርምጃ ሶስተኛ ወገኖች እንደማያዩት ዋስትና አይሰጥም። ስለዚህ ፣ የቪዲዮ ይዘትዎ “ንፁህ” መሆኑን እና ከዩቲዩብ የተሰጡትን መመሪያዎች መከተልዎን ያረጋግጡ።
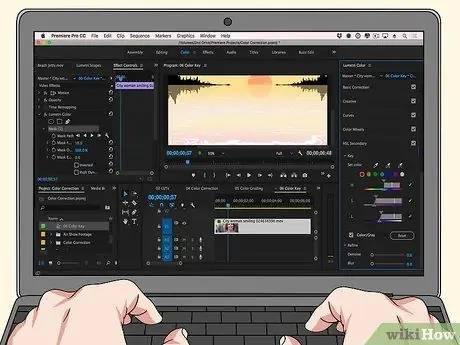
ደረጃ 9. ከሌሎች ቪዲዮዎች ቪዲዮ ለመስራት ይሞክሩ።
ይህ ልምምድ በተለይ ታዋቂ የ YouTube ተጠቃሚዎች ለሌሏቸው የቪዲዮ ክሊፖች ፣ እንደ የድሮ ካርቶኖች እና የቴሌቪዥን ትርዒቶች ቅንጥቦች በጣም ተወዳጅ ነው።
- ይህንን ዘዴ ከመረጡ ምንም የቪዲዮ መቅረጫ መሣሪያ አያስፈልግዎትም። ሆኖም ፣ የምንጭ ፋይሎችን በሚወርዱ የቪዲዮ ክሊፖች መልክ ያስፈልግዎታል (አስፈላጊ ከሆነ ለዚህ የ YouTube ቪዲዮዎችን ማውረድ ይችላሉ)።
- እንደዚህ ያሉ “ሬሚክስ” ቪዲዮዎች ብዙውን ጊዜ የሕግ ጉዳዮችን ያነሳሳሉ። እሱን ለመፍጠር ምንም ችግሮች ሊኖሩዎት አይገባም ፣ ነገር ግን በቪዲዮ ውስጥ ካለው የመጀመሪያው ቅንጥብ የቅጂ መብት ባለቤቶች አንዱ YouTube እንዲያስወግደው ከጠየቀ ፣ YouTube አብዛኛውን ጊዜ ቪዲዮዎን ወዲያውኑ ይሰርዘዋል።
ክፍል 2 ከ 5 ቪዲዮዎችን መቅዳት

ደረጃ 1. በቂ መብራት መኖሩን ያረጋግጡ።
ከተቻለ የተፈጥሮ ብርሃንን በመጠቀም በቀን ውስጥ ቪዲዮዎችን ይኩሱ። በሌሊት አንድ ትዕይንት ለመምታት ከፈለጉ ሰዎች እርስዎ እየቀረጹ ያሉትን እንዲያዩ የብርሃን ምንጭ ያዘጋጁ።
- እራስዎን እየመዘገቡ ከሆነ ፣ ከብርሃን ምንጭ ፊት ለፊት ቁጭ ብለው ካሜራውን ወደ እርስዎ ያስቀምጡ።
- ይህ እርምጃ በቅጽበታዊ ገጽ እይታ ቪዲዮዎች ላይ አይተገበርም።

ደረጃ 2. ትክክለኛ ልብሶችን ይምረጡ።
የአንድ የተወሰነ ቀለም ዳራ የሚጠቀሙ ከሆነ ፣ ተመሳሳይ ቀለም ያላቸው ልብሶችን አይለብሱ (ለምሳሌ ፣ ዳራዎ ጥቁር ከሆነ ፣ ጥቁር ወይም ሌላ ጥቁር ቀለም አይለብሱ)።

ደረጃ 3. ጀርባው ንፁህ መሆኑን ያረጋግጡ።
የቪዲዮው ዳራ በቂ ንፁህ ካልሆነ ሰዎች እርስዎ ቆሻሻ እና የተዝረከረከ ሰው እንደሆኑ አድርገው ያስባሉ። ከሁሉም በላይ ንፁህ እና ሙያዊ የቪዲዮ ዳራ ከተዘበራረቀ ዳራ ይልቅ ለዓይን የበለጠ አስደሳች ነው።

ደረጃ 4. የመቅዳት ሂደቱን ይጀምሩ።
አንዴ በቪዲዮ ሀሳብ ላይ ከወሰኑ ፣ ቪዲዮውን ለማደራጀት እና ለማዘጋጀት መደረግ ያለባቸው ተግባራት ላይ ይስሩ። ከዚያ በኋላ ቪዲዮዎን ይመዝግቡ።
- ብዙ የቪዲዮ ቀረጻዎችን ማድረግ ያስፈልግዎት ይሆናል። ይህ በተለይ ለጀማሪዎች በጣም ምክንያታዊ ነው።
- ከሚፈልጉት በላይ ብዙ ቪዲዮዎችን ይመዝግቡ። በኋላ የማይፈልጓቸውን ክፍሎች መሰረዝ ይችላሉ። ከመጀመሪያው ትክክለኛውን ጊዜ በመምረጥ ብዙ የሚጨነቁበት ምንም ምክንያት የለም።

ደረጃ 5. ጮክ ብለው እና በግልጽ ይናገሩ።
ይህ የሚደረገው የድምፅ ጥራት ጥሩ ሆኖ እንዲቆይ ለማድረግ ሲሆን በተመሳሳይ ጊዜ የአድማጮችን ትኩረት ይስባል።
ማይክሮፎን የሚጠቀሙ ከሆነ በቀጥታ ወደ ማይክሮፎኑ ይናገሩ። አብሮገነብ ማይክሮፎን ያለው የመቅጃ መሣሪያ እየተጠቀሙ ከሆነ ይህ አስፈላጊ ነው።

ደረጃ 6. በሚሰጡት መረጃ ይጠንቀቁ።
በእርግጥ የመኖሪያ አድራሻዎን ይቅርና ሙሉ ስምዎን ወይም የስልክ ቁጥርዎን ማንም እንዲያውቅ አይፈልጉም።

ደረጃ 7. ሲጨርሱ መቅረጽን ያቁሙ።
በእውነቱ “መጫንዎን ያረጋግጡ” ተወ ”በመቅጃ መሳሪያው ላይ። ከዚያ በኋላ ብዙውን ጊዜ ቀረጻው በራስ -ሰር ይቀመጣል።
ክፍል 3 ከ 5 ቪዲዮዎችን በ YouTube ላይ በዴስክቶፕ ኮምፒተር በኩል በመስቀል ላይ
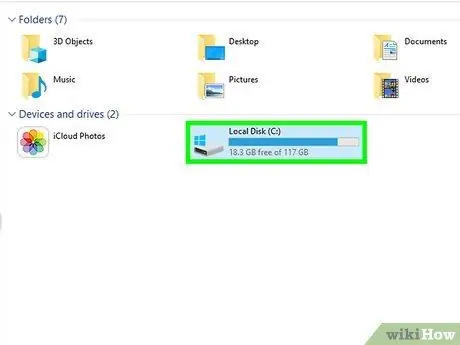
ደረጃ 1. አስፈላጊ ከሆነ ቪዲዮውን ወደ ኮምፒዩተር ያስተላልፉ።
ቪዲዮው በካሜራው ኤስዲ ካርድ ላይ ከተከማቸ ፣ የ SD ካርዱን ወደ ኮምፒዩተሩ ያስገቡት ፣ ካርዱ በራስ -ሰር ካልታየ ይክፈቱ እና ቪዲዮውን ከ “DCIM” አቃፊ ወደ ኮምፒዩተሩ ያንቀሳቅሱት።
ኮምፒተርዎ የ SD ካርድ ማስገቢያ ላይኖረው ይችላል። እንደዚህ ላሉት ሁኔታዎች የዩኤስቢ ካርድ አንባቢን መጠቀም ያስፈልግዎታል።
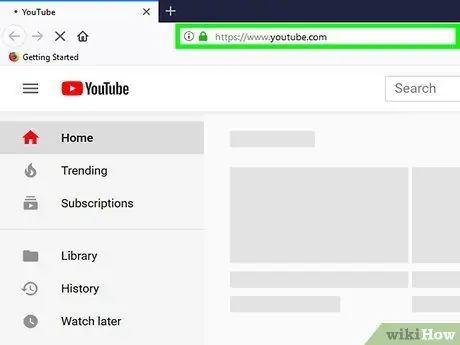
ደረጃ 2. YouTube ን ይክፈቱ።
በኮምፒተርዎ የድር አሳሽ በኩል https://www.youtube.com/ ን ይጎብኙ። ከዚያ በኋላ ወደ መለያዎ አስቀድመው ከገቡ ዋናው የ YouTube ገጽ ይታያል።
ወደ መለያዎ ካልገቡ “ጠቅ ያድርጉ” ስግን እን በገጹ የላይኛው ቀኝ ጥግ ላይ እና የ Google መለያ መረጃዎን ያስገቡ።
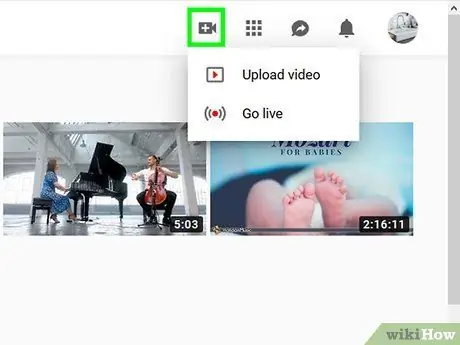
ደረጃ 3. "ስቀል" አዶን ጠቅ ያድርጉ

በገጹ የላይኛው ቀኝ ጥግ ላይ ነው። ከዚያ በኋላ ተቆልቋይ ምናሌ ይታያል።
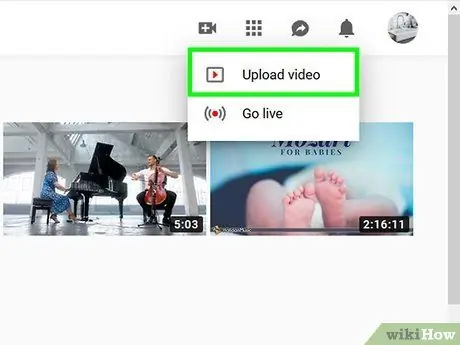
ደረጃ 4. ቪዲዮ ስቀል የሚለውን ጠቅ ያድርጉ።
በተቆልቋይ ምናሌ ውስጥ ነው። ከዚያ በኋላ የቪዲዮ ሰቀላ ገጹ ይታያል።
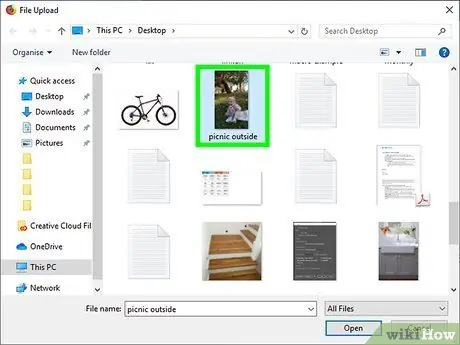
ደረጃ 5. ለመስቀል ፋይሎችን ይምረጡ የሚለውን ጠቅ ያድርጉ።
ይህ አዝራር በገጹ መሃል ላይ ነው። ከዚያ በኋላ የፋይል አሳሽ (ዊንዶውስ) ወይም ፈላጊ (ማክ) መስኮት ይመጣል።
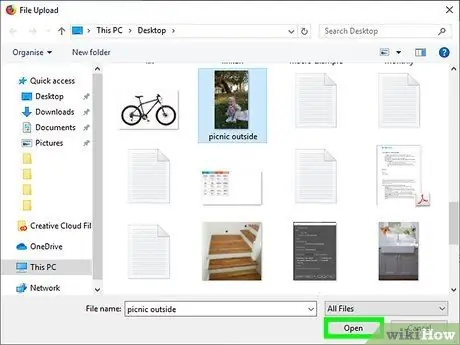
ደረጃ 6. ቪዲዮውን ይስቀሉ።
አንዴ ጠቅ በማድረግ ለመስቀል የሚፈልጉትን ቪዲዮ ይምረጡ እና “ ክፈት በፋይሉ አሰሳ መስኮት በታችኛው ቀኝ ጥግ ላይ።
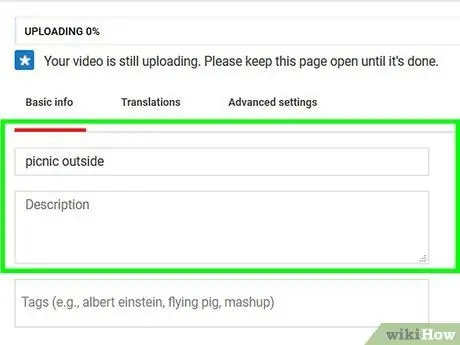
ደረጃ 7. የቪዲዮ መግለጫ እና ርዕስ ያክሉ።
በ “ርዕስ” መስክ ውስጥ የቪዲዮውን ርዕስ ይተይቡ ፣ ከዚያ ከርዕሱ መስክ በታች ባለው መስክ ውስጥ መግለጫ (አማራጭ) ይተይቡ።
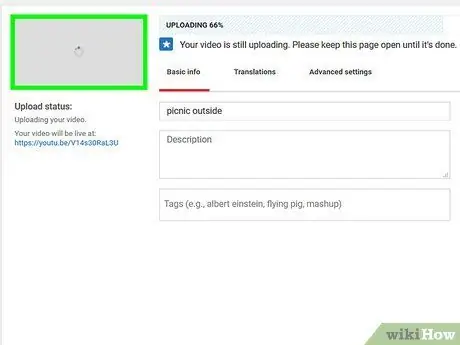
ደረጃ 8. የቪዲዮ አዶውን ይምረጡ።
እንደ ቪዲዮ አዶ ለማዘጋጀት በገጹ ታችኛው ቀኝ ጥግ ላይ አንድ አዶ ጠቅ ያድርጉ።
እንዲሁም ጠቅ ማድረግ ይችላሉ " ብጁ ድንክዬዎች ”ብጁ አዶን ለመምረጥ።
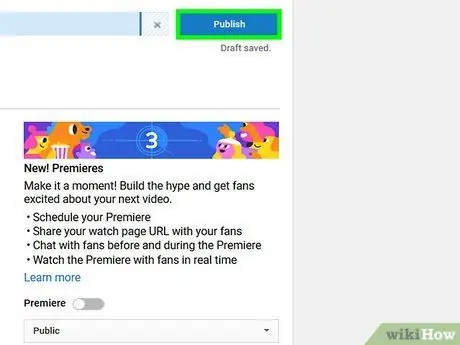
ደረጃ 9. አትም የሚለውን ጠቅ ያድርጉ።
በገጹ የላይኛው ቀኝ ጥግ ላይ ሰማያዊ አዝራር ነው። ከዚያ በኋላ ቪዲዮው ሥራውን ከጨረሰ በኋላ ወደ YouTube ይሰቀላል።
በገጹ አናት ላይ ያለውን የሂደት አሞሌን በመመልከት የአሂድ ጊዜን መከታተል ይችላሉ።
ክፍል 4 ከ 5 - ተንቀሳቃሽ መሣሪያዎችን በመጠቀም ቪዲዮዎችን ወደ YouTube መስቀል
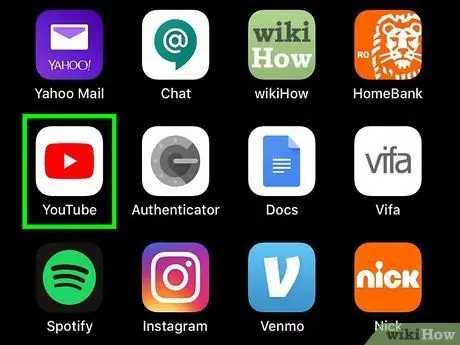
ደረጃ 1. YouTube ን ይክፈቱ።
የ YouTube አርማ የሚመስለውን የ YouTube መተግበሪያ አዶን መታ ያድርጉ። ከዚያ በኋላ ወደ መለያዎ አስቀድመው ከገቡ ዋናው የ YouTube ገጽ ይከፈታል።
- ወደ እርስዎ የ YouTube መለያ ካልገቡ ፣ ወደሚቀጥለው ደረጃ ከመቀጠልዎ በፊት ሲጠየቁ መለያ ይምረጡ እና የይለፍ ቃልዎን ያስገቡ።
- ቪዲዮውን ከመጫንዎ በፊት ተጨማሪ አርትዖቶችን ማድረግ ከፈለጉ ቪዲዮውን ወደ ኮምፒተርዎ ማንቀሳቀስ እና ማረም ያስፈልግዎታል። በዚህ ሁኔታ በዴስክቶፕ ኮምፒተር በኩል ለመስቀል ይሞክሩ።
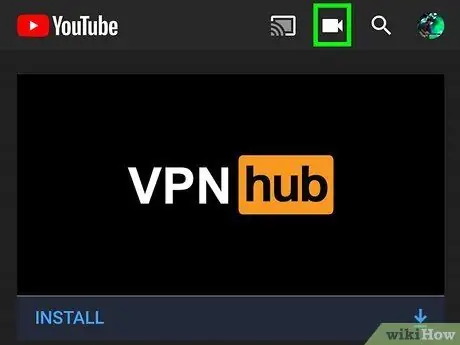
ደረጃ 2. “ስቀል” አዶን ይንኩ

በማያ ገጹ በላይኛው ቀኝ ጥግ ላይ ነው። ከዚያ በኋላ ወደ ሰቀላው ገጽ ይወሰዳሉ።
ከመቀጠልዎ በፊት የ YouTube መተግበሪያ የስልክዎን ካሜራ ፣ ማይክሮፎን እና/ወይም የማዕከለ -ስዕላት አቃፊዎችን እንዲደርስ መፍቀድ ሊኖርብዎት ይችላል።
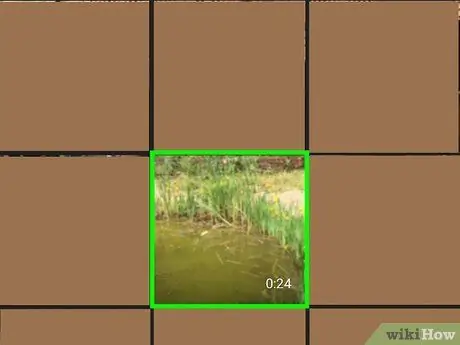
ደረጃ 3. ቪዲዮዎችን ይምረጡ።
ለመስቀል የሚፈልጉትን ቪዲዮ ይንኩ።
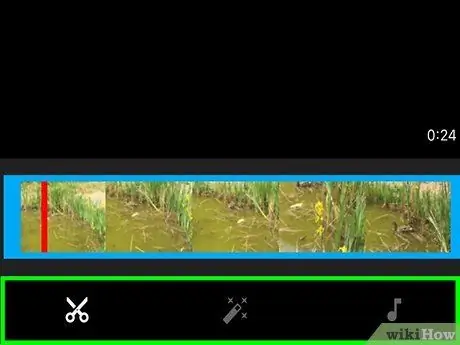
ደረጃ 4. አስፈላጊ ከሆነ ቪዲዮውን ያርትዑ።
በማያ ገጹ ግርጌ ላይ ያሉትን ተገቢ ትሮች በመቀየር የቪድዮ አሞሌውን አንድ ጫፍ በመንካት እና በመጎተት ወይም በመጎተት የቪዲዮውን ርዝመት ማርትዕ ወይም የቪድዮውን የእይታ አቀራረብ እና ሙዚቃ መለወጥ ይችላሉ።
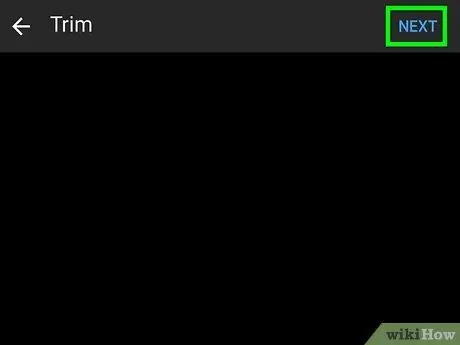
ደረጃ 5. NEXT ን ይንኩ።
በማያ ገጹ በላይኛው ቀኝ ጥግ ላይ ነው።
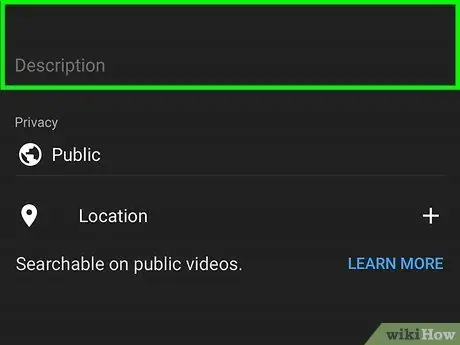
ደረጃ 6. የቪዲዮ ርዕስ እና መግለጫ ያክሉ።
በ “ርዕስ” መስክ ውስጥ የቪዲዮውን ርዕስ ይተይቡ ፣ ከዚያ ከርዕሱ መስክ በታች ባለው የጽሑፍ መስክ ውስጥ መግለጫ (አማራጭ) ያስገቡ።
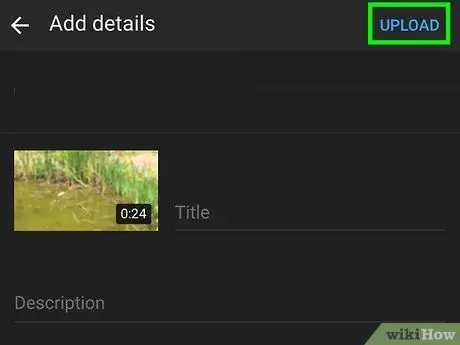
ደረጃ 7. UPLOAD ን ይንኩ።
በማያ ገጹ በላይኛው ቀኝ ጥግ ላይ ነው። ከዚያ በኋላ ቪዲዮው ወደ YouTube ይሰቀላል።
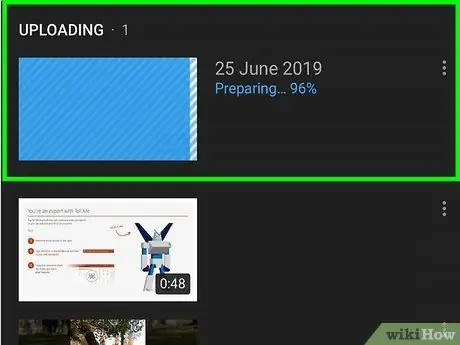
ደረጃ 8. ቪዲዮው ሰቀላውን እስኪጨርስ ይጠብቁ።
አንዴ ከታተመ ፣ በግል ሰርጥዎ ላይ ሊያዩት ይችላሉ።
ክፍል 5 ከ 5 ቪዲዮዎችን በሞባይል ጣቢያ (በ iOS) በኩል ወደ YouTube በመስቀል ላይ
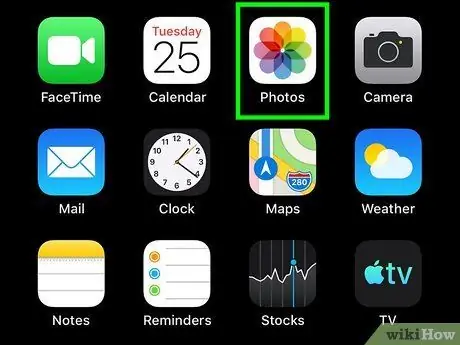
ደረጃ 1. የፎቶዎች መተግበሪያውን ይክፈቱ።
የማጋሪያ አዶውን መታ ያድርጉ። ከዚያ በኋላ በመሣሪያዎ ላይ ያለው የማጋሪያ ምናሌ ይከፈታል።
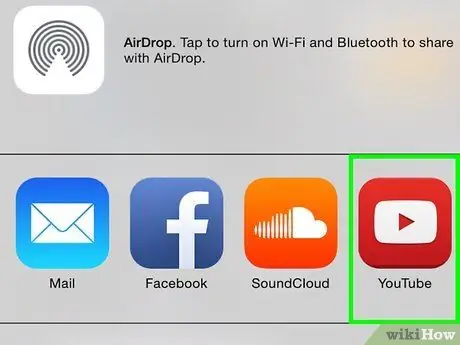
ደረጃ 2. የ YouTube አዶን መታ ያድርጉ።
በማጋሪያ ምናሌው ውስጥ የ YouTube አዶ ከሌለ ፣ በመጀመሪያው ረድፍ በስተቀኝ በኩል ወደ ቀኝ ይሸብልሉ እና ተጨማሪ ይጫኑ። YouTube ን መምረጥዎን እርግጠኛ ይሁኑ።
- በ YouTube መለያዎ ውስጥ ካልገቡ ፣ ከመቀጠልዎ በፊት ሲጠየቁ መጀመሪያ መለያዎን መምረጥ ወይም የኢሜል አድራሻዎን እና የይለፍ ቃልዎን ማስገባት ያስፈልግዎታል።
- ቪዲዮውን ከመስቀልዎ በፊት አሁንም ብዙ አርትዖቶችን ማድረግ ከፈለጉ ፣ ቪዲዮውን ወደ አርትዖት ወደ ኮምፒውተርዎ ማዛወሩ ጥሩ ሀሳብ ሊሆን ይችላል። ስለዚህ ፣ ይልቁንስ ከዴስክቶፕ ኮምፒተር ላይ ለመስቀል ያስቡበት።
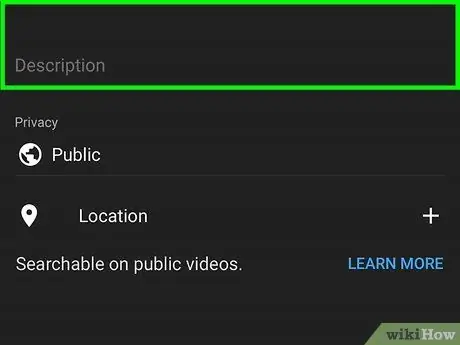
ደረጃ 3. የቪዲዮ ርዕስ እና መግለጫ ፣ ጥራት ፣ ግላዊነት ፣ ወዘተ ይጨምሩ።
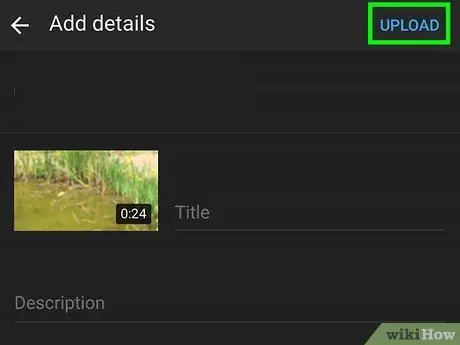
ደረጃ 4. "ስቀል" ወይም "አትም" የሚለውን አዶ ይንኩ።
በማያ ገጹ በላይኛው ቀኝ ጥግ ላይ ነው። ከዚያ በኋላ ቪዲዮው ወደ YouTube ይሰቀላል።
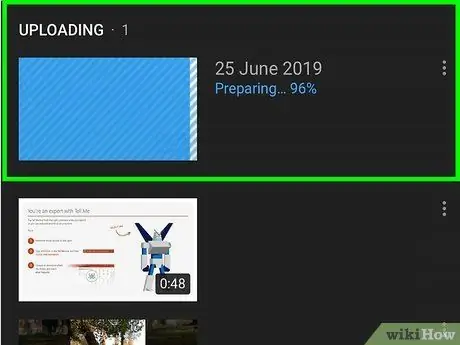
ደረጃ 5. ቪዲዮው ወደ YouTube መስቀሉን እስኪጨርስ ይጠብቁ።
ቪዲዮው አንዴ ከተለቀቀ ፣ ከዩቲዩብ ሰርጥዎ ሊያዩት ይችላሉ።
ጠቃሚ ምክሮች
- ለግል ሰርጥዎ እና በመቅረጽ ሂደት (በተለይም የቀጥታ ዥረት ሲወስዱ) አዎንታዊ አመለካከት ማሳየት ብዙ ሰዎች እርስዎ የሰቀሏቸውን ቪዲዮዎች እንዲመለከቱ ሊያበረታታ ይችላል።
- እንዴት እንደሚጠቀሙበት ካላወቁ በጣም ውድ የሆነ ካሜራ (ለምሳሌ DSLR) አይግዙ።
ማስጠንቀቂያ
- የሌሎች ሰዎችን ይዘት አታጭበርብሩ።
- በተጠቃሚ የመነጨ ይዘትን እንደያዙት ሌሎች ታዋቂ ድር ጣቢያዎች ፣ YouTube እርስዎን ሊያወርዱ በሚፈልጉ ጉልበተኞች ፣ ባጆች እና ተመሳሳይ ሰዎች የተሞላ ነው። እነሱን ችላ ማለት በቂ ካልሆነ በቪዲዮው ላይ የአስተያየቶችን አምድ ማጥፋት ይችላሉ።







