ይህ wikiHow እንዴት የእርስዎን ፒሲ ወይም ማክ ኮምፒተርን ወደ ሽቦ አልባ መገናኛ ነጥብ ፣ እንደ የህዝብ WiFi መዳረሻ ነጥብ ወይም በስልክዎ ላይ የተንቀሳቃሽ መገናኛ ነጥብን እንዴት እንደሚያገናኙ ያስተምራል።
ደረጃ
ዘዴ 1 ከ 2 በፒሲ በኩል
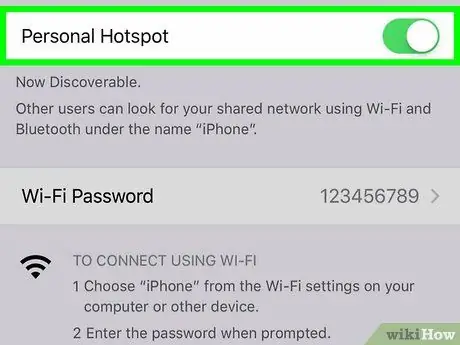
ደረጃ 1. በተንቀሳቃሽ መሣሪያው ላይ ያለውን መገናኛ ነጥብ ያብሩ።
የ Android መሣሪያዎን ወይም አይፎንዎን ለኮምፒተርዎ እንደ መገናኛ ነጥብ ለመጠቀም ከፈለጉ መጀመሪያ የመገናኛ ነጥብን ያንቁ።
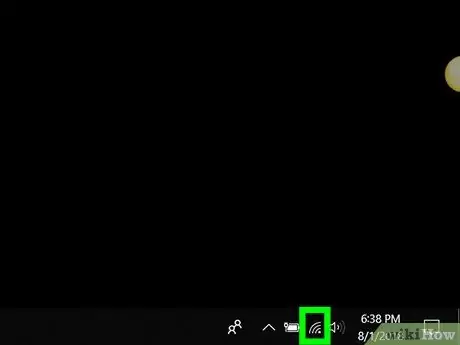
ደረጃ 2. አዶውን ጠቅ ያድርጉ

በሰዓቱ አቅራቢያ ባለው የመሣሪያ አሞሌ ውስጥ ነው ፣ ይህም ብዙውን ጊዜ በማያ ገጹ ታችኛው ቀኝ ጥግ ላይ ነው። የሚገኙ የገመድ አልባ አውታረ መረቦች ዝርዝር ይታያል።
ኮምፒተርዎ በአሁኑ ጊዜ ከአውታረ መረብ ጋር ካልተገናኘ በአዶው በላይኛው ግራ ጥግ ላይ የኮከብ ምልክት (*) አዶ ያያሉ።
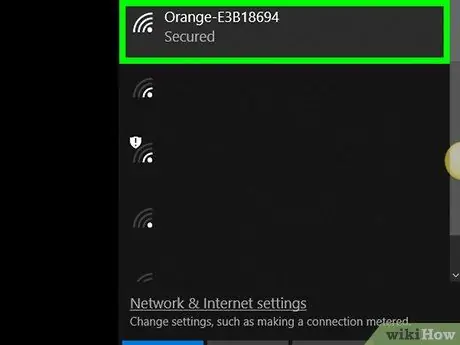
ደረጃ 3. የመገናኛ ነጥብን ስም ጠቅ ያድርጉ።
በርካታ አማራጮች ይታያሉ።
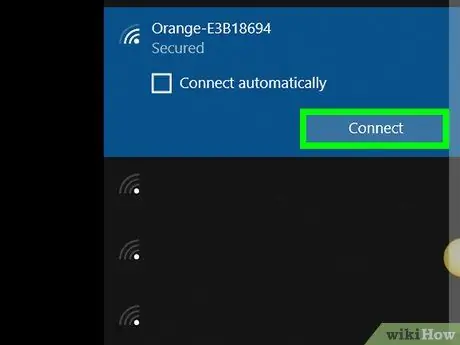
ደረጃ 4. አገናኝን ጠቅ ያድርጉ።
መገናኛ ነጥብ የአውታረ መረብ ደህንነት ቁልፍ/ኮድ የሚፈልግ ከሆነ እሱን እንዲያስገቡ ይጠየቃሉ።
- በአውታረመረብ ክልል ውስጥ በሚሆንበት ጊዜ የእርስዎ ፒሲ ሁልጊዜ ከዚህ መገናኛ ነጥብ ጋር በራስ -ሰር እንዲገናኝ ለማድረግ “በራስ -ሰር ይገናኙ” የሚለውን ሳጥን ምልክት ያድርጉ።
- የይለፍ ኮድ ካልጠየቁ አውታረ መረቡ በይፋ የሚገኝ ሊሆን ይችላል። ሆኖም ፣ አንዳንድ የሕዝብ መገናኛ ቦታዎች (ለምሳሌ የአውሮፕላን ማረፊያ ኔትወርኮች ወይም ካፌዎች) ተጨማሪ እርምጃዎችን ይፈልጋሉ። መጀመሪያ የድር አሳሽዎን ወደ www.wikihow.com ያመልክቱ። ደንቦቹን ለመስማማት ወይም መለያ ለመፍጠር ወደሚጠይቅዎት ገጽ ከተዛወሩ ፣ ኮምፒተርዎ ከበይነመረቡ ጋር እንዲገናኝ የሚፈቅዱትን መመሪያዎች ይከተሉ። ዋናውን የ wikiHow ገጽ ማየት ከቻሉ ኮምፒተርዎን በተሳካ ሁኔታ ወደ መገናኛ ነጥብ ያገናኙት።
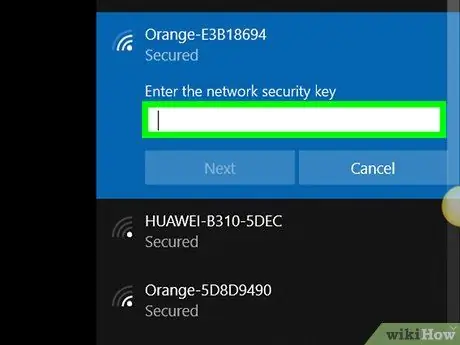
ደረጃ 5. የደህንነት ኮዱን ያስገቡ እና ቀጣይ የሚለውን ጠቅ ያድርጉ።
ትክክለኛውን የይለፍ ቃል እስካስገቡ ድረስ በመገናኛ ነጥብ በኩል ከበይነመረቡ ጋር መገናኘት ይችላሉ።
ዘዴ 2 ከ 2: በማክ በኩል
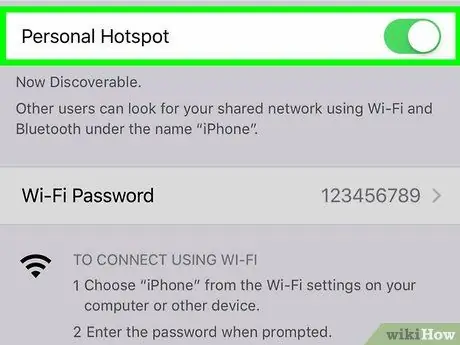
ደረጃ 1. በተንቀሳቃሽ መሣሪያው ላይ ያለውን መገናኛ ነጥብ ያብሩ።
የ Android መሣሪያዎን ወይም አይፎንዎን ለኮምፒተርዎ እንደ መገናኛ ነጥብ ለመጠቀም ከፈለጉ መጀመሪያ የመገናኛ ነጥብን ያንቁ።
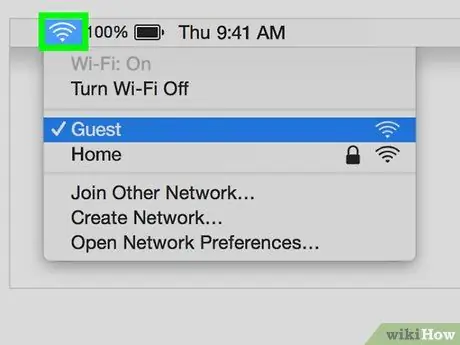
ደረጃ 2. አዝራሩን ጠቅ ያድርጉ

በማያ ገጹ በላይኛው ቀኝ ጥግ ላይ ባለው የምናሌ አሞሌ ውስጥ ነው። የሚገኙ የገመድ አልባ አውታረ መረቦች ዝርዝር ይታያል።
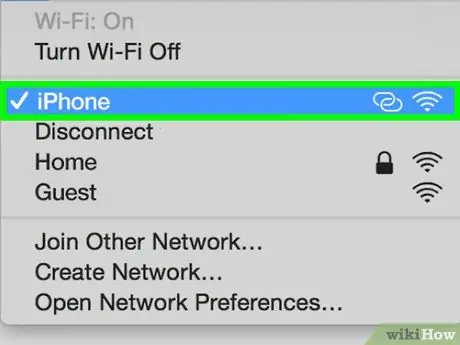
ደረጃ 3. ሊጠቀሙበት የሚፈልጉትን የመገናኛ ነጥብ ጠቅ ያድርጉ።
መገናኛ ነጥብ የተንቀሳቃሽ ስልክ አውታረ መረብ ከሆነ ፣ የስልክዎን ስም ይምረጡ። ከዚያ በኋላ የይለፍ ኮድ እንዲያስገቡ ይጠየቃሉ።
የይለፍ ኮድ ካልጠየቁ አውታረ መረቡ በይፋ የሚገኝ ሊሆን ይችላል። ሆኖም ፣ አንዳንድ የሕዝብ መገናኛ ቦታዎች (ለምሳሌ የአውሮፕላን ማረፊያ ኔትወርኮች ወይም ካፌዎች) ተጨማሪ እርምጃዎችን ይፈልጋሉ። መጀመሪያ የድር አሳሽዎን ወደ www.wikihow.com ያመልክቱ። ደንቦቹን ለመስማማት ወይም መለያ ለመፍጠር ወደሚጠይቅዎት ገጽ ከተዛወሩ ፣ ኮምፒተርዎ ከበይነመረቡ ጋር እንዲገናኝ የሚፈቅዱትን መመሪያዎች ይከተሉ። ዋናውን የ wikiHow ገጽ ማየት ከቻሉ ኮምፒተርዎን በተሳካ ሁኔታ ወደ መገናኛ ነጥብ ያገናኙት።
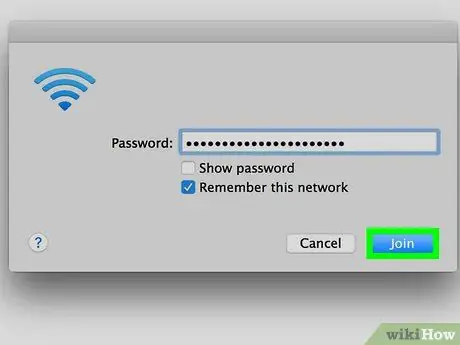
ደረጃ 4. የይለፍ ቃሉን ያስገቡ እና ይቀላቀሉን ጠቅ ያድርጉ።
ትክክለኛውን የይለፍ ቃል እስካስገቡ ድረስ ፣ በመገናኛ ነጥብ በኩል ከበይነመረቡ ጋር መገናኘት ይችላሉ።







