ይህ wikiHow ከአከባቢ አውታረ መረብ (ላን) ጋር የተገናኙ ሌሎች የዊንዶውስ ኮምፒተሮችን ለመዝጋት የዊንዶውስ ኮምፒተርን እንዴት እንደሚጠቀሙ ያስተምርዎታል።
ደረጃ
የ 4 ክፍል 1 - የዒላማ ኮምፒተርን አይፒ አድራሻ ማግኘት

ደረጃ 1. ሌሎች ኮምፒውተሮችን በርቀት ለማጥፋት ኮምፒውተሩ መስፈርቶቹን ማሟላቱን ያረጋግጡ።
በአከባቢው አውታረመረብ ውስጥ የተገናኙ ሌሎች ኮምፒተሮችን በርቀት ለመዝጋት ፣ የታለመው ኮምፒተር የሚከተሉትን መመዘኛዎች ማሟላት አለበት።
- ኮምፒዩተሩ እንደ መቆጣጠሪያ ኮምፒዩተር ከተመሳሳይ የአከባቢ አውታረ መረብ (ላን) ጋር መገናኘት አለበት (በዚህ ሁኔታ ፣ የታለመውን ኮምፒተሮች ለመዝጋት ያገለገለው ኮምፒተር)።
- ኮምፒዩተሩ በመቆጣጠሪያው/በዋናው ኮምፒዩተር ላይ ካለው መለያ ጋር ተመሳሳይ የአስተዳዳሪ መለያ ሊኖረው ይገባል።

ደረጃ 2. የ “ጀምር” ምናሌን ይክፈቱ

ሊዘጋ በሚፈልጉት ኮምፒተር ላይ።
ምናሌውን ለመክፈት በማያ ገጹ በታችኛው ግራ ጥግ ላይ ያለውን የዊንዶውስ አርማ ጠቅ ያድርጉ።

ደረጃ 3. የ “ቅንጅቶች” ምናሌን ይክፈቱ

በ “ጀምር” መስኮት ታችኛው ግራ ጥግ ላይ ያለውን የማርሽ አዶ ጠቅ ያድርጉ።

ደረጃ 4. ጠቅ ያድርጉ

“አውታረመረቦች እና በይነመረብ”።
በቅንብሮች አማራጮች የላይኛው ረድፍ (“ቅንብሮች”) ውስጥ ነው።

ደረጃ 5. የሁኔታ ትርን ጠቅ ያድርጉ።
በመስኮቱ በላይኛው ግራ ጥግ ላይ ነው።

ደረጃ 6. ጠቅ ያድርጉ የአውታረ መረብ ንብረቶችዎን ይመልከቱ።
ይህ አገናኝ ከገጹ ግርጌ ላይ ነው።
ይህንን አገናኝ ለማየት ወደ ላይ ማንሸራተት ሊያስፈልግዎት ይችላል።

ደረጃ 7. ወደ “Wi-Fi” ክፍል ይሸብልሉ።
ይህ ክፍል በገጹ መሃል ላይ ነው።

ደረጃ 8. "IPv4 አድራሻ" የሚለውን ርዕስ ይፈትሹ።
በ “IPv4 አድራሻ” ርዕስ በስተቀኝ በኩል የሚታየው የነጥብ ቁጥር የኮምፒውተሩ አይፒ አድራሻ ነው። በኋላ ኮምፒውተሩን ማጥፋት ሲፈልጉ ይህንን የአይፒ አድራሻ መጠቀም ያስፈልግዎታል።
በመቁረጫ እና በሌሎች ቁጥሮች (ለምሳሌ “192.168.2.2/24”) የሚያልቅ የአይፒ አድራሻዎችን ማየት ይችላሉ። እንደዚህ ላሉት አድራሻዎች ፣ በኋላ ላይ የአይፒ አድራሻውን ሲያስገቡ የተከታታይ ቁጥሩን እና ቁጥሩን ችላ ይበሉ።
ክፍል 2 ከ 4 በኮምፒተር ላይ የርቀት መዘጋት ባህሪን ማንቃት

ደረጃ 1. “ጀምር” ምናሌን ይክፈቱ

በማያ ገጹ ታችኛው ግራ ጥግ ላይ ያለውን የዊንዶውስ አርማ ጠቅ ያድርጉ።
በታለመው ኮምፒተር ላይ እነዚህን ደረጃዎች መከተልዎን ያረጋግጡ።

ደረጃ 2. የመዝጋቢ አርታዒ ፕሮግራሙን ይክፈቱ።
እሱን ለመክፈት:
- Regedit ይተይቡ።
- አማራጩን ጠቅ ያድርጉ " regedit በ “ጀምር” መስኮት አናት ላይ።
- ጠቅ ያድርጉ አዎ ሲጠየቁ።

ደረጃ 3. ወደ “ስርዓት” አቃፊ ይቀይሩ።
እነሱን ለመድረስ በ Registry Editor መስኮት በላይኛው ግራ ጥግ ላይ ያሉትን አቃፊዎች ይጠቀሙ ፦
- እሱን ለማስፋት የ «HKEY_LOCAL_MACHINE» አቃፊን ሁለቴ ጠቅ ያድርጉ።
- “SOFTWARE” አቃፊን ሁለቴ ጠቅ ያድርጉ።
- ወደ ታች ይሸብልሉ እና “የማይክሮሶፍት” አቃፊን ሁለቴ ጠቅ ያድርጉ።
- ወደ ታች ይሸብልሉ እና “ዊንዶውስ” አቃፊን ሁለቴ ጠቅ ያድርጉ።
- የ «CurrentVersion» አቃፊን ሁለቴ ጠቅ ያድርጉ።
- ወደ ታች ይሸብልሉ እና “ፖሊሲዎች” አቃፊን ሁለቴ ጠቅ ያድርጉ።
- አንዴ “ስርዓት” አቃፊን ጠቅ ያድርጉ።

ደረጃ 4. “ስርዓት” አቃፊን በቀኝ ጠቅ ያድርጉ።
ተቆልቋይ ምናሌ ከዚያ በኋላ ይታያል።

ደረጃ 5. አዲስ ይምረጡ።
ይህ አማራጭ በተቆልቋይ ምናሌ ውስጥ ነው። አንዴ ከተመረጠ ብቅ-ባይ ምናሌ ይታያል።

ደረጃ 6. DWORD (32-ቢት) ዋጋን ጠቅ ያድርጉ።
በብቅ-ባይ ምናሌው ውስጥ ነው። የመግቢያ አዶው “DWORD” በገጹ በግራ በኩል ይታያል።

ደረጃ 7. LocalAccountTokenFilterPolicy ብለው ይተይቡ እና Enter ቁልፍን ይጫኑ።
ከዚያ በኋላ የመግቢያ ስሙ “DWORD” ይቀየራል።

ደረጃ 8. "LocalAccountTokenFilterPolicy" የሚለውን እሴት/ግቤት ይክፈቱ።
ለመክፈት አንድ ግቤት ሁለቴ ጠቅ ያድርጉ። ብቅ ባይ መስኮት ይታያል።

ደረጃ 9. ግቤቶችን/እሴቶችን ያብሩ።
በ “እሴት እሴት” ጽሑፍ መስክ ውስጥ ያለውን ግቤት ወደ 1 ይለውጡ ፣ ከዚያ “ጠቅ ያድርጉ” እሺ በሚከፈተው መስኮት ታችኛው ክፍል ላይ።
በዚህ ጊዜ የ Registry Editor ፕሮግራም መስኮቱን መዝጋት ይችላሉ።

ደረጃ 10. የርቀት መዝገብ መዳረሻን ያንቁ።
በአውታረ መረቡ ላይ ካሉ ሌሎች ኮምፒውተሮች የመዝገብ አርታዒ ማሻሻያዎችን ለመጠቀም/ለማንቃት ፣ እነዚህን ደረጃዎች ይከተሉ
-
“ጀምር” ምናሌን ይክፈቱ

Windowsstart - አገልግሎቶችን ያስገቡ ፣ ከዚያ ጠቅ ያድርጉ አገልግሎቶች በ “ጀምር” መስኮት አናት ላይ።
- ማያ ገጹን ያንሸራትቱ እና ሁለቴ ጠቅ ያድርጉ” የርቀት መዝገብ ቤት ”.
- ተቆልቋይ ሳጥኑን “የመነሻ ዓይነት” ን ጠቅ ያድርጉ ፣ ከዚያ ጠቅ ያድርጉ በእጅ ”.
- ጠቅ ያድርጉ ተግብር ”.
- አዝራሩን ጠቅ ያድርጉ " ጀምር ፣ ከዚያ ይምረጡ " እሺ ”.

ደረጃ 11. ኮምፒተርውን እንደገና ያስጀምሩ።
ምናሌውን ጠቅ ያድርጉ ጀምር ”

፣ ይምረጡ ኃይል ”
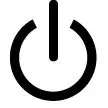
እና ጠቅ ያድርጉ እንደገና ጀምር ከብቅ ባይ መስኮቱ። ዳግም ማስጀመር ከተጠናቀቀ በኋላ ሌሎች ኮምፒውተሮችን በርቀት ለመዝጋት ሊጠቀሙበት ወደሚፈልጉት ዋና ኮምፒዩተር መቀየር ይችላሉ።
የ 4 ክፍል 3 - የርቀት መዘጋት በይነገጽን መጠቀም

ደረጃ 1. “ጀምር” ምናሌን ይክፈቱ

በሌላ ኮምፒተር ላይ።
ከ LAN አውታረ መረብ ጋር በተገናኘ እና የአስተዳዳሪ መብቶች/መለያ ባለው ኮምፒተር ላይ ይህንን ማድረግ ይችላሉ።

ደረጃ 2. የትእዛዝ ፈጣን ፕሮግራምን ይፈልጉ።
እሱን ለመፈለግ በምናሌው ውስጥ የትእዛዝ ጥያቄን ይተይቡ።

ደረጃ 3. በቀኝ ጠቅ ያድርጉ

"ትዕዛዝ መስጫ".
እሱ በ “ጀምር” መስኮት አናት ላይ ነው። ከዚያ በኋላ ተቆልቋይ ምናሌ ይታያል።

ደረጃ 4. እንደ አስተዳዳሪ አሂድ የሚለውን ጠቅ ያድርጉ።
ይህ አማራጭ በተቆልቋይ ምናሌ ውስጥ ነው።

ደረጃ 5. ሲጠየቁ አዎ የሚለውን ጠቅ ያድርጉ።
የትእዛዝ ፈጣን ፕሮግራም በአስተዳዳሪ ሁነታ ይከፈታል።

ደረጃ 6. በኮምፒተር ላይ የምዝግብ ማስታወሻውን መረጃ ያስገቡ።
የተጣራ አጠቃቀም / አድራሻ ይተይቡ (ቀደም ሲል በተገኘው የአይፒ አድራሻ የ “አድራሻውን” ክፍል መተካትዎን ያረጋግጡ) ፣ አስገባን ይጫኑ እና የአስተዳዳሪው መግቢያ የኢሜል አድራሻ እና የይለፍ ቃል ሲያስገቡ ያስገቡ።
ለምሳሌ ፣ የተጣራ አጠቃቀም / 192.168.2.2 ን መተየብ ይችላሉ።

ደረጃ 7. የርቀት መዘጋት ባህሪ በይነገጽን ይክፈቱ።
ዝጋ /i ይተይቡ እና Enter ን ይጫኑ። ከዚያ በኋላ ብቅ ባይ መስኮት ይታያል።

ደረጃ 8. ኮምፒተርን ይምረጡ።
በመስኮቱ አናት ላይ ባለው “ኮምፒውተሮች” የጽሑፍ መስክ ውስጥ የአይፒ አድራሻውን ወይም የኮምፒተርውን ስም ጠቅ ያድርጉ።
የአይፒ አድራሻውን ወይም የኮምፒተርዎን ስም ካላዩ “ጠቅ ያድርጉ” አክል… ”፣ ከዚያ የኮምፒተርውን አይፒ አድራሻ ያስገቡ እና“ጠቅ ያድርጉ” እሺ » ከዚያ በኋላ ከ “ኮምፒውተሮች” የጽሑፍ መስክ በኮምፒተር ስም ላይ ጠቅ ማድረግ ይችላሉ።

ደረጃ 9. ተቆልቋይ ሳጥኑ ላይ “እነዚህ ኮምፒውተሮች ምን እንዲያደርጉ ይፈልጋሉ?” የሚለውን ጠቅ ያድርጉ።
ይህ ሳጥን በገጹ መሃል ላይ ነው። ተቆልቋይ ምናሌ ከዚያ በኋላ ይታያል።

ደረጃ 10. መዘጋትን ጠቅ ያድርጉ።
ይህ አማራጭ በተቆልቋይ ምናሌ ውስጥ ነው።

ደረጃ 11. የጊዜ ገደብ ያዘጋጁ።
የጊዜ ማሳለፊያውን (በሰከንዶች ውስጥ) በ “ማሳያ ማስጠንቀቂያ ለ” የጽሑፍ መስክ ውስጥ ይተይቡ።

ደረጃ 12. "የታቀደ" የሚለውን ሳጥን ምልክት ያንሱ።
ይህ ሳጥን በገጹ በቀኝ በኩል ይገኛል።

ደረጃ 13. አስተያየት ያስገቡ።
በመስኮቱ ግርጌ ላይ ባለው “አስተያየት” የጽሑፍ መስክ ውስጥ ከመዘጋቱ በፊት በታለመው ኮምፒተር ላይ የሚታየውን አስተያየት ይተይቡ።

ደረጃ 14. እሺን ጠቅ ያድርጉ።
በመስኮቱ ግርጌ ላይ ነው። ከዚያ በኋላ የተመረጠው ኮምፒተር ወዲያውኑ ይዘጋል።
የ 4 ክፍል 4 - ብዙ ኮምፒውተሮችን ለማጥፋት የባች ፋይሎችን መፍጠር

ደረጃ 1. የማስታወሻ ደብተር ፕሮግራሙን ይክፈቱ።
ሰማያዊ ማስታወሻ ደብተር የሚመስል የማስታወሻ ፕሮግራም አዶን ጠቅ ያድርጉ (ወይም ሁለቴ ጠቅ ያድርጉ)።
በ “ጀምር” ምናሌ በኩል በመጀመሪያ የማስታወሻ ደብተር ፕሮግራሙን መፈለግ ሊኖርብዎት ይችላል።

ደረጃ 2. ከኮምፒውተሩ አይፒ አድራሻ ጋር የ “መዘጋት” ትዕዛዙን ያስገቡ።
የሚከተለውን ትዕዛዝ ይተይቡ እና በታለመው የኮምፒተር መረጃ ላይ አስፈላጊ ለውጦችን ማድረግዎን ያረጋግጡ።
shutdown -s -m / address -t -01
- የ "አድራሻ" ግቤትን በዒላማው ኮምፒዩተር አይፒ አድራሻ መተካትዎን ያረጋግጡ።
- ወደ ማንኛውም ሌላ የቁጥር ግቤት «01» ን መለወጥ ይችላሉ። ይህ ግቤት ኮምፒውተሩ ከመዘጋቱ በፊት ያለፈውን ጊዜ (በሰከንዶች ውስጥ) ይወክላል።

ደረጃ 3. Enter ቁልፍን ይጫኑ ፣ ከዚያ ለሌላ ኮምፒተር አንድ መስመር ያክሉ።
የፈለጉትን ያህል ኮምፒውተሮች ይህን ሂደት መድገም ይችላሉ።

ደረጃ 4. ፋይልን ጠቅ ያድርጉ።
በማስታወሻ ደብተር መስኮት በላይኛው ግራ ጥግ ላይ ነው። ከዚያ በኋላ ተቆልቋይ ምናሌ ይታያል።

ደረጃ 5. አስቀምጥን እንደ… የሚለውን ጠቅ ያድርጉ።
ይህ አማራጭ በተቆልቋይ ምናሌ ውስጥ ነው ፋይል » አንዴ ጠቅ ካደረጉ በኋላ “አስቀምጥ እንደ” የሚለው መስኮት ይከፈታል።

ደረጃ 6. ተቆልቋይ ሳጥኑን “እንደ ዓይነት አስቀምጥ” የሚለውን ሳጥን ጠቅ ያድርጉ።
ይህ ሳጥን በመስኮቱ ግርጌ ላይ ነው። ከዚያ በኋላ ተቆልቋይ ምናሌ ይታያል።

ደረጃ 7. ሁሉንም ፋይሎች ጠቅ ያድርጉ።
ይህ አማራጭ በተቆልቋይ ምናሌ ውስጥ ነው።

ደረጃ 8. ".bat" ቅጥያውን ወደ ፋይል ስም ያክሉ።
“የፋይል ስም” የጽሑፍ መስክን ጠቅ ያድርጉ ፣ የሚፈለገውን ፋይል ስም ይተይቡ እና የፋይል ስም መጨረሻ ላይ የ.bat ቅጥያውን ያክሉ።
ለምሳሌ ፣ “shutdown.bat” የሚል ስም ያለው የምድብ ፋይል ለመፍጠር መተየብ ይችላሉ።

ደረጃ 9. አስቀምጥን ጠቅ ያድርጉ።
በመስኮቱ ታችኛው ቀኝ ጥግ ላይ ነው። የምድብ ፋይል አሁን በዋናው ፋይል ማከማቻ ቦታ (ለምሳሌ “ሰነዶች” አቃፊ) ውስጥ ተቀምጧል።

ደረጃ 10. ፋይሉን ያሂዱ።
እሱን ለማሄድ ፋይሉን ሁለቴ ጠቅ ያድርጉ። ከዚያ በኋላ በዝርዝሩ ውስጥ ያከሏቸው እና ከአከባቢው አውታረ መረብ ጋር የተገናኙት ሁሉም ኮምፒተሮች በተመሳሳይ ጊዜ ይዘጋሉ።







