ESPN በቀን 24 ሰዓት የስፖርት ዝግጅቶችን የሚያስተላልፉ በርካታ ሰርጦችን የሚያካትት በዓለም ላይ በጣም ታዋቂ ከሆኑት የኬብል ሰርጦች አንዱ ነው። በኬብል ቴሌቪዥን አገልግሎት አቅራቢዎ በኩል ለ ESPN ሰርጥ በደንበኝነት ከተመዘገቡ ፣ ይዘቱን ለማየት በኬብል ቴሌቪዥን አገልግሎት መለያ መረጃዎ በመጠቀም የ ESPN መለያዎን በ ESPN መተግበሪያ ወይም ድር ጣቢያ በኩል ማግኘት ይችላሉ። ካልሆነ እንደ ኮዲ ያለ የሶስተኛ ወገን ዥረት መተግበሪያን መሞከር ይችላሉ። ይህ wikiHow እንዴት የ ESPN ትዕይንቶችን በመስመር ላይ እንደሚመለከቱ ያስተምርዎታል።
ደረጃ
ዘዴ 1 ከ 4 - የ ESPN ኦፊሴላዊ መተግበሪያን መጠቀም
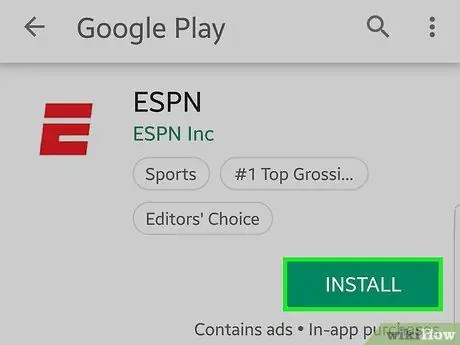
ደረጃ 1. ይፋዊውን የ ESPN መተግበሪያ ያውርዱ።
በ iPhone ፣ በ iPad እና በ Android ስልኮች እና መሣሪያዎች ላይ ኦፊሴላዊውን የ ESPN መተግበሪያ ለማውረድ እና ለመጫን እነዚህን ደረጃዎች ይከተሉ
- ክፈት የመተግበሪያ መደብር በ iPhone እና iPad ፣ ወይም Google Play መደብር በ Android ዘመናዊ ስልኮች እና ጡባዊዎች ላይ።
- ንካ » ይፈልጉ ”(ለ iPhone ብቻ)
- በፍለጋ አሞሌው ውስጥ “ESPN” ይተይቡ።
- ንካ » ያግኙ "ወይም" ጫን ”ከ ESPN መተግበሪያ ቀጥሎ።
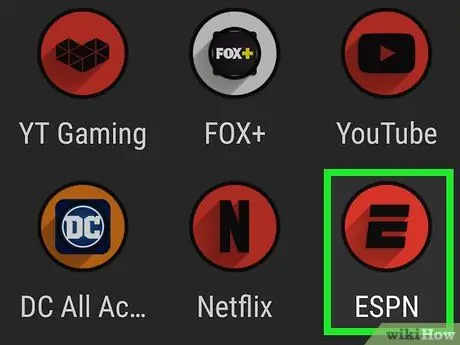
ደረጃ 2. የ ESPN መተግበሪያውን ይክፈቱ።
ይህ መተግበሪያ በቀይ “ኢ” አርማ በነጭ አዶ ምልክት ተደርጎበታል። በመሣሪያው መነሻ ማያ ገጽ ወይም በመተግበሪያ ምናሌ ላይ ይህን አዶ መንካት ወይም “የሚለውን መምረጥ ይችላሉ። ክፈት ”መተግበሪያው ማውረዱን እና መጫኑን ከጨረሰ በኋላ በመተግበሪያ መደብር ወይም በ Google Play መደብር መስኮት ውስጥ።
መጀመሪያ ሲከፍቱት መተግበሪያው ፎቶዎችን እና የሚዲያ ፋይሎችን እንዲሁም የመሣሪያውን ሥፍራ እንዲደርስበት ፈቃድ መስጠት ከፈለጉ ይጠይቅዎታል። ንካ » ፍቀድ " ለመቀጠል.
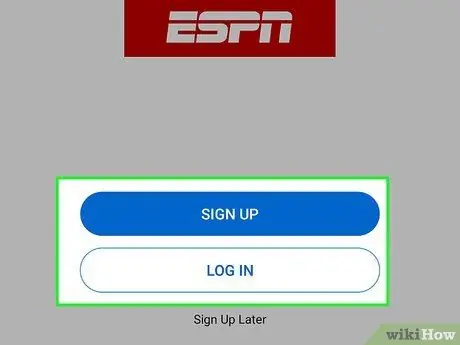
ደረጃ 3. ይንኩ ይመዝገቡ ወይም ግባ.
አስቀድመው የ ESPN መለያ ካለዎት ይንኩ “ ግባ እና እሱን ለመድረስ ከመለያው ጋር የተጎዳኘውን የተጠቃሚ ስም ወይም የኢሜል አድራሻ እና የይለፍ ቃል ይጠቀሙ። መለያ ከሌለዎት ይምረጡ ክፈት ”፣ የሚፈለገውን የኢሜል አድራሻ እና የይለፍ ቃል ያስገቡ እና“ንካ”ን ይንኩ ክፈት ”መለያ ለመፍጠር።
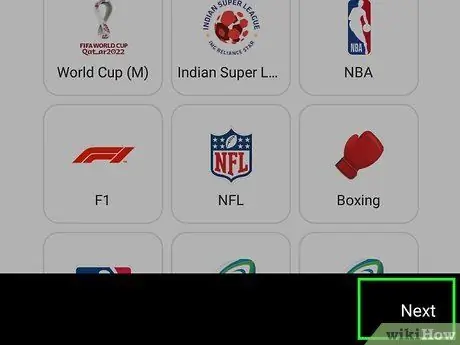
ደረጃ 4. ተወዳጅ ሊግዎን ይንኩ እና ቀጣይ ንካ።
በ ESPN መተግበሪያ ላይ ለመጀመሪያ ጊዜ መለያዎን ሲደርሱ ፣ የሚወዱትን ሊግ (ለምሳሌ NFL ፣ NHL ፣ NBA ፣ MLB ፣ UFC እና የመሳሰሉትን) እንዲመርጡ ይጠየቃሉ። ስለእሱ ለማሳወቅ የተፈለገውን ሊግ ይንኩ። ከዚያ በኋላ ይምረጡ ቀጥሎ ”በማያ ገጹ ታችኛው ቀኝ ጥግ ላይ።
በአማራጭ ፣ ይንኩ “ ዝለል ስለማንኛውም ሊግ ማሳወቂያዎችን መቀበል ካልፈለጉ በማያ ገጹ ታችኛው ቀኝ ጥግ ላይ።
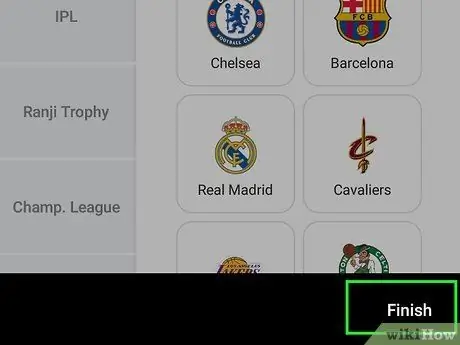
ደረጃ 5. የእርስዎን ተወዳጅ ቡድን ይንኩ እና ጨርስን ይምረጡ።
አንድ የተወሰነ የስፖርት ሊግ ለመምረጥ በግራ በኩል ከሚታዩት ሊጎች አንዱን ይንኩ። ከዚያ በኋላ የእርስዎን ተወዳጅ የቡድን አርማ ይምረጡ። የፈለጉትን ያህል ቡድኖችን ይምረጡ። ንካ » ጨርስ ሲጨርሱ በማያ ገጹ ታችኛው ቀኝ ጥግ ላይ።
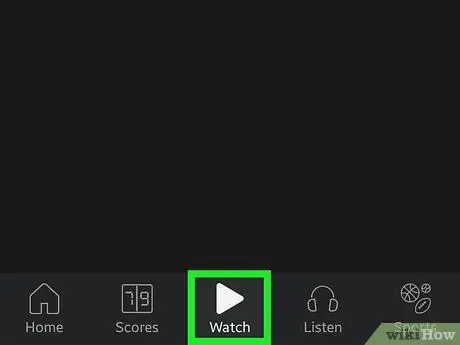
ደረጃ 6. የሰዓት አዶውን ይንኩ

በማያ ገጹ ግርጌ ላይ ነው። እንደ “ጨዋታ” ወይም “አጫውት” የሶስት ማዕዘን አዶ ከሚመስል አዶ አጠገብ ሊያዩት ይችላሉ።
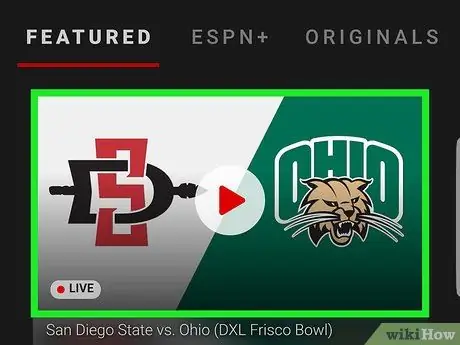
ደረጃ 7. ቪዲዮውን ይንኩ።
በገጹ አናት ላይ የ ESPN ሰርጥ በርካታ ቪዲዮዎች አሉ። አስቀድመው የተላለፉ ወይም አጭር ቪዲዮዎችን የቴሌቪዥን ክፍሎች ምርጫ ለማየት በማያ ገጹ ላይ ማሸብለል ይችላሉ። እንዲሁም ቪዲዮዎችን በስፖርት ወይም በቡድን ማሰስ ይችላሉ።
«ESPN+» የተሰየመ ይዘት እሱን ለማየት ተጨማሪ የደንበኝነት ምዝገባ ክፍያ እንዲከፍሉ ይጠይቃል።
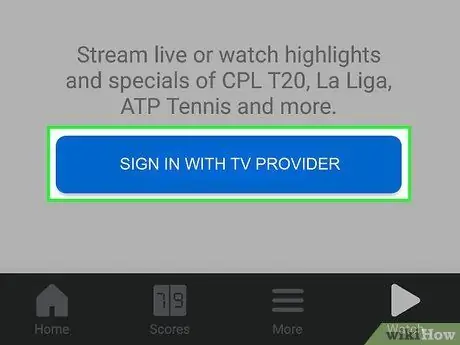
ደረጃ 8. በቴሌቪዥን አቅራቢ (በ Android ላይ ብቻ) በመንካት ይግቡ።
በ Android መሣሪያዎች ላይ የኬብል ቴሌቪዥን አገልግሎት መለያዎን በመጠቀም እንዲገቡ ከመጠየቅዎ በፊት ቪዲዮውን ለጥቂት ደቂቃዎች አስቀድመው ማየት ይችላሉ። ወደ መለያዎ ሳይገቡ ቪዲዮውን አስቀድመው ማየት ከቻሉ “የተለጠፈውን ሰማያዊ አዝራር መታ ያድርጉ” በቲቪ አቅራቢ ይግቡ ለመግባት.
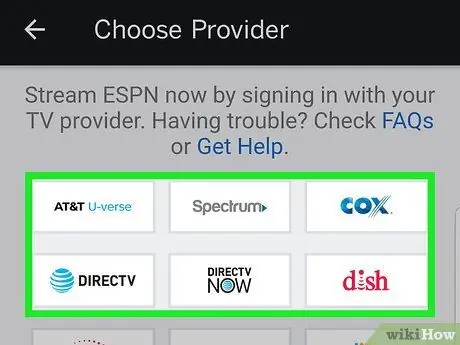
ደረጃ 9. የኬብል ቴሌቪዥን አገልግሎት አቅራቢውን ይንኩ።
እርስዎ የሚጠቀሙበትን ኩባንያ ወይም የቀጥታ የቴሌቪዥን አገልግሎት አቅራቢ ይምረጡ። የሳተላይት ወይም የኬብል ቴሌቪዥን (ለምሳሌ ኢንዶቪዥን ፣ ሞላ ፣ የመጀመሪያ ሚዲያ) ወይም የቀጥታ ዥረት የቴሌቪዥን አገልግሎት (ለምሳሌ ሁሉ +፣ ዩቲዩብ ቲቪ ወይም ስሊንግ ቲቪ) መምረጥ ይችላሉ።
ለማንኛውም የቴሌቪዥን አገልግሎት ካልተመዘገቡ “ይንኩ” የቴሌቪዥን አቅራቢ ያግኙ ”መመዝገብ የሚችሏቸው የቀጥታ የቴሌቪዥን አገልግሎቶችን ዝርዝር ለማየት። እነዚህ አገልግሎቶች የበይነመረብ ዥረት አገልግሎቶችን ፣ እንዲሁም በኬብል እና በሳተላይት ቴሌቪዥን በከተማዎ/ሀገርዎ ውስጥ ያካትታሉ።
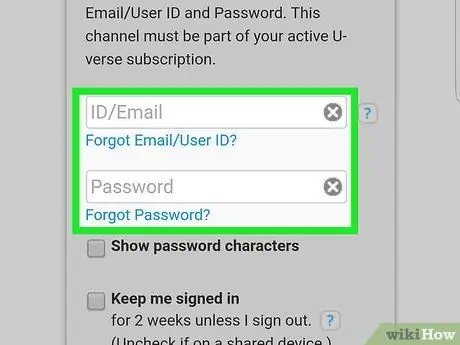
ደረጃ 10. እርስዎ የተመዘገቡበትን የቴሌቪዥን አገልግሎት የመለያ መረጃ ያስገቡ።
አንዳንድ ጊዜ ፣ የ ESPN ትግበራ በገመድ አልባ የበይነመረብ አውታረ መረብዎ ላይ የቴሌቪዥን አገልግሎቶችን መለየት ይችላል። አለበለዚያ የቴሌቪዥን አገልግሎት ምዝገባዎን ዕቅድ ለማረጋገጥ የቴሌቪዥን አገልግሎት መለያዎን የተጠቃሚ ስም እና የይለፍ ቃል ያስገቡ።
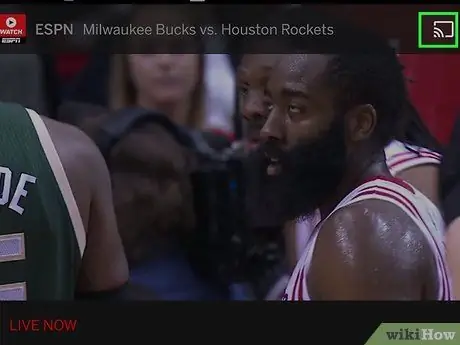
ደረጃ 11. ይንኩ

ትዕይንቱን ወደ ስማርት ቴሌቪዥን ለማሰራጨት (ከተፈለገ)።
የ “ስማርት Cast” ባህሪን የሚደግፍ ዘመናዊ ቴሌቪዥን ካለዎት በቴሌቪዥን ላይ ቪዲዮዎችን ለመጣል ወይም ለማሳየት የቴሌቪዥን ማያ ገጹን አዶ በሬዲዮ ሞገዶች መንካት ይችላሉ። በመተግበሪያው መስኮት በላይኛው ቀኝ ጥግ ላይ ነው።
ዘዴ 4 ከ 4 - የቴሌቪዥን ዥረት መተግበሪያዎችን መጠቀም
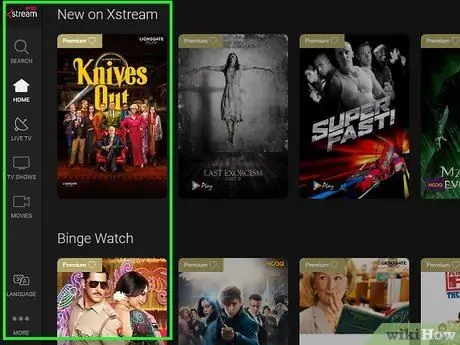
ደረጃ 1. የቀጥታ የቴሌቪዥን መተግበሪያውን ይክፈቱ።
ብዙውን ጊዜ ፣ የኬብል እና የሳተላይት ቴሌቪዥን አገልግሎት አቅራቢዎች በበይነመረብ ላይ የቀጥታ ትዕይንቶችን ለመመልከት ሊያወርዷቸው የሚችሏቸው መተግበሪያዎች አሏቸው። ከእነዚህ መተግበሪያዎች ውስጥ አንዳንዶቹ ራዕይ + (የቀድሞው MNC Play) ፣ NET TV ፣ My FirstMedia እና Mola TV ን ያካትታሉ። በኬብል ወይም በሳተላይት አገልግሎት ላይ ትዕይንትዎን የማይመለከቱ ከሆነ እንደ Hulu +፣ YouTube TV ወይም Sling TV ላሉ የቴሌቪዥን ዥረት አገልግሎት መመዝገብ ይችላሉ።
- እንዲሁም እነዚህን የቴሌቪዥን ዥረት መተግበሪያዎች በ iPhone እና iPad ላይ ካለው የመተግበሪያ መደብር ፣ ወይም በ Android ዘመናዊ ስልኮች እና ጡባዊዎች ላይ ከ Google Play መደብር ማውረድ ይችላሉ።
- እንዲሁም በዥረት አገልግሎት አቅራቢው ኦፊሴላዊ ድር ጣቢያ ላይ በቀጥታ ከድር አሳሽ በቀጥታ ቴሌቪዥን ማየት ይችላሉ።
- ESPN ን ያካተተ ዕቅድ እንዳለዎት ለማረጋገጥ የተመዘገቡበትን አገልግሎት ያረጋግጡ።
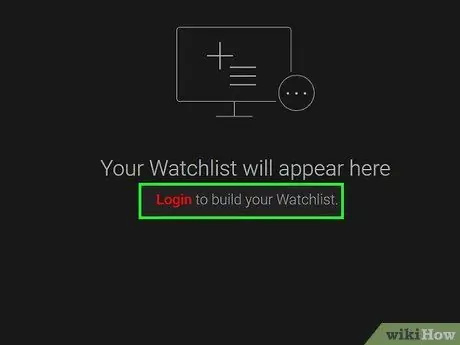
ደረጃ 2. ወደ መለያው ይግቡ።
ወደ ቀጥታ የቴሌቪዥን ዥረት መተግበሪያ ለመግባት የቴሌቪዥን አገልግሎት መለያዎን የተጠቃሚ ስም ወይም የኢሜል አድራሻ እና የይለፍ ቃል ይጠቀሙ።
ለሳተላይት ወይም ለኬብል ቴሌቪዥን ዥረት መተግበሪያዎች አዲስ መለያ መፍጠር ሊያስፈልግዎት ይችላል። እሱን ለመፍጠር “ንካ” ክፈት ”, “ መለያ ይፍጠሩ, ወይም ተመሳሳይ አማራጭ። አንድ መለያ ለመፍጠር በመለያዎ መረጃ ፣ በተጠቃሚ ስም ወይም በኢሜል አድራሻ እና በሚፈለገው የይለፍ ቃል ይሙሉ።
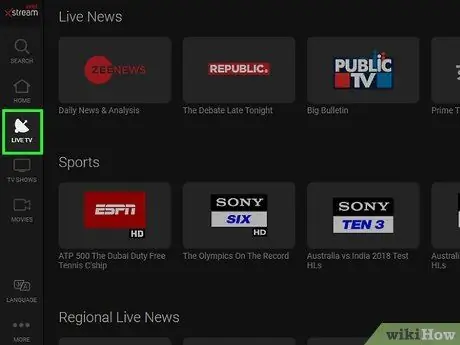
ደረጃ 3. የቴሌቪዥን ትርዒቶችን ዝርዝር ለማየት አማራጩን ይንኩ።
እያንዳንዱ መተግበሪያ ትንሽ የተለየ በይነገጽ አለው ፣ ግን በአጠቃላይ በማያ ገጹ ግርጌ ላይ የተለያዩ አማራጮችን ለማየት ሊነኩዋቸው የሚችሏቸው ትሮችን ያሳያል። “የተሰየመውን አማራጭ ይንኩ ቲቪ ”, “ ቀጥታ ”, “ የቀጥታ ቲቪ ”, “ መመሪያ ”, “ አሁን ተመልከት, ወይም ተመሳሳይ አማራጭ።
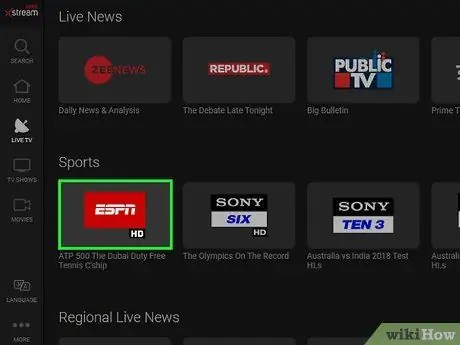
ደረጃ 4. ማያ ገጹን ያንሸራትቱ እና የ ESPN ጣቢያውን ይንኩ።
የሚገኙ የቴሌቪዥን ጣቢያዎች ዝርዝር ለእያንዳንዱ የቴሌቪዥን አገልግሎት አቅራቢ የተለየ ነው። የ ESPN ሰርጥ እስኪያገኙ ድረስ በዝርዝሩ ውስጥ ይሸብልሉ። አንዴ ከተገኘ አማራጩን ይንኩ። አንዴ አማራጩ ከተነካ ሰርጡ ወዲያውኑ ይሰራጫል/ይጫወታል ወይም “የተለጠፈ” ቁልፍ ይመልከቱ ”, “ ዥረት ”፣ ወይም ተመሳሳይ የሆነ ነገር በማያ ገጹ ላይ ይታያል። በሰርጡ ላይ ያለውን ትዕይንት ለመመልከት ትክክለኛውን አማራጭ ይንኩ።
በርካታ የ ESPN ሰርጦች አሉ። የቴሌቪዥን ምዝገባ ዕቅድዎ ሁሉንም ነገር ላይሸፍን ይችላል። የቀረቡትን የጥቅል አማራጮች ለማወቅ ከቴሌቪዥን አገልግሎት አቅራቢዎች መረጃን ይፈልጉ።
ዘዴ 3 ከ 4 በ ESPN.com በኩል
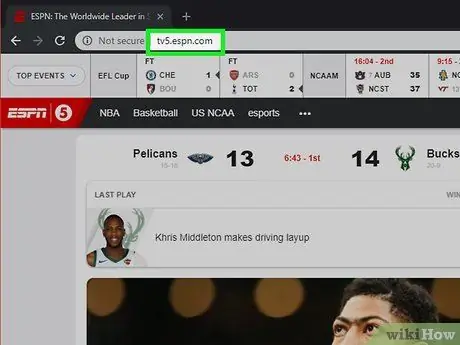
ደረጃ 1. በድር አሳሽ በኩል https://www.espn.com ን ይጎብኙ።
ጣቢያው ኦፊሴላዊው የ ESPN ድር ጣቢያ ነው።
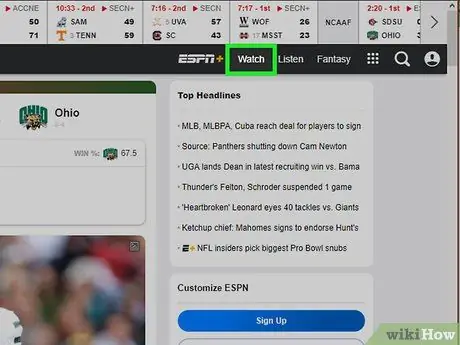
ደረጃ 2. ይመልከቱ የሚለውን ጠቅ ያድርጉ።
በአሳሹ መስኮት አናት ላይ በማውጫ አሞሌው በቀኝ በኩል ይገኛል።
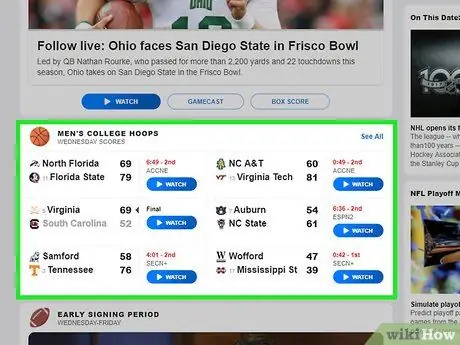
ደረጃ 3. ቪዲዮውን ጠቅ ያድርጉ።
በገጹ አናት ላይ የሚታየው ከ ESPN የቀጥታ ሰርጥ በርካታ ቪዲዮዎች አሉ። አስቀድመው የተላለፉ የትዕይንት ክፍሎችን እና አጫጭር ቪዲዮዎችን ክፍሎች ለማየት በማያ ገጹ ላይ ማሸብለል ይችላሉ። በተጨማሪም ፣ ቪዲዮዎችን በስፖርት ወይም በቡድን ዓይነት ማሰስ ይችላሉ።
- «ESPN+» የተሰየመ ይዘት እሱን ለማየት ተጨማሪ የደንበኝነት ምዝገባ ክፍያ እንዲከፍሉ ይጠይቃል።
- ከእነሱ አጠገብ ወይም ከዚያ በታች የመቆለፊያ አዶ የማያሳዩ ፕሮግራሞች ሌላ የመግቢያ መረጃ ሳይኖር ወዲያውኑ በመስመር ላይ ሊታዩ ይችላሉ።
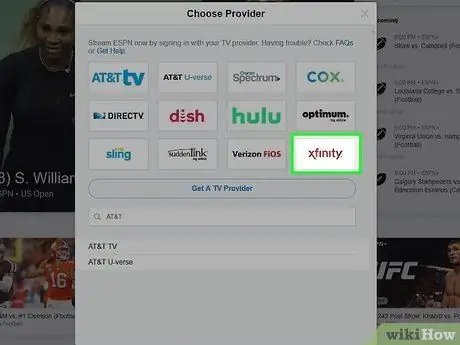
ደረጃ 4. የቴሌቪዥን አገልግሎት ሰጪውን ጠቅ ያድርጉ።
እርስዎ የሚጠቀሙበትን ኩባንያ ወይም የቀጥታ የቴሌቪዥን አገልግሎት አቅራቢ ይምረጡ። የሳተላይት ወይም የኬብል ቴሌቪዥን (ለምሳሌ ኢንዶቪዥን ፣ ሞላ ፣ የመጀመሪያ ሚዲያ) ወይም የቀጥታ ዥረት የቴሌቪዥን አገልግሎት (ለምሳሌ ሁሉ +፣ ዩቲዩብ ቲቪ ወይም ስሊንግ ቲቪ) መምረጥ ይችላሉ።
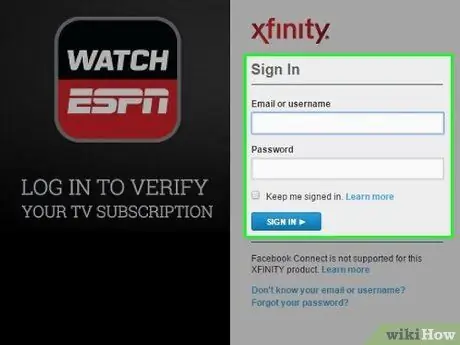
ደረጃ 5. እርስዎ የተመዘገቡበትን የቴሌቪዥን አገልግሎት የመለያ መረጃ ያስገቡ።
አንዳንድ ጊዜ ፣ የ ESPN ድር ጣቢያ እርስዎ በሚጠቀሙበት ገመድ አልባ የበይነመረብ አውታረ መረብ ላይ የተመዘገቡበትን የቴሌቪዥን አገልግሎት መለየት ይችላል። አለበለዚያ የቴሌቪዥን አገልግሎት ምዝገባዎን ዕቅድ ለማረጋገጥ የቴሌቪዥን አገልግሎት መለያዎን የተጠቃሚ ስም እና የይለፍ ቃል ያስገቡ። መለያው እንደተረጋገጠ የተመረጡ ቪዲዮዎች ወዲያውኑ ይጫወታሉ።
ዘዴ 4 ከ 4: ኮዲ መጠቀም
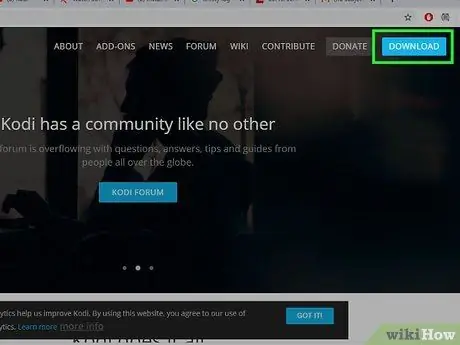
ደረጃ 1. ኮዲ ያውርዱ እና ይጫኑ።
ይህ መተግበሪያ ክፍት ምንጭ ነፃ የሚዲያ ማጫወቻ እና የዥረት መተግበሪያ ነው። ከ ማውረድ ይችላሉ https://kodi.tv/ ለዊንዶውስ እና ማክሮ ኦፕሬቲንግ ሲስተሞች ፣ Google Play መደብር ለ Android መሣሪያዎች ወይም TweakBox ለ iPhone እና iPad። ይህ መተግበሪያ ለአማዞን እሳት ዱላ እንዲሁ ይገኛል።
- በአብዛኛዎቹ አገሮች ይህ ዘዴ ሕገወጥ ሊሆን ይችላል። በኮዲ በኩል የቴሌቪዥን ጣቢያዎችን ሲመለከቱ የቪፒኤን አገልግሎትን እንዲጠቀሙ ይመከራል።
- ተጨማሪዎች ወይም ተጨማሪዎች አንዳንድ ጊዜ ያልተረጋጉ ወይም ወጥነት ያላቸው ናቸው። በኮዲ ላይ የ ESPN ትዕይንቶችን ለመመልከት አስፈላጊውን ተሰኪዎች መጫን አይችሉም።
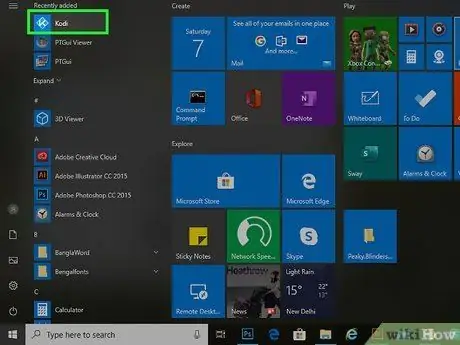
ደረጃ 2. ኮዲ ይክፈቱ።
ይህ መተግበሪያ በላዩ ላይ “K” ባለበት ሰማያዊ አዶ ምልክት ተደርጎበታል። በኮምፒተርዎ ፣ በስማርትፎንዎ ወይም በጡባዊዎ ላይ ኮዲ ለመክፈት አዶውን ጠቅ ያድርጉ ወይም ይንኩ።
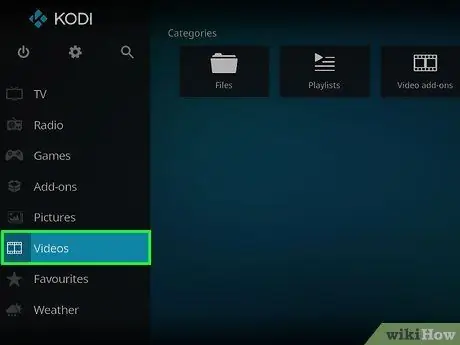
ደረጃ 3. ቪዲዮዎችን ጠቅ ያድርጉ ወይም መታ ያድርጉ።
በማያ ገጹ በግራ በኩል ባለው ምናሌ ውስጥ ካለው የፊልም ጥቅል ስትሪፕ አዶ ቀጥሎ ነው።
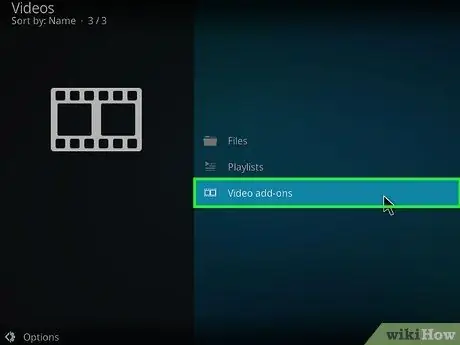
ደረጃ 4. የቪዲዮ ማከያዎችን ጠቅ ያድርጉ ወይም መታ ያድርጉ።
ይህ ጥቁር አዝራር የፊልም ጥቅል ስትሪፕ አዶ ወይም ምስል አለው።
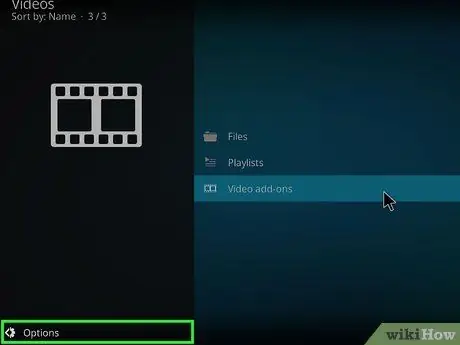
ደረጃ 5. አማራጮችን ጠቅ ያድርጉ ወይም ይንኩ።
በማያ ገጹ ታችኛው ግራ ጥግ ላይ ካለው የማርሽ አዶ ቀጥሎ ነው።
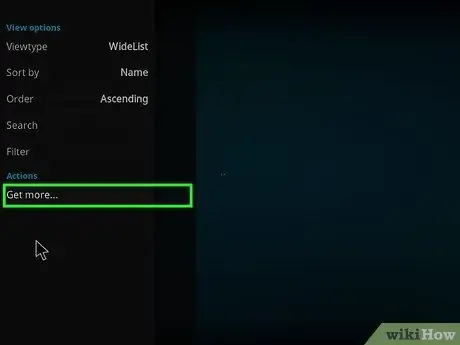
ደረጃ 6. ተጨማሪ ያግኙን ጠቅ ያድርጉ ወይም መታ ያድርጉ።
በአማራጮች ምናሌ ታችኛው ክፍል ላይ ፣ በማያ ገጹ በግራ በኩል ይገኛል።
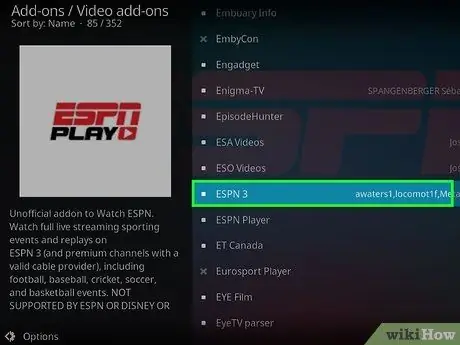
ደረጃ 7. ማያ ገጹን ያንሸራትቱ እና ጠቅ ያድርጉ ወይም ESPN3 ን ይንኩ።
ሁሉም የሚገኙ ተጨማሪዎች በፊደል ቅደም ተከተል ተደርድረዋል። ዝርዝሩን ወደ “ኢ” ክፍል ይሸብልሉ እና “ESPN3” ን ጠቅ ያድርጉ ወይም ይንኩ።
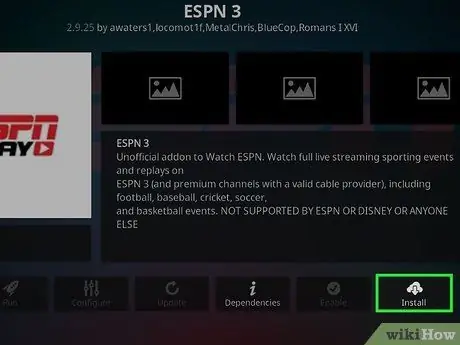
ደረጃ 8. ጫን የሚለውን ጠቅ ያድርጉ ወይም መታ ያድርጉ።
ይህ ሰማያዊ አዝራር ቀስት ወደ ታች የሚያመላክት የደመና አዶ አለው።
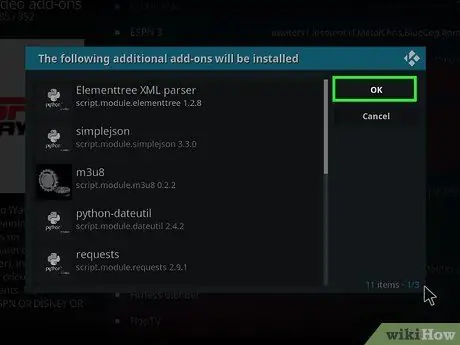
ደረጃ 9. ጠቅ ያድርጉ ወይም እሺን መታ ያድርጉ።
በመስኮቱ የላይኛው ቀኝ ጥግ ላይ ፣ በማያ ገጹ መሃል ላይ ነው። እድለኛ ከሆንክ ፣ ከሚያስፈልገው ድጋፍ ሁሉ ጋር የ ESPN3 ተጨማሪ ይጫናል።
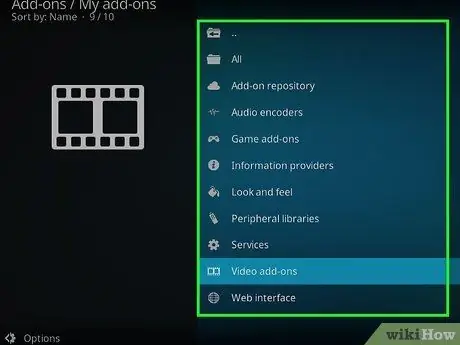
ደረጃ 10. ወደ “ቪዲዮ ማከያዎች” ምናሌ ይመለሱ።
ወደ ኋላ ለመመለስ በኮምፒውተሩ ላይ ያለውን “Esc” ቁልፍን ይጫኑ ፣ ወይም “የቪዲዮ ማከያዎች” ምናሌን ለመድረስ በ Android መሣሪያ ላይ ያለውን የኋላ ቀስት አዶ ይንኩ።
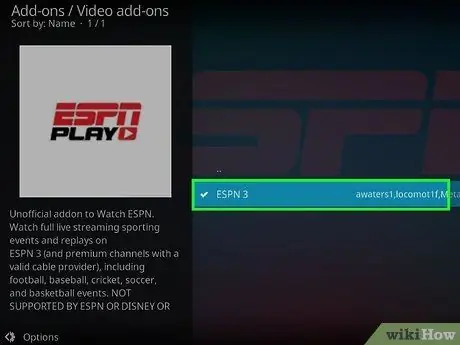
ደረጃ 11. ESPN3 ን ጠቅ ያድርጉ ወይም ይንኩ።
ይህ አማራጭ በቪዲዮ ማከያዎች ዝርዝር ውስጥ ነው። በ “ቪዲዮ ማከያዎች” ምናሌ ስር ሁል ጊዜ ESPN3 ተጨማሪዎችን እና ሌሎች የቪዲዮ ማከያዎችን ማግኘት ይችላሉ።
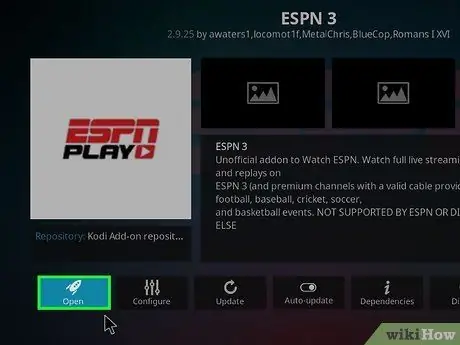
ደረጃ 12. የ ESPN ሰርጡን ጠቅ ያድርጉ ወይም መታ ያድርጉ።
የሚታዩ የ ESPN ሰርጦች ብዛት አሉ። በኮዲ ላይ ለመጫን እና ለመመልከት አንድ ሰርጥ ይንኩ።







