ማይክሮሶፍት ኤክሴል የኤሌክትሮኒክ ሉህ መተግበሪያ ነው። ይህ ፕሮግራም መረጃን ለማከማቸት እና ለማደራጀት ተስማሚ ነው ፣ እና ይህንን ለማድረግ የሚያግዙዎት የተለያዩ መሣሪያዎች አሉት። በ Excel ውስጥ ያለው የ SUM ተግባር የግለሰብ ዓምዶችን ፣ ረድፎችን ወይም ሕዋሶችን እንዲያክሉ ያስችልዎታል።
ደረጃ
ዘዴ 1 ከ 2 ባህላዊ ትእዛዝ
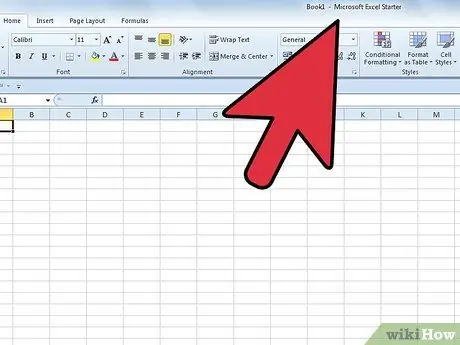
ደረጃ 1. ፋይልዎን በ Excel ውስጥ ያሂዱ።
የሚፈልጉትን የሥራ ሉህ ፋይል ይምረጡ እና በማይክሮሶፍት ኤክሴል ውስጥ ይክፈቱት።
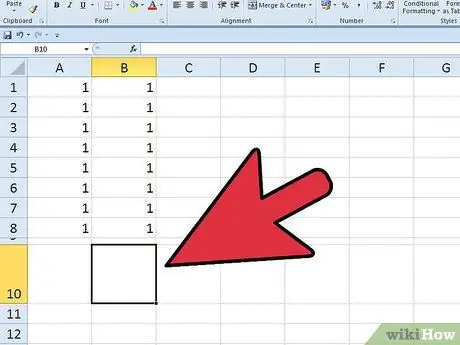
ደረጃ 2. ሕዋስ ይምረጡ።
ድምርውን ለማሳየት ጥቅም ላይ የሚውሉ ሴሎችን መምረጥ አለብዎት። በዚያ አምድ ውስጥ ያሉትን እሴቶች ለመደመር በሚጠቀሙበት ዓምድ ግርጌ ላይ ሊቀመጥ ይችላል።
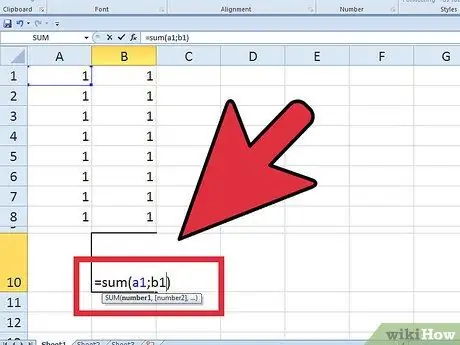
ደረጃ 3. በሴል ውስጥ ድምር ትዕዛዙን ይተይቡ።
እርስዎ በመረጡት ሕዋስ ላይ ጠቅ ያድርጉ። ከላይ ባለው የጽሑፍ መስመር (በሴሉ ውስጥ ያለውን ጽሑፍ ለማሳየት ጥቅም ላይ የዋለው ቦታ) ዓይነት = SUM (AX: AY)።
ተለዋዋጭ ሀ እርስዎ የሚፈልጉት የረድፍ ፊደል ፣ X መደመርዎን ለመጀመር ከተጠቀሙበት ሕዋስ ውስጥ ተለዋዋጭ ነው ፣ እና Y በድምሩዎ ውስጥ የመጨረሻው ሕዋስ ነው።
ዘዴ 2 ከ 2: አቋራጭ (አቋራጭ)
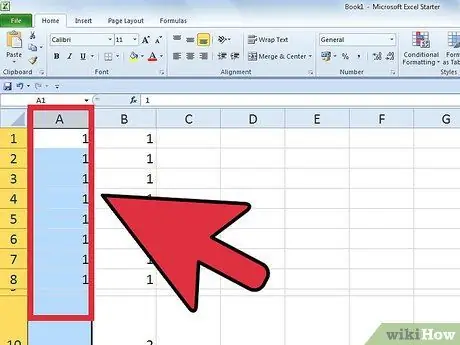
ደረጃ 1. Excel ን ያሂዱ።
በመተግበሪያው ውስጥ ለመክፈት የሚፈልጉትን ፋይል መምረጥ አለብዎት። እሱን ለማሄድ ሁለቴ ጠቅ ያድርጉ።
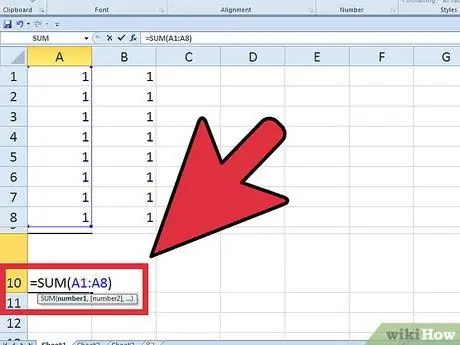
ደረጃ 2. በአማራጭ ፣ = SUM መተየብ ይችላሉ (ከዚያ ለመደመር የሚፈልጉትን የመጀመሪያውን ሕዋስ ይምረጡ)።
“Shift” ን ይያዙ እና ከዚያ በድምሩዎ ውስጥ ወዳለው የመጨረሻው ሕዋስ ወደ ታች ይሸብልሉ እና ያንን ሕዋስ ጠቅ ያድርጉ። ከዚያ “አስገባ” ን ይጫኑ።







