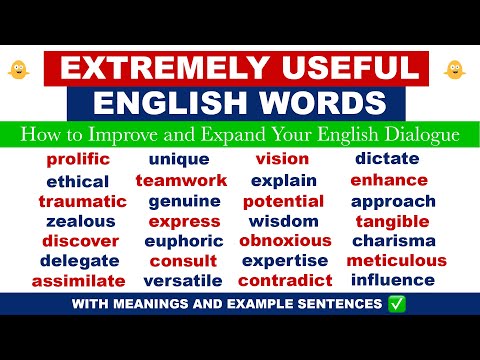በ Excel ውስጥ ያሉ ማክሮዎች በተደጋጋሚ ሥራ ላይ ብዙ ጊዜን መቆጠብ ይችላሉ። ማክሮዎችን ወደ ብጁ አዝራሮች በማከል ፣ በአንድ ጠቅታ ብቻ ማክሮዎች እንዲሮጡ በማድረግ የበለጠ ጊዜን መቆጠብ ይችላሉ።
ደረጃ
ዘዴ 1 ከ 4 - ኤክሴል 2003

ደረጃ 1. መሣሪያዎችን ጠቅ ያድርጉ → ብጁ ያድርጉ።

ደረጃ 2. የመሣሪያ አሞሌዎች ትርን ጠቅ ያድርጉ።

ደረጃ 3. አዲሱን አዝራር ጠቅ ያድርጉ።

ደረጃ 4. ለአዲሱ የመሳሪያ አሞሌዎ ስም ይተይቡ።

ደረጃ 5. እሺን ጠቅ ያድርጉ።

ደረጃ 6. የትእዛዝ ትርን ጠቅ ያድርጉ።

ደረጃ 7. በግራ በኩል ባለው ዝርዝር ውስጥ ማክሮዎችን ይምረጡ።

ደረጃ 8. በአዲሱ የመሳሪያ አሞሌዎ በቀኝ በኩል ካለው ዝርዝር ውስጥ ብጁ አዝራር አዶውን ጠቅ ያድርጉ እና ይጎትቱ።
ይህ አዲስ አዝራር በፈገግታ ፊት አዶ ይወከላል።

ደረጃ 9. አዲስ በተጨመረው አዝራር ላይ በቀኝ ጠቅ ያድርጉ።

ደረጃ 10. አዝራሩን ወደወደዱት እንደገና ይሰይሙት ወይም ነባሪውን ስም በስም ይተውት -
መስኮች።

ደረጃ 11. የአርትዕ አዝራርን ምስል ጠቅ ያድርጉ።
.. እና ምስሉን ለእርስዎ አዝራር ይለውጡ ወይም ያው ይተዉት. የአዝራር አርታኢው ከዊንዶውስ ቀለም ፕሮግራም ጋር ተመሳሳይ ቅንጅቶች አሉት።

ደረጃ 12. "ማክሮን መድብ" የሚለውን ጠቅ ያድርጉ።

ደረጃ 13. ከዝርዝሩ ውስጥ የፈጠሩትን ማክሮ ይምረጡ።

ደረጃ 14. እሺን ጠቅ ያድርጉ።

ደረጃ 15. ጠቅ ያድርጉ ዝጋ በንግግር ሳጥን ውስጥ።
ዘዴ 2 ከ 4 - ኤክሴል 2007

ደረጃ 1. በፈጣን የመሣሪያ አሞሌ ላይ ያለውን ትንሽ ወደታች ጠቋሚ ቀስት ጠቅ ያድርጉ።

ደረጃ 2. ተጨማሪ ትዕዛዞችን ጠቅ ያድርጉ።

ደረጃ 3. ማክሮዎችን ይምረጡ ከዝርዝር ሳጥኑ ትዕዛዞችን ይምረጡ።

ደረጃ 4. በግራ በኩል ካለው አምድ የእርስዎን ማክሮ ይምረጡ እና አክል የሚለውን ቁልፍ ጠቅ ያድርጉ።

ደረጃ 5. በቀኝ በኩል ካለው አምድ አሁን ያከሉትን ማክሮ ይምረጡ እና የማሻሻያ ቁልፍን ጠቅ ያድርጉ።

ደረጃ 6. እንደ ማክሮ ውክልናዎ የሚፈልጉትን የሚፈልጉትን የአዝራር ምስል ጠቅ ያድርጉ ፣ በማሳያ ስም ጽሑፍ ሳጥን ውስጥ የሚፈልጉትን የማሳያ ስም ይተይቡ, ከዚያ 'አዝራሩን ጠቅ ያድርጉ እሺ '.
ዘዴ 3 ከ 4 - ኤክሴል 2010

ደረጃ 1. የገንቢ ትር መታየቱን ያረጋግጡ።
የገንቢ ትር በ Excel አናት ላይ ባለው ጥብጣብ ላይ ያለው ትር ነው። ትሩ የማይታይ ከሆነ እሱን ለማሳየት እነዚህን መመሪያዎች ይከተሉ ፦
- ጠቅ ያድርጉ ፋይል → አማራጮች R ሪባን ያብጁ
- በዋና ትሮች ስር የገንቢ አመልካች ሳጥኑን ይፈልጉ እና ጠቅ ያድርጉት። ሲጨርሱ “እሺ” ን ይጫኑ።

ደረጃ 2. ትዕዛዞች/አዝራሮች እንዲፈጠሩ ብጁ ቡድን ለመፍጠር በገንቢ ትር ስር “አዲስ ቡድን” ን ያክሉ።

ደረጃ 3. አሁንም በሪባን አብጅ ፣ ትዕዛዙን ለመምረጥ ተቆልቋይ ምናሌውን ጠቅ ያድርጉ።
ማክሮዎችን ይምረጡ። ከዚያ በኋላ ፣ የተቀረጹ ማክሮዎች በሙሉ በግራ በኩል ባለው ሳጥን ውስጥ ይታያሉ።

ደረጃ 4. ለአዝራሩ መፈጠር የተፈለገውን ማክሮ ይምረጡ (አዲስ የተጨመረው ቡድን ጎልቶ እንዲታይ ያድርጉ ፣ በአዲሱ ቡድንዎ ስር በቀኝ በኩል ባለው ሳጥን ውስጥ ሲታይ ማክሮው እንደታከለ ያውቃሉ)።

ደረጃ 5. አሁን የእርስዎን አዝራር ማበጀት ይችላሉ።
በቀኝ ጠቅ ያድርጉ እና እንደገና ይሰይሙ የሚለውን ይምረጡ።

ደረጃ 6. ሁሉም ነገር ሲዘጋጅ «እሺ» ን ጠቅ ያድርጉ።
ዘዴ 4 ከ 4 - ኤክሴል 2013

ደረጃ 1. የገንቢ ትር መታየቱን ያረጋግጡ።
የገንቢ ትር በ Excel አናት ላይ ባለው ጥብጣብ ላይ ያለው ትር ነው። ትሩ የማይታይ ከሆነ እሱን ለማሳየት እነዚህን መመሪያዎች ይከተሉ
- Excel → ምርጫዎች → ሪባን (በማጋራት እና በግላዊነት ስር) ጠቅ ያድርጉ
- ከግል ማበጀት በታች ከገንቢ ትር ቀጥሎ ባለው ሳጥን ላይ ምልክት ያድርጉ ፣ ከዚያ “እሺ” ን ጠቅ ያድርጉ።

ደረጃ 2. የገንቢ ትርን ጠቅ ያድርጉ እና አዝራሩን ጠቅ ያድርጉ።
የአዝራር አዶው በገንቢ ትር ላይ ከቅጽ መቆጣጠሪያዎች ቡድን በታች ሲሆን አራት ማዕዘን ቅርፅ ያለው አዝራር ይመስላል።

ደረጃ 3. አዝራሮችዎን ያስቀምጡ።
አዝራሩ በሚፈልጉበት ቦታ ላይ ያንዣብቡ ፣ ከዚያ የአዝራሩን መጠን ለመምረጥ ይጎትቱ። እንደ ፍላጎቶችዎ መጠን አዝራሩን እንደ ትንሽ ወይም ትልቅ ማድረግ ይችላሉ። አስፈላጊ ከሆነ ፣ ከተቀመጠ በኋላ አዝራሩን ማንሸራተት ይችላሉ።

ደረጃ 4. ሲጠየቁ ማክሮ ይጨምሩ።
እሱን ካስቀመጡት በኋላ ኤክሴል በራስ -ሰር ማክሮን ወደ አዝራርዎ እንዲጨምሩ ይጠይቅዎታል። አንዴ ማክሮዎን ከመረጡ በኋላ “እሺ” ን ጠቅ ያድርጉ።
ማክሮዎች ምን እንደሆኑ ወይም እንዴት እንደሚመዘገቡ ካላወቁ ያንብቡ። አዝራሩን ከመፍጠርዎ በፊት ማክሮውን መፍጠር አለብዎት።

ደረጃ 5. አዝራሩን ቅርጸት ይስሩ።
አዲስ በተፈጠረው አዝራር ላይ በቀኝ ጠቅ ያድርጉ ፣ ከዚያ “ቅርጸት መቆጣጠሪያ” ን ይምረጡ። ባህሪያትን ይምረጡ cells ከሴሎች ጋር አይንቀሳቀሱ ወይም አይለኩ → እሺ። ይህ የአዝራሮችዎን መጠን እና አቀማመጥ ለመጠበቅ ይረዳዎታል። ይህንን ንብረት ከመረጡ ፣ ሕዋሶችን ካከሉ ፣ ከሰረዙ ወይም ከወሰዱ የአዝራሮችዎ መጠን እና አቀማመጥ ይለወጣል።

ደረጃ 6. አዝራሩን እንደገና ይሰይሙ።
የሚወዱትን ማንኛውንም ስም ለመስጠት በአዝራሩ ላይ ያለውን ጽሑፍ ይለውጡ።
ጠቃሚ ምክሮች
- ከ 2003 ቀደም ብሎ ከነበረው ስሪት ጋር ለ 2003 የ Excel ዘዴን ለመጠቀም ይሞክሩ።
- በአማራጭ ፣ በ 2003 እና ቀደም ባሉት ስሪቶች ውስጥ የማክሮ አዝራሮችዎን ወደ ነባር የመሳሪያ አሞሌ ማከል ይችላሉ።
- ከፈለጉ ፣ ወደ መገናኛ ሳጥኑ አቋራጭ ቁልፎችን ማከል ይችላሉ። ይህ በእጅ አንጓ ላይ ጫና እንዳይፈጠር እና ጊዜን ለመቆጠብ ይችላል።
ማስጠንቀቂያ
- በቢሮ ስሪቶች ውስጥ ከ Office 2003 ቀደም ብለው ያሉት የተጠቃሚ በይነገጽ የተለየ ሊሆን ይችላል። ስለዚህ ፣ ለቢሮ 2003 ያለው ዘዴ ለእነዚያ ስሪቶች በትክክል አንድ ላይሆን ይችላል።
- ከ 2007 ስሪት የተለየ የአዝራር ምስል ከፈለጉ ፣ ለ Microsoft Office የተጠቃሚ በይነገጽን ለመለወጥ ልዩ ተጨማሪ ሶፍትዌር ማውረድ ያስፈልግዎታል።