ጥሩ ፎቶ አለዎት ፣ ግን መጥፎ ዳራ። አሁን በፎቶው መበሳጨት የለብዎትም! በ GIMP ውስጥ የመንገዶች መሣሪያን በመጠቀም ይህ ጽሑፍ የፎቶውን ዳራ እንዴት እንደሚያስወግድ ያሳየዎታል።
ደረጃ
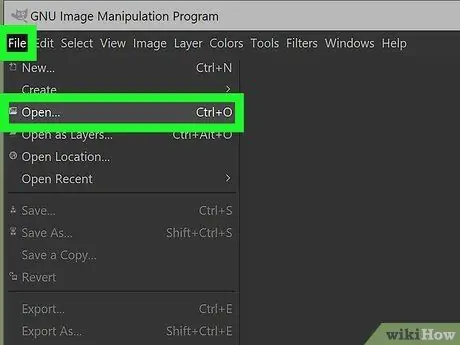
ደረጃ 1. ፎቶዎን ይፈልጉ።
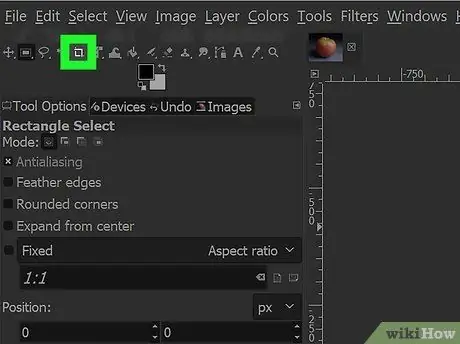
ደረጃ 2. የፎቶውን ውጫዊ ክፍሎች ይከርክሙ።
አራት ማዕዘን ቅርፅ ያለው የመምረጫ መሣሪያን ጠቅ በማድረግ ፣ ከዚያ ለማቆየት የሚፈልጉትን ክፍል በመምረጥ ይህንን ያድርጉ። ከዚያ ምስልን ጠቅ ያድርጉ ወደ ምርጫ ይከርክሙ እና ይከርክሙት።
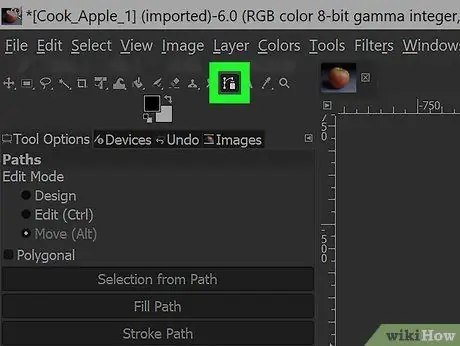
ደረጃ 3. በመንገዶች መሣሪያ ላይ ጠቅ ያድርጉ።
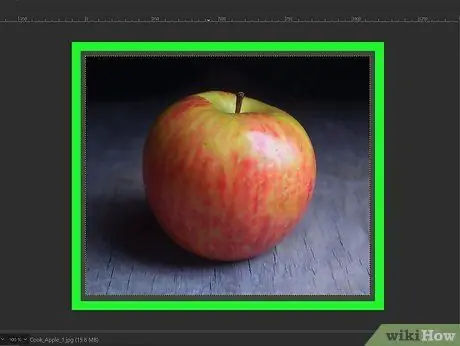
ደረጃ 4. ፎቶውን ማስፋት።
የሚጀምሩበትን አካባቢ ያሰፉ።
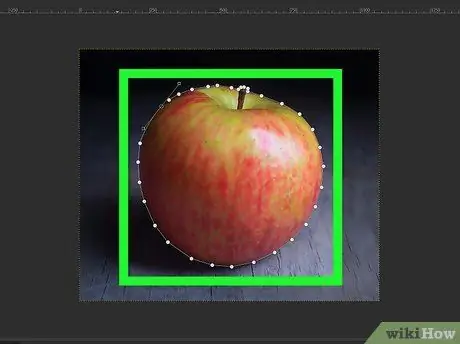
ደረጃ 5. 'መከታተል' ይጀምሩ።
በሚፈልጉበት ጊዜ ፣ ያነሰ የበለጠ መሆኑን ያስታውሱ። በከፊል የሚመሩ ለውጦች ካሉ ብቻ አንጓዎችን ያክሉ። ለመለያየት በአካባቢው ዙሪያ እስኪመርጡ ድረስ አንጓዎችን ማከልዎን ይቀጥሉ።
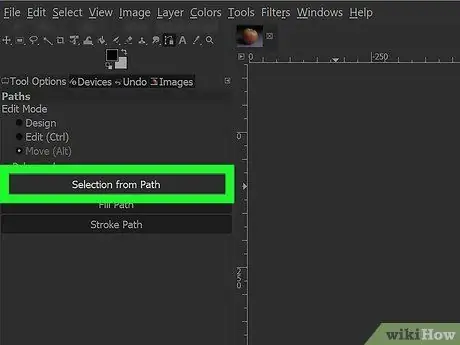
ደረጃ 6. ምርጫን ከመንገድ ይምረጡ።
እንዲገለበጥ እና እንዲሰረዝ ምርጫ ሊኖርዎት ይገባል።
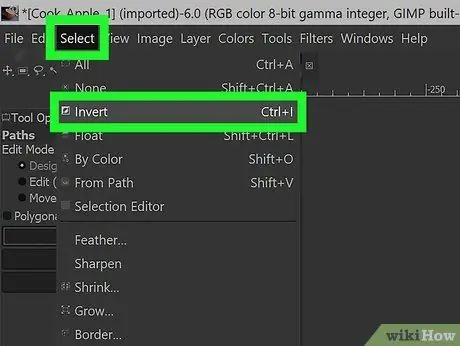
ደረጃ 7. ይምረጡ> ተገላቢጦሽ ፣ ከዚያ የመሰረዝ ቁልፍን ይጫኑ።
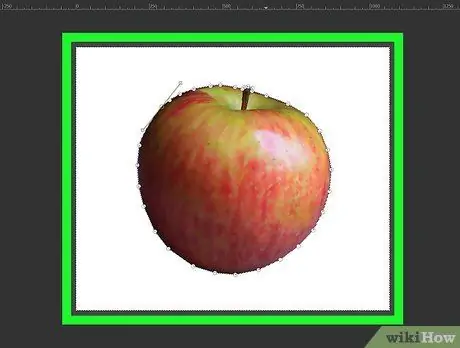
ደረጃ 8. የሰርዝ አዝራሩን ይጫኑ።
ይህ ከፎቶ ምርጫው ውጭ መላውን ዳራ ያስወግዳል።







